Masquer les noms des participants dans les réunions et webinaires Teams
Remarque : Le masquage des noms des participants est disponible dans le cadre de Teams Premium, une licence complémentaire qui fournit des fonctionnalités supplémentaires pour rendre les réunions Teams plus personnalisées, intelligentes et sécurisées. Pour accéder à Teams Premium, contactez votre administrateur informatique.
Masquez les noms des participants pendant les webinaires ou les réunions Teams plus importantes pour protéger les identités et la confidentialité. Les participants peuvent toujours participer de manière anonyme à des fonctions activées par l’organisateur, telles que l’envoi de messages de conversation ou le lever la main.
Les noms des participants peuvent être vus par les organisateurs, les co-organisateurs et les présentateurs. Les noms et détails de l’organisateur et du présentateur sont visibles par tout le monde. Si vous faites d’une personne un co-organisateur ou un présentateur pendant la réunion, son nom est automatiquement révélé.
Remarque : Le masquage des noms des participants n’est actuellement pas pris en charge dans les salles pour petits groupes.
Masquer les noms des participants
Vous pouvez choisir si vous souhaitez afficher ou masquer les noms des participants avant le début de la réunion ou du webinaire. Ce paramètre ne peut pas être modifié après l’envoi des invitations ou le début de la réunion.
Masquer les noms dans une réunion
-
Créez une réunion ou ouvrez-en une à venir dans votre calendrier Teams.
-
Dans Détails, sélectionnez Options

-
Spécifiez les présentateurs dans le menu déroulant Qui peut présenter ?
Important : Pour masquer les noms des participants, Qui peut présenter ? ne peut pas être défini sur Tout le monde.
-
Activez le bouton bascule Masquer les noms des participants .
-
Sélectionnez Enregistrer.
Remarques :
-
Les participants pourront toujours voir les noms des personnes invitées à la réunion.
-
Les noms des participants ne sont pas automatiquement masqués dans les applications pendant votre réunion. Pour garder les noms des participants masqués, ajustez manuellement les paramètres de chaque application une fois que vous avez rejoint la réunion.
Masquer les noms dans un webinaire
-
Créez un webinaire ou ouvrez-en un à venir dans votre calendrier Teams.
-
Dans Détails, sélectionnez Options de réunion

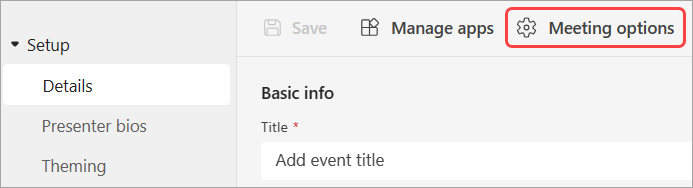
-
Spécifiez les présentateurs dans le menu déroulant Qui peut présenter ?
Important : Pour masquer les noms des participants, Qui peut présenter ? ne peut pas être défini sur Tout le monde.
-
Activez le bouton bascule Masquer les noms des participants .
-
Sélectionnez Enregistrer.
Remarque : Les noms des personnes invitées au webinaire seront masqués.
Masquer les noms dans Q&R
Si vous activez Q&R dans votre réunion ou webinaire, les noms des participants restent visibles, sauf si vous les masquez manuellement.
Pour masquer des noms dans Q&R :
-
Participez à votre réunion ou webinaire avec Q&R activé.
-
Sélectionnez Paramètres Q&A > Q&R

-
Activez le bouton bascule Publications anonymes .
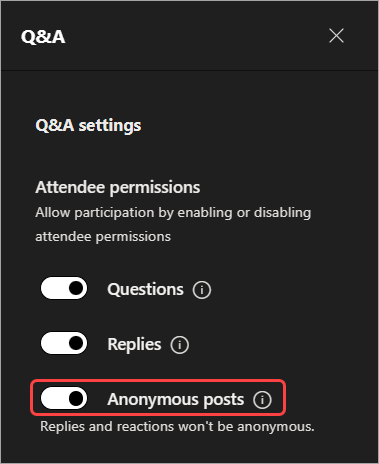
-
Sélectionnez Enregistrer.
Important : Ce paramètre rend anonymes uniquement les publications Q&A. Q&les réponses et les réactions ne seront pas anonymes.
Si vous utilisez d’autres applications dans les réunions Teams, ajustez manuellement les paramètres de chaque application pour garder les noms des participants masqués.
Vue des participants
Les participants ne peuvent pas voir les noms et les détails des autres participants, mais ils pourront voir les noms et les détails des organisateurs et des présentateurs.
Remarque : Les réactions en direct ne sont actuellement pas prises en charge pour les participants qui rejoignent à partir de leur appareil mobile.
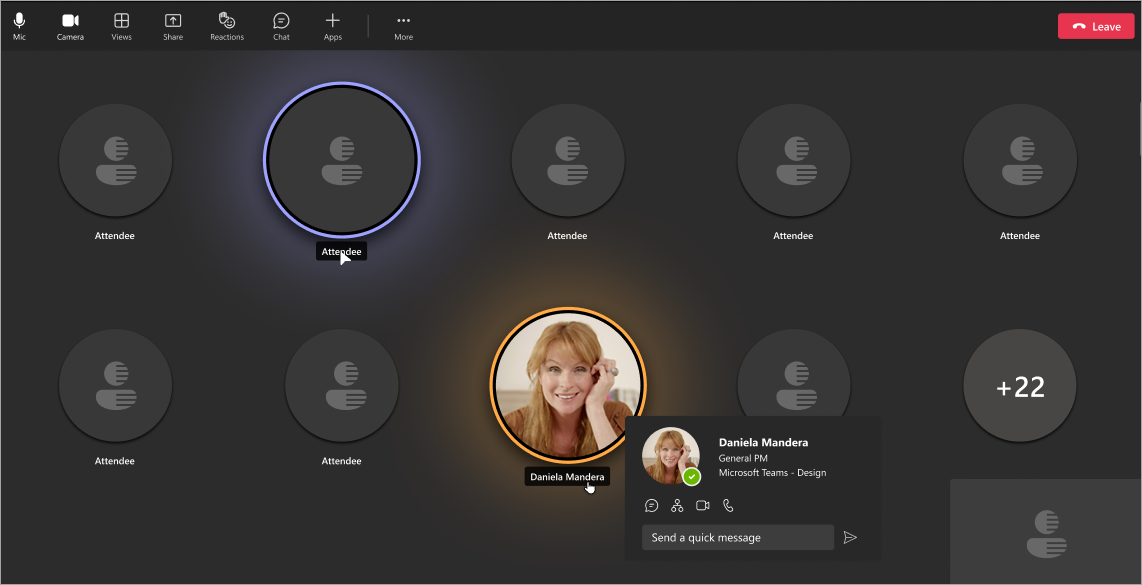
Fenêtre de réunion
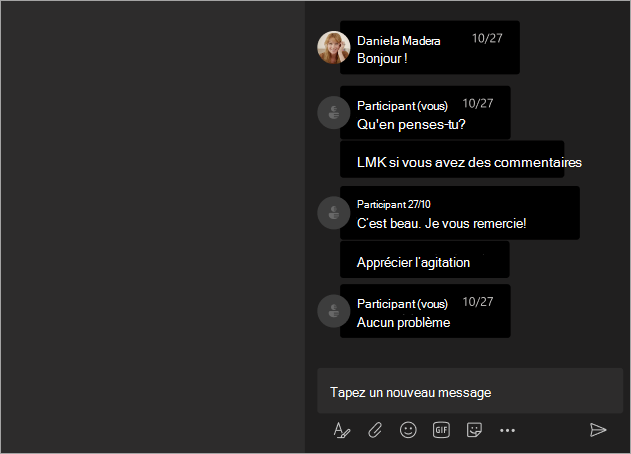
Fenêtre de conversation
Mode Organisateur et présentateur
Les organisateurs, co-organisateurs et présentateurs verront le nom de chaque participant en regard de leur étiquette Participant . Lorsqu’il pointe sur un participant, son nom, son photo de profil et ses détails s’affichent. Cela permet aux organisateurs et aux présentateurs de contacter les participants et de suivre les questions qu’ils ont posées ou les réponses qu’ils ont partagées dans la conversation.
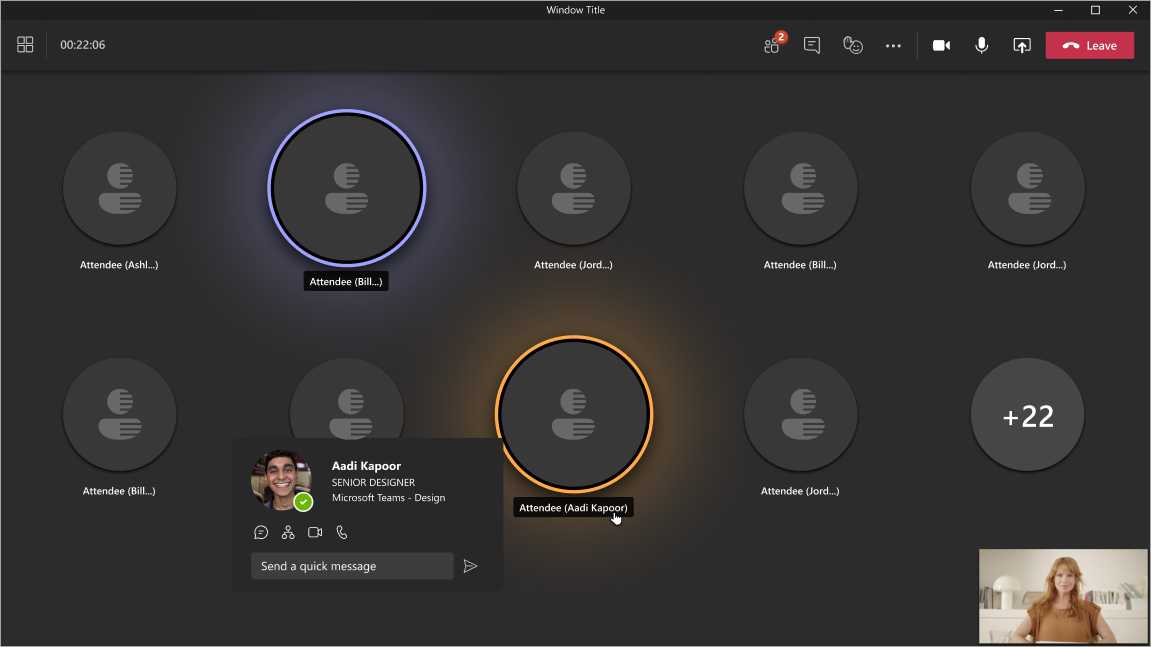
Fenêtre de réunion
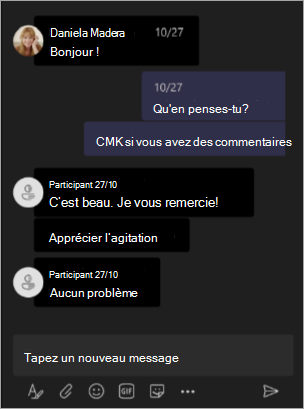
Fenêtre de conversation










