Gérer l’inscription au webinaire dans Microsoft Teams
Configurer l’inscription
Ajoutez une structure à votre webinaire avec des paramètres d’inscription et des exigences supplémentaires. Pour modifier l’inscription des participants, ouvrez le webinaire à partir de votre calendrier Teams et accédez à Inscription > Configuration.
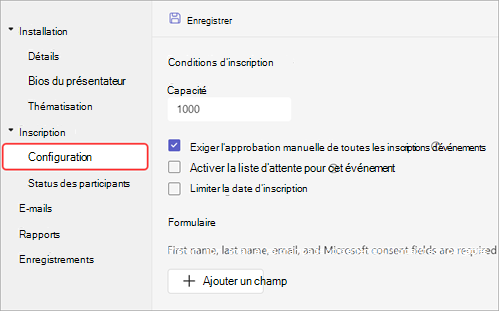
À partir de là, vous pouvez implémenter les éléments suivants :
-
Capacité : définissez une limite sur le nombre de personnes pouvant s’inscrire au webinaire.
-
Exiger l’approbation manuelle de l’inscription* : déterminez qui peut participer au webinaire en approuvant ou en refusant les demandes d’inscription.
-
Activer la liste d’attente* : une fois la capacité d’événement saturée, gérez les demandes d’inscription de dépassement de capacité en implémentant une liste d’attente. La capacité de la liste d’attente est égale à la capacité de l’événement.
-
Limiter l’heure de début et de fin de l’inscription* : définissez une fenêtre de temps pendant laquelle les participants potentiels peuvent s’inscrire à votre événement.
*Teams Premium fonctionnalités.
Définir l’heure de début et de fin de l’inscription
Remarque : La limitation des heures de début/fin de l’inscription est disponible dans le cadre de Teams Premium, une licence complémentaire qui fournit des fonctionnalités supplémentaires pour rendre les réunions Teams plus personnalisées, intelligentes et sécurisées. Pour accéder à Teams Premium, contactez votre administrateur informatique.
Limitez le moment où les participants potentiels peuvent s’inscrire au webinaire en définissant les heures de début et de fin de l’inscription.
Pour définir les heures de début et de fin de l’inscription :
-
Accédez à Configuration sous Inscription.
-
Sélectionnez Limiter l’heure de début et de fin de l’inscription.
-
Désignez la fenêtre d’inscription en choisissant des heures dans les menus déroulants.
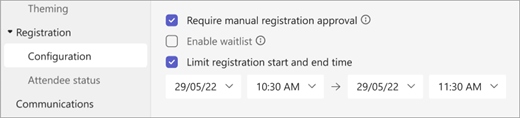
Gérer l’inscription
Ajoutez des questions à un formulaire d’inscription à un webinaire pour en savoir plus sur votre public, y compris des détails sur ses antécédents, la façon dont il a entendu parler de l’événement, etc. Vous pouvez également inclure des conditions légales pour que les participants potentiels puissent les consulter et les accepter.
Ajouter des champs d’inscription
Pour ajouter des champs au formulaire d’inscription :
-
Accédez à Configuration sous Inscription.
-
Sous Formulaire, sélectionnez Ajouter un champ.
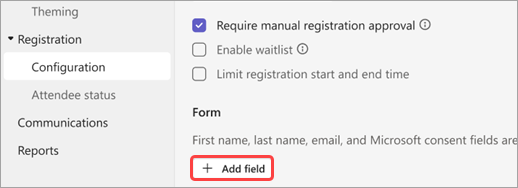
-
Choisissez parmi les champs prédéfinis ou sélectionnez Question personnalisée pour créer le vôtre.
-
Une fois que vous avez ajouté un champ ou une question, sélectionnez Obligatoire pour l’ajouter au formulaire d’inscription.
Remarque : Par défaut, l’inscription est ouverte jusqu’à la fin de l’événement, sauf si l’organisateur active et définit une heure de fin d’inscription différente.
Afficher les réponses aux formulaires
Pour afficher les réponses au formulaire d’un participant potentiel :
-
Accédez à l’status du participant sous Inscription.
-
Sélectionnez la flèche déroulante en regard de En attente d’approbation.
-
Sélectionnez l’affichage dans la ligne du participant pour afficher ses réponses au formulaire d’inscription.
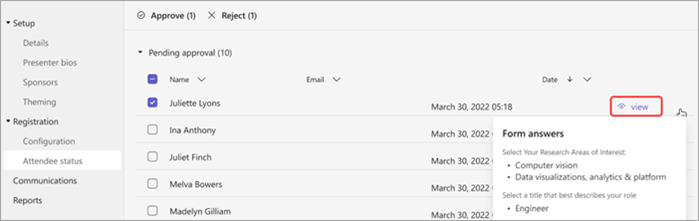
Approuver ou refuser des demandes
Remarque : L’examen des demandes d’inscription est disponible dans le cadre de Teams Premium, une licence complémentaire qui fournit des fonctionnalités supplémentaires pour rendre les réunions Teams plus personnalisées, intelligentes et sécurisées. Pour accéder à Teams Premium, contactez votre administrateur informatique.
Pour approuver ou refuser les demandes d’inscription :
-
Dans les détails du webinaire, vérifiez que vous avez sélectionné Exiger une approbation d’inscription manuelle.
-
Accédez à Participant status dans le menu Inscription.
-
Sélectionnez Approbation en attente.
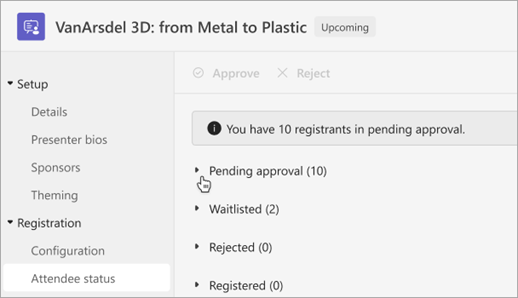
-
Cochez la case en regard de chaque nom que vous souhaitez approuver ou refuser. Cochez la case en regard de Nom pour tout sélectionner.
-
Sélectionnez Approuver ou Rejeter pour gérer la ou les demandes.
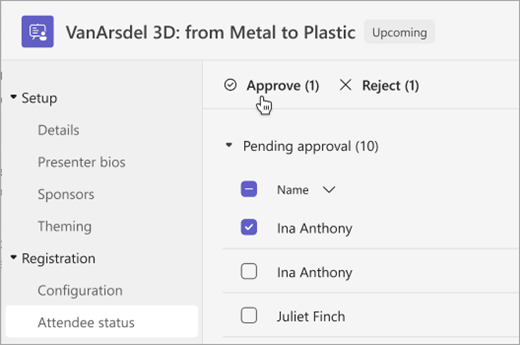
Gérer la liste d’attente d’inscription
Remarque : La gestion de la liste d’attente est disponible dans le cadre de Teams Premium, une licence de module complémentaire qui fournit des fonctionnalités supplémentaires pour rendre les réunions Teams plus personnalisées, intelligentes et sécurisées. Pour accéder à Teams Premium, contactez votre administrateur informatique.
Personnes qui s’inscrivent à un webinaire une fois que l’événement a atteint la capacité seront ajoutés à la liste d’attente. Lorsque des places s’ouvrent parce que l’organisateur augmente la capacité ou que d’autres inscrits s’annulent, les inscrits sur liste d’attente passent à En attente d’approbation si l’approbation manuelle est activée. Sinon, leur inscription se fera automatiquement.
Pour activer la liste d’attente :
-
Ouvrez le webinaire dans votre calendrier Teams.
-
Accédez à Configuration > Inscription.
-
Sélectionnez Activer la liste d’attente pour cet événement.
Pour accéder à la liste d’attente :
-
Ouvrez le webinaire dans votre calendrier Teams.
-
Accédez à Configuration > Inscription > Participant status.
Remarque : Les organisateurs ne peuvent pas supprimer ou approuver des participants de la liste d’attente ; Toutefois, ils peuvent augmenter la capacité d’inscription de l’événement pour déplacer les participants sur liste d’attente vers l’état d’approbation inscrit ou en attente.
Permettre aux participants inscrits de contourner la salle d’attente
Lorsque des personnes rejoignent votre webinaire, elles entrent d’abord dans une salle d’attente jusqu’à ce qu’elles soient laissés par un organisateur, un co-organisateur ou un présentateur. Pour gérer plus facilement la salle d’attente, laissez les participants inscrits contourner automatiquement la salle d’attente en modifiant les paramètres de contournement de la salle d’attente.
Pour permettre aux participants inscrits de contourner la salle d’attente :
-
Accédez à votre calendrier Teams et sélectionnez votre webinaire.
-
Dans Détails, sélectionnez Options de réunion

-
Dans Sécurité

Remarque : Cela permettra aux utilisateurs internes et externes inscrits et aux personnes désignées dans le qui peut contourner la salle d’attente ? liste déroulante pour contourner la salle d’attente.
-
Activez le bouton bascule Rejeter toute personne qui ne peut pas contourner la salle d’attente pour rejeter toute personne qui n’est pas inscrite à votre événement.
Remarque : Cette option n’est disponible que si les participants disposant du lien d’inscription peuvent contourner le bouton bascule de la salle d’attente sont activés.
-
Sélectionnez Enregistrer.
Ce paramètre peut être modifié avant et pendant l’événement. Si vous le modifiez pendant l’événement, cela affectera les participants qui entrent dans la salle d’attente après la modification du paramètre. Pour plus d’informations, consultez Utilisation de la salle d’attente dans les réunions Teams.










