Bonnes pratiques pour une grande réunion dans Microsoft Teams
Une bonne estimation pour une grande réunion Teams est de 300 participants ou plus. Si vous planifiez une grande réunion en ligne ou attendez plus de 300 personnes, voici les options et les meilleures pratiques pour une réunion de grande envergure plus réussie.
Remarque : Jusqu’à 1 000 invités peuvent désormais rejoindre une réunion Teams et interagir à l’aide d’une conversation, de l’audio et de la vidéo. Les invités peuvent également participer à une réunion qui compte déjà 1 000 participants (jusqu’à 10 000) en tant que participants en mode affichage uniquement.
Tout d’abord, en fonction du type de présentation que vous souhaitez créer ou qui fonctionne le mieux, vous pouvez planifier une réunion Teams,un webinaire Teams ou un événement en direct Teams. Les présentateurs doivent utiliser l’application de bureau Teams pour tout type de présentation.
Une réunion Teams est une expérience collaborative et interactive avec la possibilité d’ajouter une structure pour les réunions plus importantes. Un webinaire Teams est un événement interactif structuré. Un événement en direct Teams est un scénario de diffusion avec une équipe de production en arrière-plan et un public d’affichage.
-
Pour en savoir plus sur les webinaires, consultez Prise en main des webinaires Teams.
-
Pour en savoir plus sur les événements en direct, consultez Prise en main des événements en direct Teams et Meilleures pratiques pour la production d’un événement en direct Teams.
Avant une grande réunion
-
Présentez la réunion à partir d’une connexion câblée ou d’un réseau pour une audio et une vidéo de meilleure qualité et plus fiable.
-
Créez des sondages pour collecter des informations sur les participants.
-
Dans Options de réunion,procédez comme suit :
-
À droite de Qui peut contourner la salle d’attente ?, sélectionnez un minimum de Personnes dans mon organization.
-
À droite de Qui peut présenter ?, sélectionnez Personnes spécifiques. Ensuite, en regard de Choisir les présentateurs:, sélectionnez Rechercher des participants. Choisissez les personnes que vous souhaitez en tant que présentateurs dans votre réunion (à partir de votre organization ou des organisations fédérées uniquement).
Remarque : Après le début d’une réunion, les présentateurs peuvent promouvoir d’autres participants au rôle de présentateur.
-
À droite de Autoriser le micro pour les participants ?, basculez sur Non. Si une personne doit interagir pendant la réunion, autorisez-la à réactiver lorsqu’elle lève la main ou modifiez son rôle en pointant sur son nom et en sélectionnant Plus d’options

-
À droite de Autoriser la caméra pour les participants ?, basculez sur Non. Pendant les heures appropriées de la réunion, la vidéo peut être autorisée pour un participant individuel ou tous les participants. Pour plus d’informations, consultez Gérer les autorisations audio et vidéo des participants.
-
Lorsque vous avez terminé ces paramètres, sélectionnez Enregistrer.
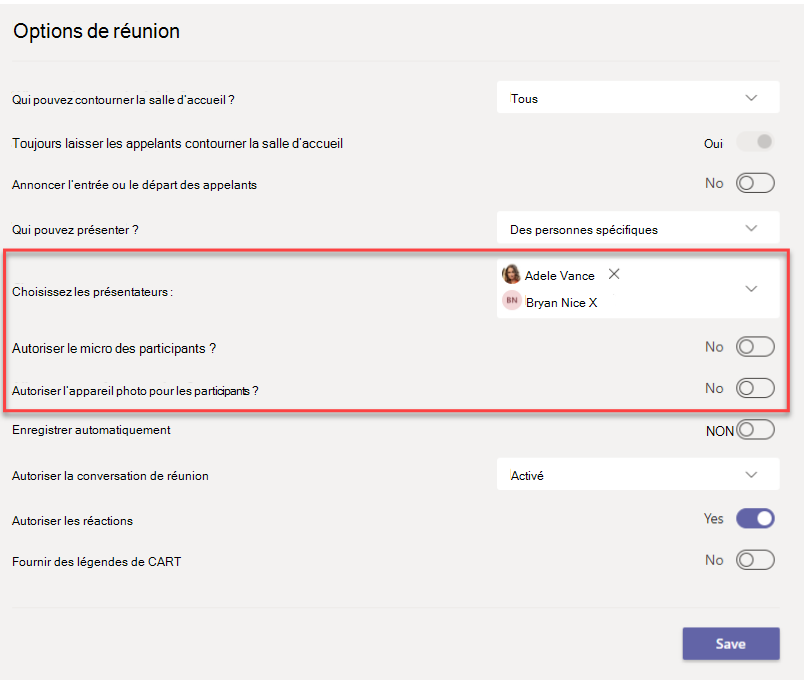
Lors d’une grande réunion
-
Utilisez une vidéo à la une pour mettre en surbrillance un seul présentateur afin qu’il se démarque (notez que Spotlight ne peut pas être utilisé dans la grande galerie ou en mode Ensemble).
-
Les organisateurs et les présentateurs de réunion peuvent modifier les paramètres des participants, par exemple en leur permettant de les réactiver ou en les faisant connaître en tant que présentateurs.
-
Rappelez et encouragez les participants à lever la main avant de parler et à utiliser des réactions en direct.
-
Créez des sondages pendant la réunion pour obtenir des commentaires des participants.
Autres éléments à savoir
-
Pour une expérience optimale lors de réunions volumineuses, de webinaires et d’événements en direct, les participants doivent utiliser la dernière version de l’application Teams sur un ordinateur de bureau ou un appareil mobile. Pour plus d’informations, consultez Mettre à jour Microsoft Teams.
-
Lorsqu’une réunion atteint 1 000 participants, l’organisateur et les présentateurs de la réunion voient une bannière indiquant que les nouveaux participants se joindront en tant qu’affichage uniquement.
-
Les participants en mode affichage seul ne peuvent pas participer à une réunion si l’affichage seul n’est pas disponible et s’ils ne sont pas autorisés à contourner la salle d’attente.
-
Les salles pour petits groupes ne peuvent pas être créées dans les réunions qui ont plus de 300 participants, même si le nombre de participants tombe à moins de 300 pendant la réunion. En outre, la création de salles pour petits groupes dans une réunion limite automatiquement le nombre de participants à la réunion à 300.
Liens associés
Conseils pour les réunions Teams
Rejoindre une réunion en tant que spectateur uniquement
Modifier les paramètres des participants pour une réunion Teams
Gérer les autorisations audio et vidéo des participants
Mettre en vedette la vidéo d’une personne dans une réunion Teams










