Mettre en vedette la vidéo d’une personne dans les réunions Microsoft Teams
La mise en valeur de vidéos s’apparente à leur épinglage pour tous les participants à la réunion. Si vous êtes organisateur ou présentateur, vous pouvez choisir jusqu’à sept flux vidéo de personnes (y compris le vôtre) à mettre en surbrillance pour tout le monde.
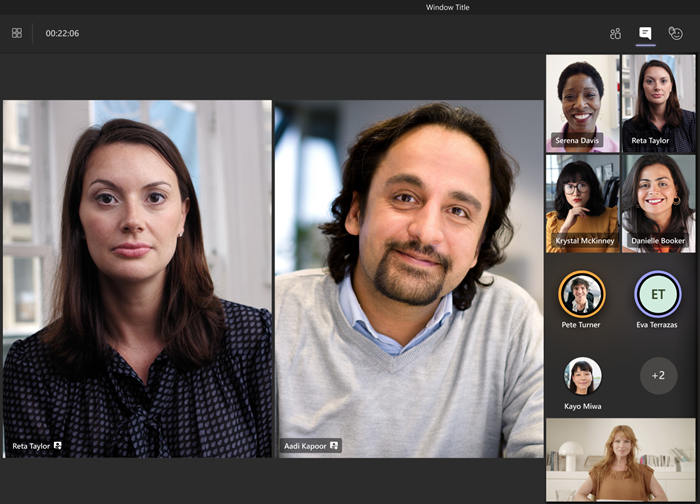
Remarque : Vous ne pourrez pas mettre en avant une vidéo si votre affichage est défini sur Grande galerie ou en mode Ensemble.
À la une vidéo de quelqu’un d’autre
Il existe deux façons de procéder :
-
Cliquez avec le bouton droit sur la vidéo de la personne elle-même et sélectionnez Spotlight


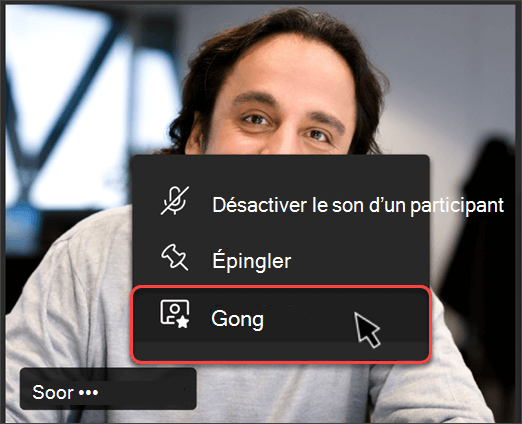
-
Sélectionnez Personnes


-
Lorsque vous êtes prêt à mettre fin à la lumière des projecteurs, cliquez à nouveau avec le bouton droit et choisissez Arrêter la mise en avant

-
Si plusieurs personnes sont à la une, vous pouvez arrêter de mettre tout le monde à la fois en sélectionnant Personnes




Mettre en avant votre propre vidéo
Pour ce faire, vous pouvez procéder de deux façons différentes :
-
Pointez sur votre vidéo et sélectionnez Plus d’options


-
Sélectionnez Personnes


Sélectionnez Quitter la 
Si vous êtes organisateur ou présentateur de réunion, vous pouvez choisir jusqu’à sept flux vidéo de personnes (y compris le vôtre) à mettre en surbrillance pour tous les participants à la réunion.
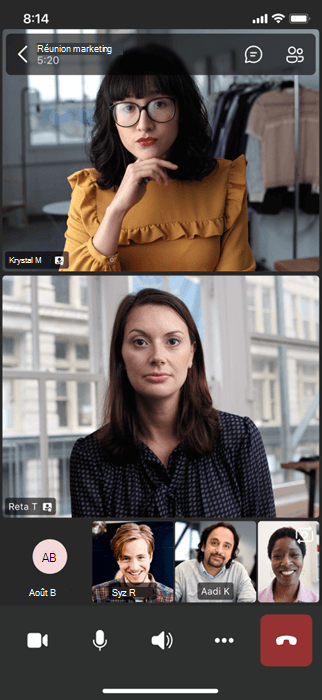
Il existe plusieurs façons de mettre en avant une vidéo :
-
Appuyez longuement sur la vidéo ou la photo de profil de la personne que vous souhaitez mettre en avant, puis sélectionnez À la une pour tout le monde


-
Sélectionnez Plus d’options




Pour arrêter de mettre en avant une personne, appuyez longuement sur sa vidéo et sélectionnez Arrêter de mettre en avant 
Lorsque la vidéo d’une personne est mise en avant dans une réunion, il s’agit de la vidéo main que vous voyez sur Surface Hub.
Pour l’instant, vous n’êtes pas en mesure de démarrer ou d’arrêter la mise en avant sur Surface Hub, mais quand une personne utilisant l’application de bureau met en avant une vidéo, cette vidéo est mise à l’honneur sur Surface Hub, comme pour les utilisateurs de bureau ou mobiles.










