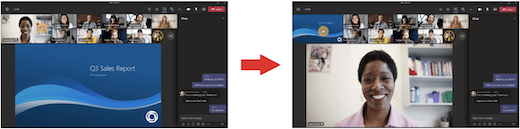Personnaliser l’affichage de votre réunion dans Microsoft Teams
Les réunions Teams ont été repensées pour placer le contenu partagé au premier plan et mettre en évidence les intervenants actifs. Lorsque vous rejoignez une réunion Teams, Teams anticipe intelligemment ce que vous souhaitez voir et redimensionne les miniatures et le contenu des participants en fonction du scénario.
Lorsque quelqu’un partage du contenu comme une présentation, Teams optimise la disposition pour rendre ce contenu aussi grand que possible tout en affichant davantage de participants vidéo.
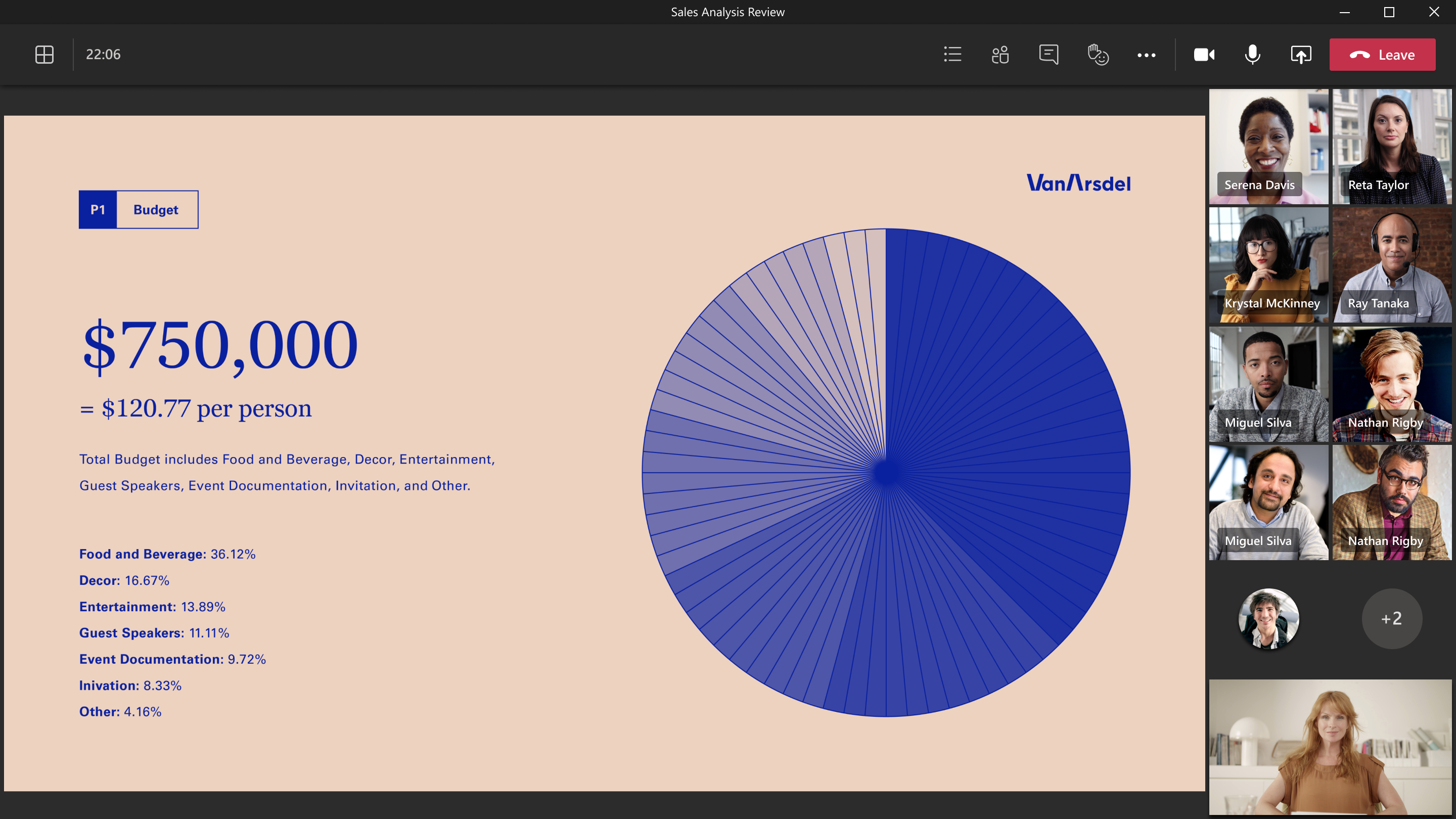
En mode Ensemble, Teams augmente la taille de la vidéo afin que vous puissiez voir les visages des personnes tout en affichant du contenu partagé.
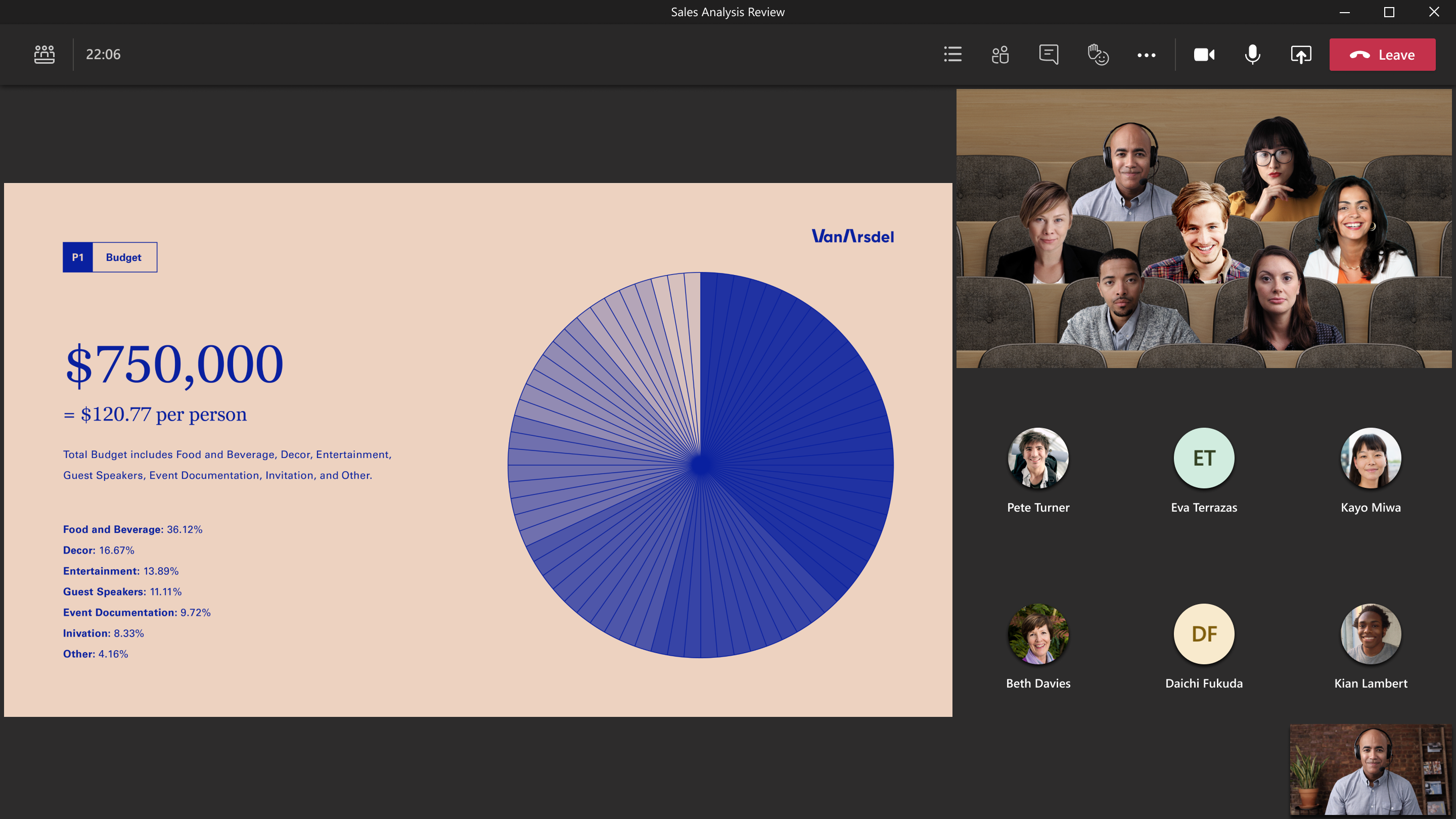
Ces affichages de réunion seront affichés par défaut, mais voici quelques éléments que vous pouvez personnaliser dans votre réunion.
Pour vous concentrer sur une vidéo particulière, cliquez avec le bouton droit sur cette vidéo, puis sélectionnez Épingler 

Si vous souhaitez vous concentrer sur des personnes particulières dans la réunion, mettez-les en avant pour les rendre plus grandes pour tout le monde. Il existe deux façons de procéder :
-
Sélectionnez Personnes


-
Cliquez avec le bouton droit sur la vidéo de la personne et sélectionnez À la une pour tout le monde

Lorsque vous êtes prêt à mettre fin à la lumière des projecteurs, cliquez à nouveau avec le bouton droit sur la vidéo de la personne et choisissez Arrêter de mettre en avant 
Pour en savoir plus, consultez La vidéo d’un utilisateur à la une dans les réunions Microsoft Teams.
Modifiez l’orientation des participants à la réunion en haut de votre écran pour maintenir un meilleur contact visuel avec les autres pendant que le contenu est partagé.
Lorsque vous êtes en réunion, accédez à vos contrôles de réunion et sélectionnez Afficher 
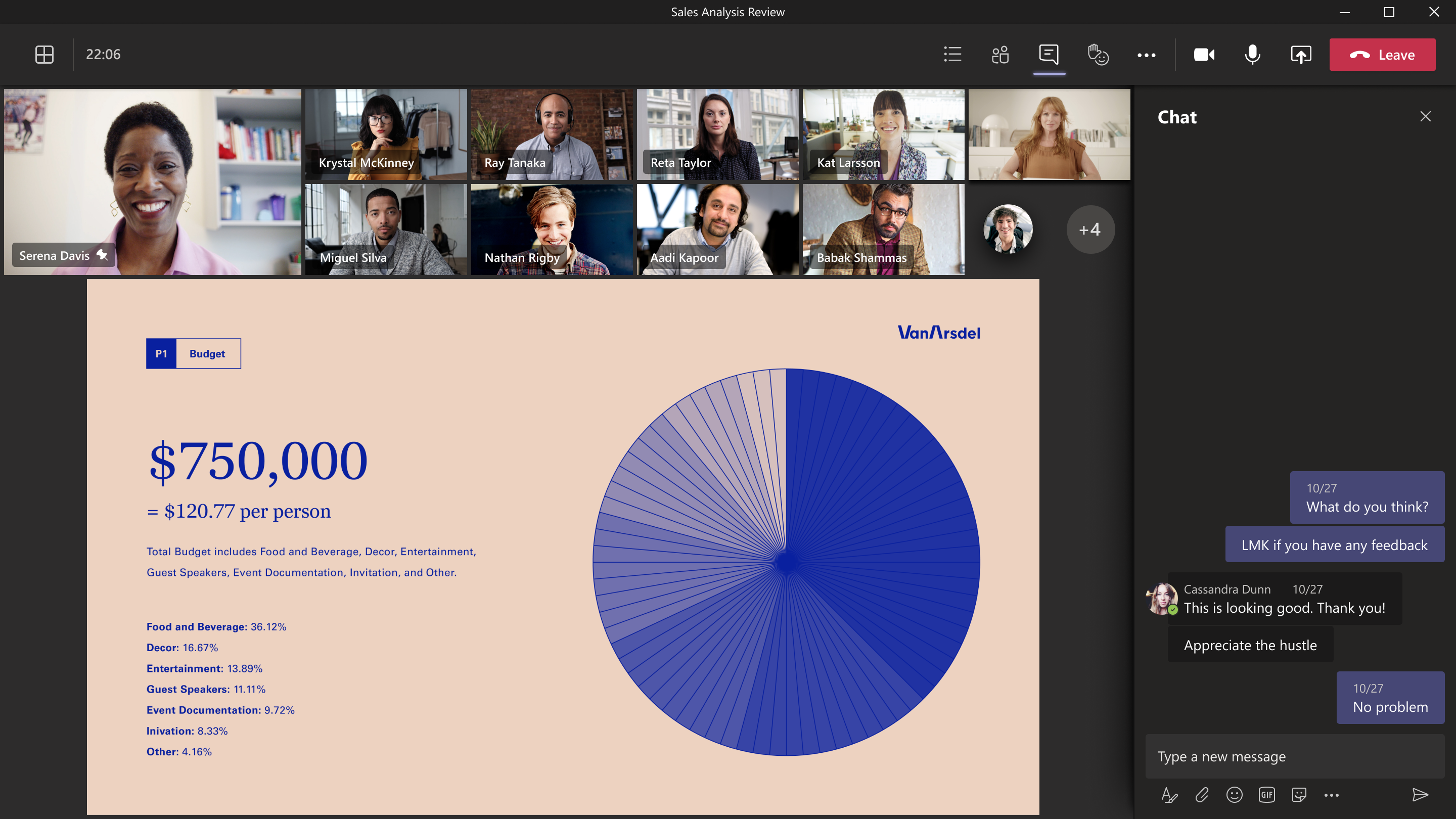
Une grande vue de galerie est disponible quand au moins dix personnes ont leurs caméras allumées. Lorsque plus de 49 participants rejoignent des réunions Teams, ils sont tous vus dans une galerie contenant des pages.
Pour accéder à l’affichage de la grande galerie, sélectionnez Afficher 

Pour modifier le nombre de participants que vous pouvez voir à la fois, sélectionnez Afficher 

Lorsque vous participez à une réunion avec l’affichage Galerie et que quelqu’un partage du contenu, par défaut, le contenu apparaît au centre de l’affichage de votre réunion et les vidéos se déplacent sur le côté ou en haut.
Sélectionnez les vidéos d’un participant en mode Galerie pour échanger le contenu partagé avec une galerie. Cette action place les vidéos des participants au centre de l’affichage de la réunion et déplace du contenu tel qu’un bureau partagé ou une présentation PowerPoint sur le côté ou en haut de l’affichage de la réunion.
Pour replacer le contenu partagé au centre de l’affichage de votre réunion, sélectionnez le contenu à échanger.