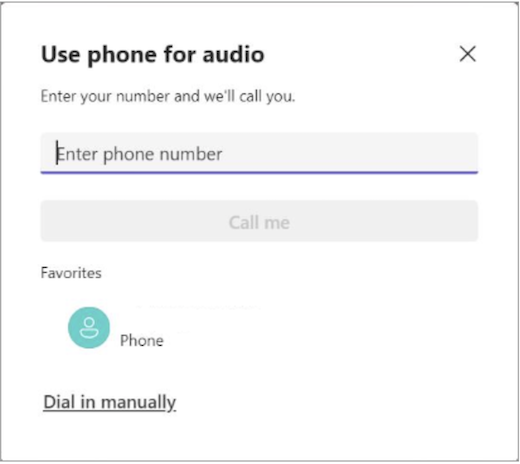המיקרופון שלי אינו פועל ב- Microsoft Teams
אם אתה נתקל בבעיות בשמיעת אנשים אחרים בפגישות ובשיחות Teams, הבעיה היא שהרמקול שלך אינו פועל או עם המיקרופון שלך. אם משתתפים אחרים יכולים לשמוע זה את זה היטב, סביר להניח שהבעיה היא עם המיקרופון שלך.
להלן כמה פתרונות שיעזרו לך לחזור במסלול הנכון.
חשוב: לקבלת הביצועים הטובים ביותר, ודא שמותקנת אצלך הגירסה העדכנית ביותר של Teams והעדכון האחרון של Windows Updateאו Mac OS .
לקבלת מידע נוסף על שינוי הגדרות המיקרופון ב- Microsoft Teams (ללא תשלום), ראה ניהול הגדרות המכשיר שלך ב- Microsoft Teams (ללא תשלום).
בדוק את הגדרות המכשיר והדפדפן
כדי להשתמש במיקרופון שלך ב- Teams, ייתכן שיהיה עליך לשנות את הגדרות הפרטיות במכשיר שלך או באינטרנט כדי להעניק ל- Teams גישה אליו.
שינוי הגדרות מכשיר
-
פתח את הגדרות המכשיר ובחר פרטיות & אבטחה.
-
תחת הרשאות אפליקציה, בחר מיקרופון.
-
הפעל את הלחצן הדו-מצבי גישה למיקרופון .
-
הפעל את הלחצן הדו-מצבי אפשר לאפליקציות לגשת למיקרופון שלך.
-
הפעל את הלחצן הדו Microsoft Teams (עבודה או בית ספר) הדו-מצבי.
-
הפעל את הלחצן הדו-מצבי אפשר לאפליקציות שולחן עבודה לגשת למיקרופון שלך.
הערה: אם המצבים הדו-מצביים האלה כבר הופעלו, נסה לבטל אותם ולאחר מכן להפעיל אותם שוב כדי לוודא שההגדרות חלות.
-
סגור את כל האפליקציות והפעל מחדש את המכשיר.
כאשר המיקרופון אינו פועל ב- Windows 10, ייתכן שיש בעיה עם מנהלי ההתקנים שלך. עבור לכאן לקבלת הוראות שלב אחר שלב כדי לבדוק את מנהלי ההתקנים של Windows.
-
פתח את העדפות המערכת במכשיר שלך.
-
בחר אבטחה & פרטיות.
-
בחר מיקרופון.
-
תחת פרטיות, ודא ש- Microsoft Teams נבחר.
-
סגור את כל האפליקציות והפעל מחדש את המכשיר.
-
פתח את הגדרות.
-
הקש על פרטיות > מיקרופון.
-
ודא שהאפשרות הדו-מצבי Microsoft Teams מופעלת.
-
סגור את כל האפליקציות והפעל מחדש את המכשיר.
שינוי הגדרות דפדפן
תחילה, ודא שהגדרות המכשיר שלך מאפשרות לאפליקציות הדפדפן להשתמש במיקרופון.
לאחר מכן, בדוק את ההרשאות וההגדרות של הדפדפן. ייתכן שתצטרך "לאפשר" למיקרופון שלך לעבוד ב- Teams.
הערה: Microsoft Teams באינטרנט נתמך כעת ב- Chrome, Edge, Firefox ו- Internet Explorer 11.
-
ב- Edge, בחר הגדרות ועוד


-
בחר קבצי Cookie והרשאות אתר.
-
בחר מיקרופון.
-
הפעל את הלחצן הדו-מצבי שאל לפני גישה (מומלץ ).
הערה: אם אפשרות זו כבויה, הגישה למצלמה שלך תיחסם ב- Edge.
-
-
ב- Google Chrome, בחר הגדרות.
-
בחר פרטיות ואבטחה > הגדרות האתר > נוספות.
-
בחר מיקרופון.
-
בחלק העליון של מסך זה, ודא שהמכשיר הנכון נבחר מהתפריט הנפתח.
-
תחת אופן פעולה המהווהברירת מחדל, בחר אתרים יכולים לבקש להשתמש במיקרופון שלך.
-
-
ב- Safari, פתח את Preferences.
-
בחר אתרי אינטרנט.
-
באופן כללי, בחר מיקרופון.
-
לצד בעת ביקור באתרי אינטרנט אחרים: בחר שאלאו אפשר.
-
סגור את כל האפליקציות והפעל מחדש את המכשיר.
ביטול השתקת המיקרופון
אם אנשים בפגישה אינם שומעים אותך, ייתכן שאתה מושתק. הקפד לבטל את השתקת המיקרופון לפני או במהלך הפגישה.
במכשירים מסוימים יש אפשרות השתקה פיזית במכשיר עצמו, לכן ודא שהאזניות שלך אינן נמצאות במצב ההשתקה (בדרך כלל זקוף או רחוק מהפה), או שלחצן ההשתקה הפיזי של המיקרופון החיצוני אינו מופעל.
חבר מחדש את המיקרופון
בדוק אם המיקרופון שלך מחובר בהגדרות Teams שלך.
לפני פגישה
-
ב- Teams, בחר הגדרות ועוד


-
בחר מכשירים

-
תחת הגדרות שמע, ודא שהמיקרופון שלך נבחר מהתפריט הנפתח מיקרופון.
-
בחר בצע שיחת בדיקה כדי

הערות:
-
תכונת שיחת הבדיקה זמינה כעת באנגלית בלבד. שפות נוספות צפויות להגיע בקרוב.
-
הקלטת הבדיקה תימחק מיד לאחר השיחה. הוא לא יישמר ולא ישמש את Microsoft.
-
תכונת שיחת הבדיקה אינה זמינה כעת ב- Teams עבור האינטרנט.
-
במהלך פגישה
-
בחלון הפגישה של Teams, בחר את החץ הנפתח לצד מיקרופון.
-
בחר הגדרות שמע נוספות.
-
ודא שהמיקרופון הנכון נבחר
אם המיקרופון שלך אינו מופיע בתפריט הנפתח מיקרופון, נתק אותו וחבר אותו בחזרה. אם אתה נתקל בבעיות בשימוש במיקרופון Bluetooth, ודא שהוא טעון ולא מחובר להתקן אחר. לאחר מכן נסה להתחבר מחדש.
בדיקת הגדרות צליל (Windows)
עבור אל הגדרות Windows כדי לוודא שהמיקרופון מופעל וביטול השתקה.
-
במסך ' התחל' של Windows, פתח את הגדרות המכשיר שלך.
-
בחר מערכת > צליל.
-
תחת קלט:
-
בחר את המיקרופון שלך תחת בחר מכשיר כדי לדבר או להקליט. אם אינך רואה את המיקרופון כאן, בחר הוסף מכשיר כדי לקשר אותו;
-
לצד עוצמת קול, ודא שהמיקרופון שלך אינו מושתק.
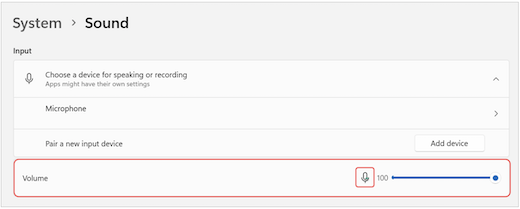
-
אם אתה עדיין נתקל בבעיות, נסה להפעיל מחדש את הרמקול על-ידי מעבר אל מתקדם > הגדרות צליל נוספות. בכרטיסיה הקלטה , לחץ באמצעות לחצן העכבר הימני על המיקרופון. לאחר מכן בחר הפוך לזמין.
בדיקת הגדרות שולחן עבודה מרוחק (Windows)
אם אתה משתמש בשולחן עבודה מרוחק, בדוק שוב את הגדרות השמע במכשיר Windows המקומי שלך.
-
במסך ' התחל' של Windows, חפש ובחר חיבור לשולחן עבודה מרוחק.
-
פתיחת הכרטיסיה משאבים מקומיים .
-
תחת שמע מרוחק, בחר הגדרות....
-
תחת הפעלת שמע מרחוק, בחר הפעל במחשב זה.
-
תחת הקלטת שמע מרחוק, בחר הקלט ממחשב זה.
-
-
בחר אישור כדי לשמור את השינויים.
שימוש בשמע של הטלפון
אם המיקרופון שלך לא פועל לאחר שניסית את הפתרונות לעיל ואתה רואה אחת מההודעות הבאות, בחר התקשר אלי חזרה כדי להשתמש במיקרופון של הטלפון שלך.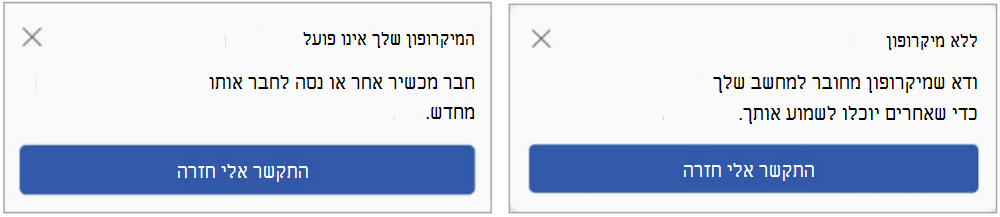
הזן את מספר הטלפון שלך ובחר התקשר אלי כדי לקבל שיחה מ- Teams שתחבר אותך לפגישה. השמע שלך מגיע מהטלפון, אך שיתוף תוכן אחר עדיין יתבצע בשולחן העבודה שלך.