בידוד קול שיחות ופגישות ב- Microsoft Teams
בסביבות תוססות כגון נמלי תעופה, סביבות עבודה עמוסות או הגדרות מרוחקות עם פטפוט ברקע, רעש מקיף יכול להפריע לשיחות ולפגישות ב- Teams. בידוד קול, רמה מתקדמת של דיכוי רעשים המשתמשת בבינה מלאכותית כדי לסנן את קולך רק מהרעש המקיף ומקולות אחרים, מבטיחה תקשורת ברורה ללא הסחות דעת עבור עמיתים או לקוחות במהלך פגישות Teams.
כיצד זה עובד
בידוד קול פועל באמצעות אלגוריתמים מתקדמים של בינה מלאכותית בתוך פלטפורמת Teams. כאשר משתמש נרשם לפרופיל הקול שלו, התכונה מנתחת קלט שמע בזמן אמת כדי לזהות את קול המשתמש בתוך רעשי רקע וקולי אחרים. לאחר הבידוד, בידוד הקול משתמש בטכניקות סינון מסתגלות כדי להעלים רמקולים מפריעים לרעש חיצוני, כדי להבטיח שרק קול המשתמש משודר למשתתפים אחרים.
הערה: תכונת בידוד הקול מופעלת תחילה במחשב Windows. תמיכה ב- MacOS למעקב.
תחילת העבודה
-
כדי לאפשר בידוד קול עבור שיחות Teams או פגישות, עליך להגדיר פרופיל קולי. כדי להגדיר את פרופיל הקול שלך, עיין בנושא: שימוש ברמקולים חכמים של Microsoft Teams כדי לזהות משתתפים בחדר בתעתיק פגישה.
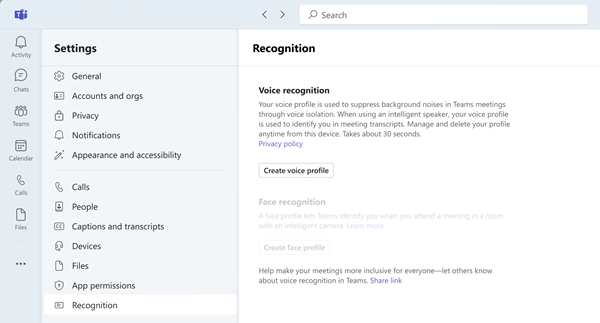
הערה: אם אינך רואה את הכרטיסיה זיהוי בלקוח שולחן העבודה של Microsoft Teams, ייתכן שהתכונה אינה זמינה עבור הדייר שלך. פנה למנהל ה- IT שלך לקבלת מידע נוסף.
-
כברירת מחדל, הלחצן הדו-מצבי של דיכוי רעשים זמין עבור כל משתמשי Teams. לאחר השלמת ההגדרה של פרופיל הקול שלך, אפשרות בידוד הקול תיבחר עבורך באופן אוטומטי. כדי לאמת זאת, המשך להגדרות השמע בפגישת Teams וגלול מטה אל הלחצן הדו-מצבי דיכוי רעשים . הפוך את הלחצן הדו-מצבי 'דיכוי רעשים' לזמין אם הוא עדיין לא זמין, ואתה אמור לראות את אפשרות המשנה של בידוד הקול זמינה.
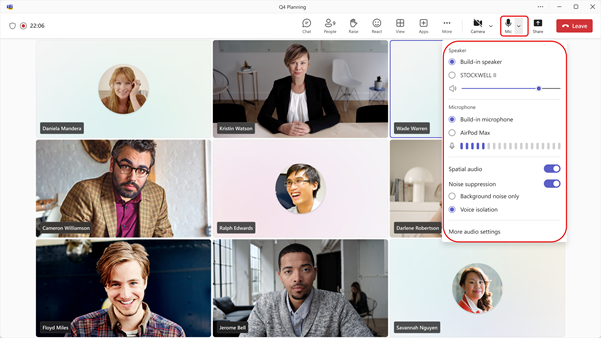
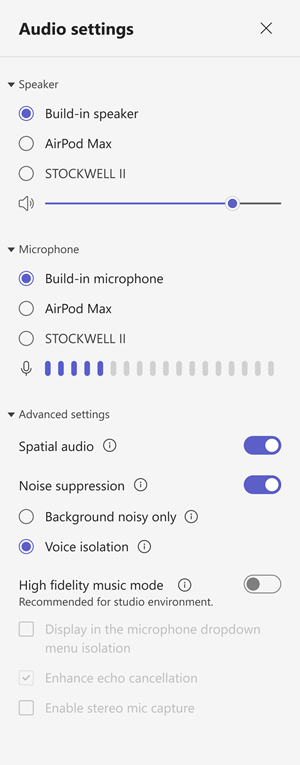
3: הגדרות שמע בפגישות Teams.
כיצד להשתמש
לאחר שתאפשר את תכונת בידוד הקול, תראה כמה שינויים בפגישת Teams כדי ליידע אותך לגבי הזמן והאופן שבו התכונה פועלת. עיין בטבלה הבאה לקבלת הסבר על השינויים.
|
שינויים בממשק המשתמש |
מה משמעות הדבר |
|---|---|
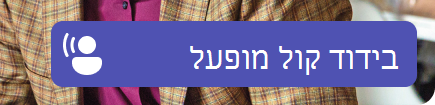 |
תכונת בידוד הקול מופעלת ומוכן לשיחה או לפגישה של Teams. |
 |
אם אתה נכנס לפגישה עם השמע מושתק, תראה את סמל השתק לצד הכרזה. |
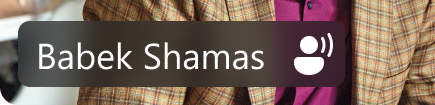 |
רק השם שלך מוצג. לא זוהה שמע לא רצוי, בידוד הקול נמצא במצב מוכן. |
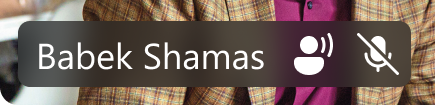 |
זוהה שמע לא רצוי, מתבצע סינון של רעשים וקולות לא רצויים. |
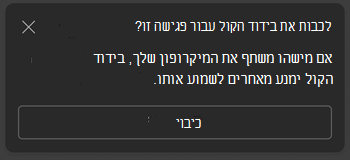 |
תקבל הודעה זו אם מישהו בקרבת מקום מזוהה (לדוגמה, אתה ועמית שלך משתפים את המחשב הנישא שלך עבור הפגישה הנוכחית). אם ברצונך שהם להישמע, בחר באפשרות "כבה בידוד קול". |
פתרון בעיות
אנחנו יודעים שבידוד קול חשוב כדי להבטיח את איכות השמע של שיחות Teams ופגישות. בעוד נדיה, אם יהיו בעיות כלשהן, Teams יתריע בהתראות באופן מיידי כדי ליידע אותך וייעץ לך כיצד לפתור זאת.
כדי להשתמש בתכונת בידוד הקול, המשתמשים יצטרכו תחילה לרשום את פרופיל הקול שלהם. המשתמשים יכולים לרשום את קולם ואת פרופיל הפנים שלהם תחת הגדרות -> זיהוי אישי בלקוח שולחן העבודה של Microsoft Teams כל עוד מדיניות ההרשמה מופעלת עבור הארגון שלהם. אם אתה נתקל בבעיות בעת רישום הקול שלך, ודא שאתה נמצא בסביבה שקטה יחסית או נסה לשנות את המיקרופון המחובר כדי לשפר את איכות השמע. לקבלת מידע נוסף, ראה שימוש ברמקולים חכמים של Microsoft Teams כדי לזהות משתתפים בחדר בתעתיק פגישה.
הערות: אם אתה רואה התראות אלה לעתים קרובות או אם אתה מוצא ששמע הפלט שלך אינו ברור או מודחק לעתים קרובות, מומלץ לבצע את הפעולות הבאות:
-
ודא שלוח Teams שלך מתעדכן. אם אתה רואה אפשרות לעדכן את לקוח Teams שלך, הקפד לעשות זאת לפני שתנסה שוב את בידוד הקול.
-
מחיקה ורישום מחדש של פרופיל הקול שלך כדי להבטיח ש- Teams כולל את פרופיל הקול העדכני ביותר כדי שבידוד הקול יפעל כראוי.
|
התראה |
מה משמעות הדבר |
|---|---|
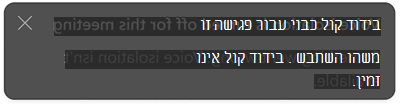 |
קיימת בעיה בהפעלת אפשרות בידוד הקול עבור פגישת Teams שלך. כבה והפעל מחדש את Teams ותכונת בידוד הקול תטען מחדש. |
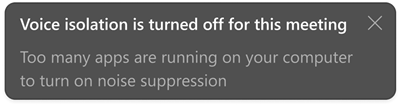 |
המחשב השולחני שלך נתקל בבעיות ביצועים ואין לו אפשרות לתמוך בהפעלת מודלים מתקדמים של דיכוי רעשים ב- Teams בשלב זה. כדי לפתור זאת, סיים את שאר האפליקציות הפועלות במחשב השולחני שלך. הפעל מחדש את אפשרות בידוד הקול מהרשימה הנפתחת של השמע או מהגדרות השמע. |
מאמרים קשורים
צמצום רעשי הרקע בפגישות Microsoft Teams - התמיכה של Microsoft
Set-CsTeamsMeetingPolicy (SkypeForBusiness) | Microsoft Learn
השתמש ברמקולים חכמים של Microsoft Teams כדי לזהות משתתפים בחדר בתעתיק פגישות - התמיכה של Microsoft
בקרת ניהול דיירים עבור זיהוי קולי (פרופיל קול) ב- Teams Rooms - Microsoft Teams | Microsoft Learn










