Engage publici s načinima izlagača u aplikaciji Microsoft Teams
Sudionici sastanka obično su usredotočeniji i imaju bolje iskustvo kada vide izlagača zajedno s prezentacijom. Interaktivni izlagač ujedno pomaže u publiku zajedno s vizualnim natuknicama uz smanjenje preopterećenja informacijama.
Korištenjem načina izlagača kao što su Standout, Side-by-side ili Reporter u sastanku aplikacije Teams umjesto dijeljenja zaslona ili sadržaja prozora postajete zanimljiviji i integralni dio prezentacije.
Sljedeći primjeri pokazuju kako se svaki način izlagača prikazuje ciljnoj skupini:
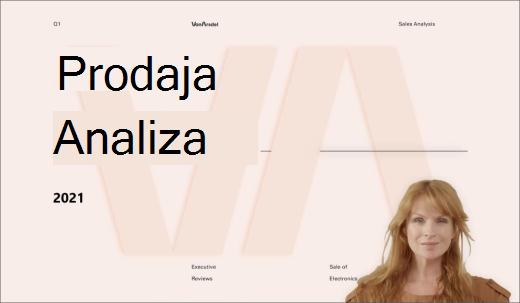
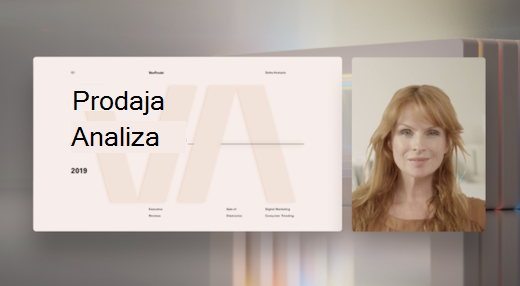

izlagača
Korištenje načina izlagača
-
Nakon pokretanja sastanka u gornjem desnom kutu aplikacije Teams odaberite Zajednički koristi sadržaj

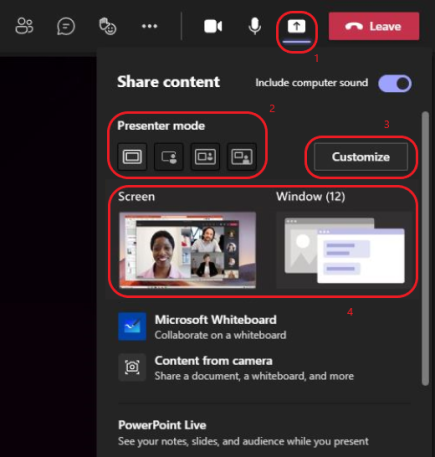
i mogućnosti izlagača sastanka -
U odjeljku Način izlagača odaberite željeni način rada. Osim toga, provjerite je li kamera uključena.
-
Prije početka prezentacije odaberite Prilagodi i odaberite pozadinsku sliku.

-
Da biste pokrenuli prezentaciju, odaberite zajedničko korištenje aplikacije Screenili Window na PC-ju ili uređaju.
Napomena: Korištenje interaktivnih načina rada izlagača PowerPoint uživo će uskoro biti dostupno.
-
Kada prezentacija započne, alatna traka izlagača nakratko se prikazuje pri vrhu zaslona. Na alatnoj traci možete promijeniti način rada izlagača u hodu, dati kontrolu drugoj osobi i uključiti zvuk računala.
Da bi se alatna traka ponovno pojavila, postavite pokazivač na gornji rub zaslona gdje se prvi put pojavila.
traka izlagačaSavjet: Da biste alatnu traku zadržali na zaslonu, ponovno je postavite, postavite pokazivač miša iznad njega, a zatim odaberite Prikvači alatnu traku

-
Da biste prekinuli zajedničko korištenje zaslona ili prozora, odaberite Zaustavi izlaganje na alatnoj traci izlagača ili u donjem desnom kutu odaberite Zaustavi zajedničko korištenje u kontrolama sastanka.
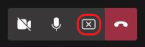
sastanka
Napomena: Prilagodba načina rada izlagača dostupna je u sklopu javnog programa pretpregleda i može se dodatno promijeniti prije nego što se javno objavi. Da biste dobili pristup ovoj i drugim nadolazećim značajkama, prijeđite na javni pretpregled aplikacije Teams.
Načini izlagača izlagačima omogućuju i prilagodbu orijentacije sadržaja na zaslonu te prilagodbu veličine videozapisa tako da bolje odgovara prezentaciji.
Prilagodba prikaza videozapisa
1. Pomoću gumba Položaj u prozoru pretpregleda usmjerite gdje će se videozapisi prikazivati u odnosu na sadržaj.
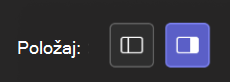
2. Povećajte ili smanjite veličinu videozapisa pomoću klizača Veličina. Povucite krug ulijevo da biste smanjili veličinu videozapisa ili s desne strane da biste povećali veličinu videozapisa.
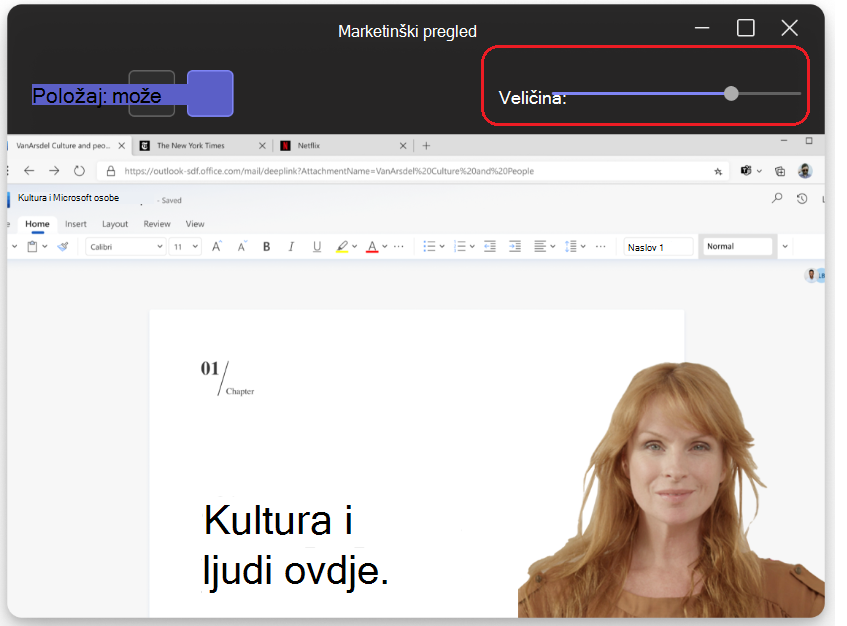
Dodatne informacije
-
Interaktivni načini izlagača dostupni su samo za računalnu verziju aplikacije Teams.
-
Sudionici sastanka koji koriste mobilne ili internetske verzije aplikacije Teams zasebno će vidjeti zajednički prozor ili zaslon i videozapis izlagača.
-
Kada koristite interaktivni način izlagača, pojavit će se mali, pomičljiv prozor sa slikom u slici da bi vam se prikazalo što publika vidi. Ako zatvorite ovaj prozor i ponovno ga zatrebate, ponovno pokrenite način izlagača.
Povezane veze
Sastanci u aplikaciji Teams
Zakazivanje sastanka u aplikaciji Teams
Zajedničko korištenje sadržaja na sastanku
Predstavljamo PowerPoint uživo u aplikaciji Teams










