Isticanje nečijeg videozapisa u sastancima aplikacije Microsoft Teams
Isticanje videozapisa nalik je pričvršćivanju za sve na sastanku. Ako ste organizator ili izlagač, možete odabrati najviše sedam videosadržaja (uključujući i vlastite) da biste istaknuli sadržaj za sve ostale.
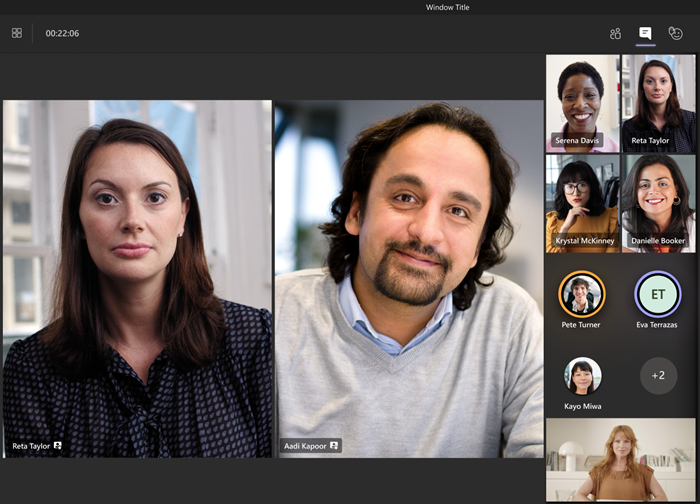
Napomena: Videozapis nećete moći istaknuti ako je prikaz postavljen na Velika galerija ili Zajednički način rada.
Isticanje nečijeg videozapisa
To možete učiniti na nekoliko načina:
-
Desnom tipkom miša kliknite sam videozapis te osobe i na izborniku


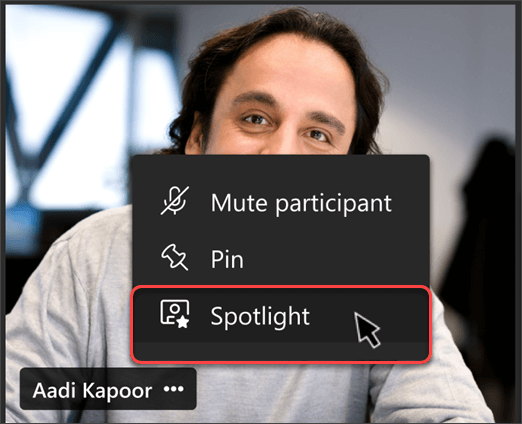
-
Odaberite Osobe


-
Kada budete spremni završiti isticanje, ponovno kliknite desnom tipkom miša i odaberite Zaustavi isticanje

-
Ako je istaknuto više osoba, možete zaustaviti isticanje svih odjednom tako da u kontrolama sastanka odaberete Osobe




Isticanje vlastitog videozapisa
To možete učiniti na dva načina:
-
Zadržite pokazivač iznad videozapisa i odaberite Dodatne mogućnosti


-
Odaberite Osobe


Odaberite Izlaz iz

Ako ste organizator sastanka ili izlagač, možete odabrati najviše sedam videosadržaja (uključujući i vlastite) da biste istaknuli sve sudionike sastanka.
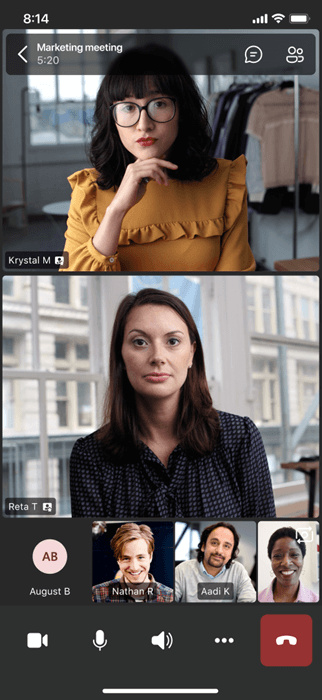
Videozapis možete istaknuti na nekoliko načina:
-
Dugo pritisnite sliku videozapisa ili profila osobe koju želite istaknuti i odaberite Istaknuto za sve


-
Odaberite Dodatne mogućnosti




Da biste zaustavili isticanje nekog, dugo pritisnite njezin videozapis i odaberite Zaustavi isticanje 
Kada je neći videozapis istaknut na sastanku, to će biti glavni videozapis koji vidite na uređaju Surface Hub.
Zasad ne možete pokrenuti ni prestati isticanje na uređaju Surface Hub, ali kada netko pomoću aplikacije za stolna računala ističe videozapis, taj će videozapis biti istaknut na uređaju Surface Hub baš kao što je za osobe na računalu ili mobilnom uređaju.










