Upravljanje kalendarom u aplikaciji Microsoft Teams
Učinkovito organizirajte i planirajte svoj raspored rada upravljanjem kalendarom aplikacije Teams. Ostanite u tijeku tako da RSVPing održavate sastanke i događaje i odaberete prikaz kalendara koji vam najbolje odgovara.
Odgovor na sastanak
Obavijestite organizatore sastanka hoćete li unaprijed prisustvovati putem RSVPinga na njihovim sastancima.
Da biste odgovorili na sastanak:
-
Otvorite aplikaciju Kalendar

-
Pronađite i dvokliknite ili proširite sastanak na koji želite poslati odgovor.
Napomena: Na Macu desnom tipkom miša kliknite sastanak iz kalendara da biste odgovorili na poziv. Ako želite poslati poruku na odgovor, odaberite sastanak da biste ga proširili.
-
Odaberite ODGOVOR.
-
Ako se sastanak ponavlja, odaberite:
-
Odgovorite na pojavu samo na odgovor na pojedinačni sastanak koji ste odabrali.
-
Odgovorite na nizove da biste odgovorili na odgovor na odgovor na odabrani sastanak i sve buduće sastanke u nizu.
-
-
Odaberite preference obavijesti organizatora.
-
Odaberite odgovor odgovorom na odgovor. Kada se obratite, sastanak će ostati u kalendaru ako prihvatite pozivnicu ili nestanete ako odbijete.
Obavijesti organizatora
Kada se obratite, organizator će biti obaviješten o vašem odgovoru putem e-pošte. To možete isključiti kada se javite tako da isključite preklopni gumb Obavijesti organizatora .
U odgovor možete dodati i neobaveznu poruku tako da je unesete u polje Pisanje poruke e-pošte (neobavezno ).
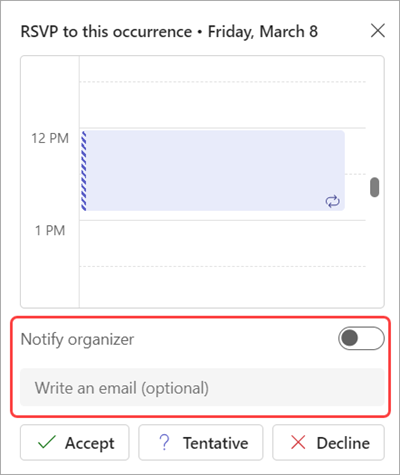
Važno: Te su preference dostupne samo kada na stranici s detaljima o proširenom događaju odgovarate na odgovor. Da biste pristupili, dvokliknite događaj iz kalendara aplikacije Teams.
Promjena prikaza kalendara
Promijenite prikaz kalendara tako da odgovara vašem načinu rada i brzo prijeđite na nadolazeće događaje ili se vratite u prošlost.
Po zadanom će vam se prikazati radni tjedan.
-
Odaberite Radni tjedan u gornjem desnom kutu kalendara da biste vidjeli padajući izbornik različitih prikaza.
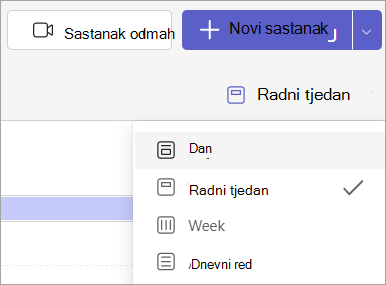
-
Dan vam daje prikaz dnevnog reda usmjeren na dan po dan.
-
Radni tjedan prikazuje od ponedjeljka do petka.
-
Tjedan prikazuje cijeli tjedan.
-
Dnevni red prikazuje popis nadolazećih sastanaka koji se može pomicati kronološkim redoslijedom.
Prikaz različitih datuma
U gornjem lijevom kutu pronaći ćete mjesec i godinu.
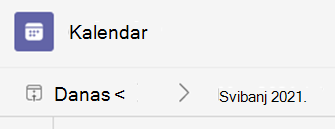
-
Da biste prikaz kalendara promijenili u bilo koji datum – prošli ili budući – odaberite mjesec.
-
Da biste se pomicali po danu ili tjednu (ovisno o prikazu kalendara), odaberite strelice desno i lijevo pokraj mjeseca.
-
Odaberite Danas da biste se vratili na trenutni datum.
Napomena: Kalendar prikazuje sve što je bilo zakazano u aplikacijama Teams, Exchange i Outlook.










