Outlook でより多くのルールの処理を停止する
ルールを使用すると、さまざまな条件に基づいてメール メッセージを自動的に処理することができます。 たとえば、ユーザーからのすべてのメッセージをフォルダーに移動したり、迷惑なオンライン ショッピング サイトからのすべてのメッセージをすぐに削除したりできます。
場合によっては、1 つのメッセージに適用できる複数のルールを設定できます。 たとえば「結婚式の計画」という件名のすべてのメッセージをフォルダーに移動するルールを作成し、添付ファイルを含むメッセージをすべて削除するというもう 1 つのルールを作成した場合でも、添付ファイルを含む「結婚式の計画」のメールを削除したくはないでしょう。 この場合、最初のルールに [仕分けルールの処理を中止する] のオプションを使用することができます。
それ以降のルールがメッセージに適用される場合でも無視されます。
例を示します
この例では、ウェディングプランナーのルールによって、メッセージの重要度が高くマークされている場合を除き、ジャスミンウルフからのメールメッセージが結婚式のフォルダーに移動されます。 [その他のルールの処理を停止する] が選択されているため、追加の処理は行われません。
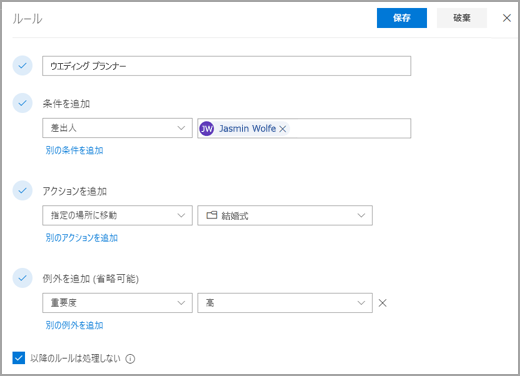
その他のルールの処理を停止する方法
新しい Outlook で ルールに処理を停止するルール を追加するには:
-
ページの最上部で、設定 を選択。
-
[メール]、[ルール] の順に選択します。
-
適用するルールの横にある [ 編集] を選択します 。その他のルールの処理を停止します。
-
[その他のルールの処理を停止する] チェック ボックスをオンにします。
-
[保存] を選択します。
クラシック Outlook では、例外を作成しない限り、処理ルールの停止条件が既定として設定されたルールが作成されます。 例外を追加または削除するには、従来の Outlook でルールを編集します。
-
リボンから、[ルールとアラートの管理] > [> ルールの移動] を選択します。
-
編集するルールを選択します。
-
[ ルールの変更 ] > [ ルール設定の編集] を選択します。
-
手順に従って条件を追加または削除し、[ 次へ] を選択します。
-
[ メッセージに対して何をしますか? [ その他のルールの処理を停止する] チェック ボックスをオンにします。
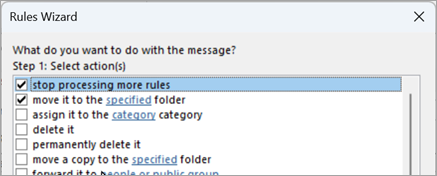
-
完了したら [完了] を選択するか、[次へ] を選択して例外を追加します。
-
ルール ウィザードを続行し、 完了したら [完了 ] を選択します。
Outlook on the web で ルールに処理を停止するルール を追加するには:
-
ページの最上部で、設定 を選択。
-
[メール]、[ルール] の順に選択します。
-
適用するルールの横にある [ 編集] を選択します 。その他のルールの処理を停止します。
-
[その他のルールの処理を停止する] チェック ボックスをオンにします。
-
[保存] を選択します。
Outlook.com の ルールに [処理を停止 する] ルールを追加するには:
-
ページの最上部で、設定 を選択します。
-
[ メール > ルール] を選択します。
-
適用するルールの横にある [ 編集] を選択します 。その他のルールの処理を停止します。
-
[その他のルールの処理を停止する] チェック ボックスをオンにします。
-
[保存] を選択します。
関連項目
Outlook.com で受信トレイのルールを使用する










