Marec 2024
Vytvorenie oficiálneho stretnutia so značkovými schôdzami cez Teams
Udržujte ju profesionálnu vďaka novým značkovým schôdzam cez Teams, ktoré sú k dispozícii pre organizácie s Teams Premium. Vaša organizácia teraz môže zobrazovať pozvánky na schôdze, obrazovky pred pripojením a pozadia so značkovými farbami a obrázkami. Prispôsobenia nastavuje správca IT a použijú sa automaticky.
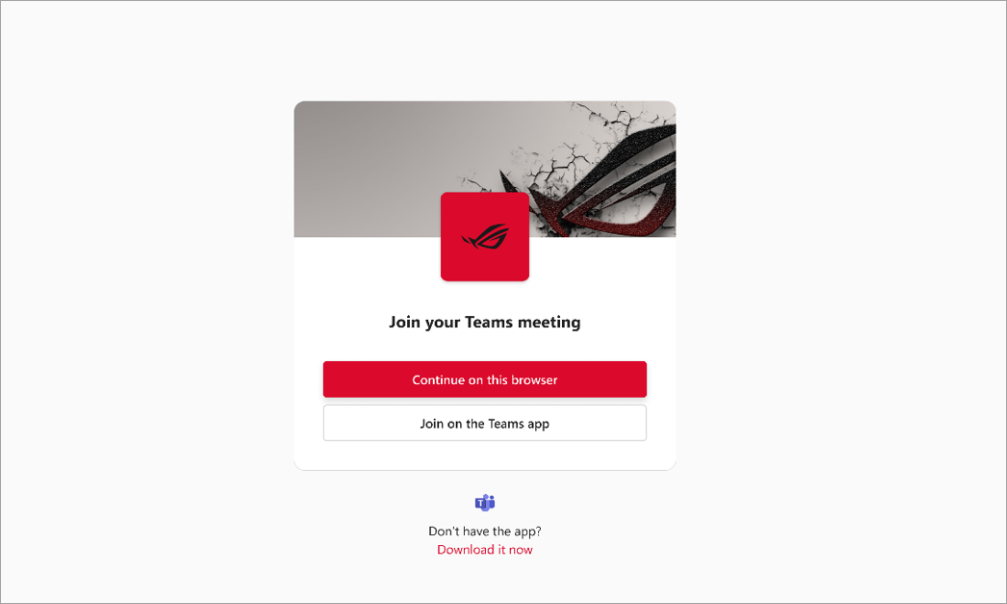
Pripojenie k osobným a profesionálnym schôdzam z ľubovoľnej aplikácie Teams
Teraz sa môžete pripojiť k osobným alebo profesionálnym schôdzam bez prepínania aplikácií teams alebo zobrazenia výzvy na pripojenie z prehliadača. Sledujte všetky schôdze z aplikácie Teams, z ktorej ste sa pripojili. Ďalšie informácie nájdete v téme Pripojenie k schôdzi v aplikácii Microsoft Teams.
Zdieľanie prepojení na súkromné a zdieľané kanály
Pozvite ostatných do diskusie v kanáli odoslaním priameho prepojenia na kanál, uverejnenie alebo odpovedanie. Ak chcete zdieľať kanál, vyberte 




Vyskúšajte nový efekt pozadia matného skla v aplikácii Teams
Nastavte si pozadie schôdze ako súkromné a profesionálne vďaka novému efektu matného skla. Ak chcete použiť tento efekt, použite priehľadný obrázok PNG nahratý správcom IT alebo nahrajte vlastný obrázok prechodom na video efekty > Pridať nový. Potom vyberte obrázok so zapnutou kamerou. Priehľadná oblasť obrázka sa zmení na rozmazanie pozadia, zatiaľ čo grafika obrázka zostane na pozadí. Ďalšie informácie nájdete v téme Používanie videa v aplikácii Microsoft Teams.
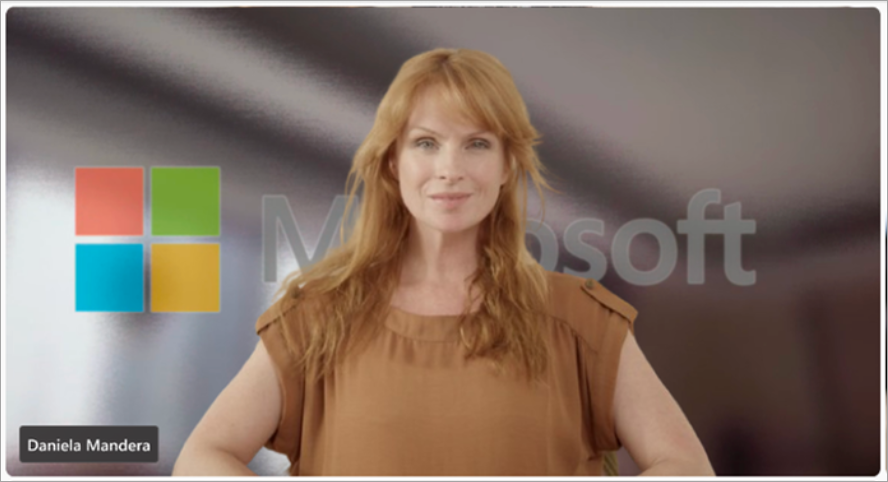
Vylepšený návrh pozvánky na schôdzu
Nový návrh pozvánky na schôdzu cez Teams vám pomôže nájsť dôležité podrobnosti o schôdzi a rýchlo sa pripojiť.
Používanie fotoaparátu obsahu v schôdzach cez Teams
Počas schôdze cez Teams s kamerou obsahu, ktorá je teraz podporovaná v novej aplikácii Teams, upútajte pozornosť účastníkov na tabuli, tlačených dokumentoch a iných fyzických objektoch. Ďalšie informácie nájdete v téme Zdieľanie tabúľ a dokumentov pomocou fotoaparátu počas schôdzí cez Microsoft Teams.
Prepisy schôdze už neobsahujú podrobnosti o pripojení alebo odchode
Podrobnosti o tom, kedy sa účastníci pripoja k schôdzi alebo odídu zo schôdze, sa už nezobrazujú v prepise schôdze. Organizátori môžu aj po schôdzi vidieť tieto informácie na karte Účasť . Ďalšie informácie nájdete v téme Správa správ o účasti na schôdzach v aplikácii Microsoft Teams.
Použitie vodotlače na obsah PowerPoint Live a Whiteboard
V Teams Premium sú teraz PowerPoint Live a Whiteboard obsah podporované na schôdzach so zapnutou vodotlačou. Ďalšie informácie nájdete v téme Vodotlač pre schôdze cez Teams.
Nájdite to všetko v rekapituláciu
Ak schôdza obsahuje zhrnutie, teraz môžete získať prístup k jej záznamu a prepisu na karte Zhrnúť namiesto predchádzajúcej karty Záznam & Prepis . Ak schôdza nemá zhrnutie, záznam a prepis nájdete na karte Záznam & Prepis . Ďalšie informácie nájdete v téme Zhrnutie schôdze v aplikácii Microsoft Teams.
Archivovanie neaktívnych kanálov
Vlastníci a správcovia kanálov teraz môžu archivovať kanály, ktoré sa nepoužívajú bez straty správ, súborov a kariet. Ak chcete archivovať kanál , vyberte teams 

Prispôsobenie značiek v kanáli
Vytvorte značky v kanáli, aby ste sa rýchlo dostali k jeho členom v iných kanáloch. Ak chcete vytvoriť značku kanála, vyberte položku 

Február 2024
Víta vás kopilot v aplikácii Microsoft Teams
Nová aplikácia Kopilot v aplikácii Microsoft Teams poskytuje prispôsobené informácie, ako sú napríklad schôdze, súbory alebo kolegovia. Vráťte sa do histórie chatu s aplikáciou Copilot vždy, keď potrebujete pripomenutie, a preskúmajte celý rad výziev v Copilot Lab, aby ste mohli využiť svoje skúsenosti naplno. Aplikácia Copilot sa nachádza v hornej časti chatových konverzácií a v súčasnosti sa ponúka s licenciou copilot pre M365. Ďalšie informácie nájdete v téme Víta vás kopilot v aplikácii Microsoft Teams.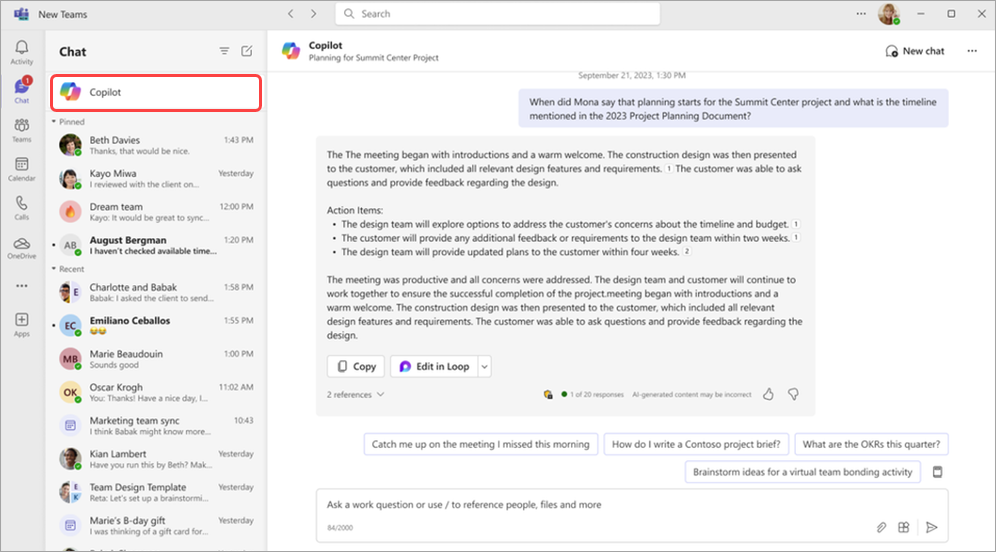
Zjednodušenie informačného kanála aktivity
Odstráňte oznámenia z informačného kanála aktivity a zamerajte sa na tie, ktoré sú pre vás najdôležitejšie. Ak chcete odstrániť oznámenie, ukážte myšou na oznámenie a vyberte položku Ďalšie možnosti 
Vyladenie oznámení o aktivite z informačného kanála
Zmeňte oznámenia o aktivite tak, aby ste mohli monitorovať len informácie, ktoré sú pre vás dôležité. Ukážte myšou na oznámenie o aktivite a vyberte položku Ďalšie možnosti 
Zamerajte sa na publikum počas zdieľania obsahu
Udržujtepublikum v pohodlnom zobrazení počas zdieľania obsahu v režime Spolu. Keď prezentujete, vyberte položku Zobraziť 
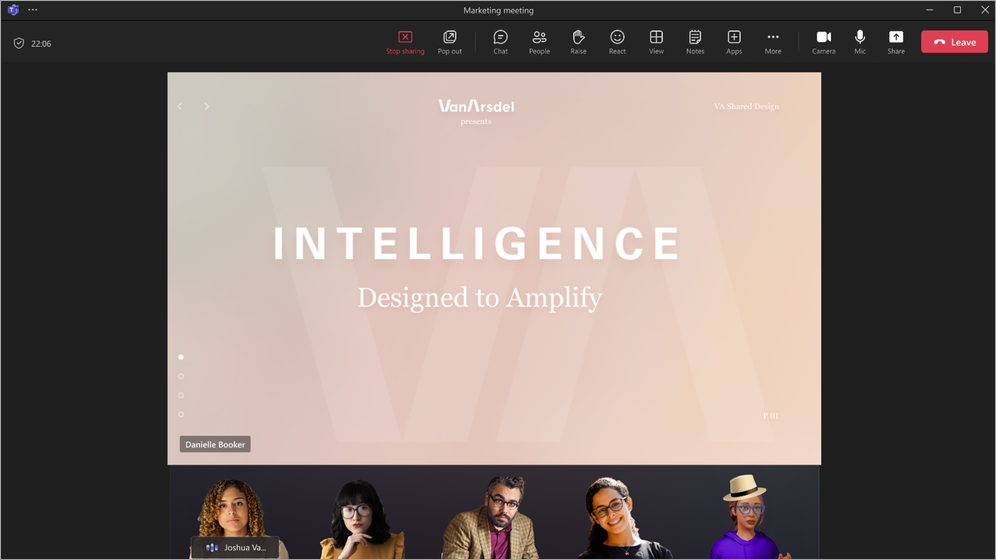
Zmena možností schôdze pri plánovaní webového seminára alebo radnice
Keď organizujete webový seminár alebo radnicu, výberom položky Možnosti schôdze 
Vylepšenia registračných formulárov webinára
Teraz môžete zmeniť usporiadanie polí registračných formulárov, ktoré účastníci webinárov vyplnia, keď sa zaregistrujú na vašu udalosť. Po pridaní polí do formulára vyberte šípky nahor a nadol vedľa každého poľa a premiestnite jeho pozíciu. Ďalšie informácie nájdete v téme Správa registrácie webinárov v aplikácii Microsoft Teams.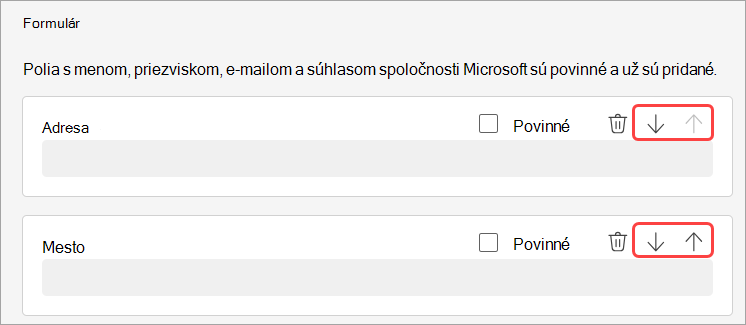
Január 2024
Preposlanie správ konverzácie na jednoduchšie zdieľanie
Zdieľanie chatovej správy bez kopírovania a prilepenia; Kliknite pravým tlačidlom myši na ľubovoľnú správu a vyberte položku Preposlať. Potom v prípade potreby pridajte ďalší kontext a správu prepošlite jednotlivcom alebo skupinám. Ďalšie informácie nájdete v téme Preposlanie správy v chate v Teams.
Zažite schôdze novým spôsobom pomocou siete Mesh
Microsoft Mesh prináša imerzné 3D funkcie schôdzí cez Teams, vďaka čomu sa virtuálne pripojenia cítia skôr ako interakcie tvárou v tvár. V schôdzi cez Teams vyberte položku Zobraziť > imerzný priestor (3D). Spolupracujte s ostatnými v 3D režime a zároveň používajte známe funkcie aplikácie Teams, ako je zdieľaný obsah, chat a živé reakcie. Ďalšie informácie nájdete v téme Začíname s imerznými priestormi v aplikácii Microsoft Teams.
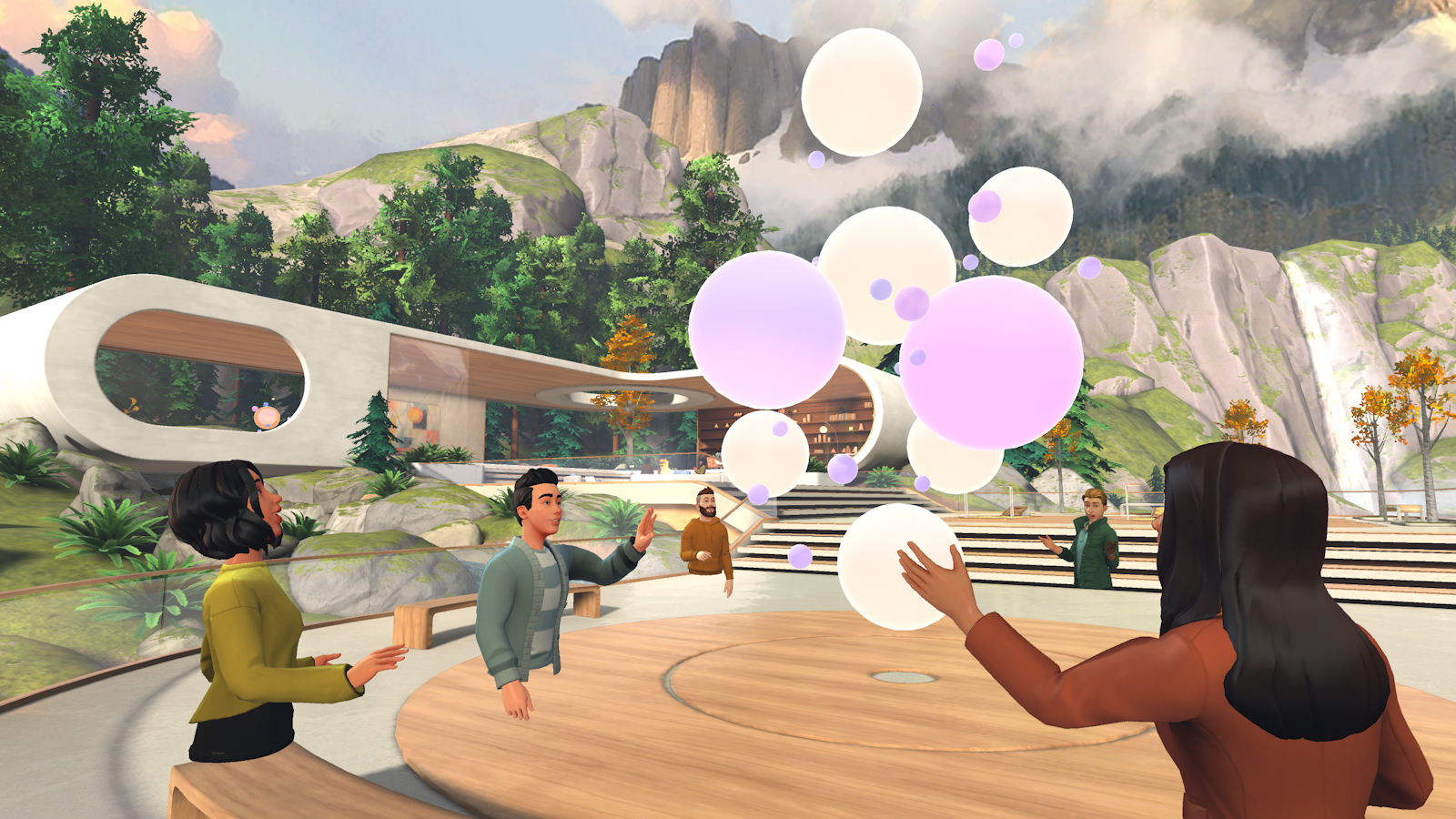
Inteligentné zhrnutie je teraz súčasťou Copilot pre Microsoft 365
Inteligentné zhrnutie je teraz k dispozícii pre používateľov služby Microsoft 365 pomocou programu Copilot. Inteligentné zhrnutie obsahuje súhrn schôdzí s prispôsobenými značkami časovej osi, ktoré umožňujú jednoducho prehľadávať záznamy na základe toho, čo je pre vás dôležité. Ďalšie informácie nájdete v téme Zhrnutie schôdze v aplikácii Microsoft Teams.
Ozdobte pozadie umelou inteligenciou
Využite silu umelej inteligencie na vytvorenie pozadia, ktoré zdobí a vylepší vašu skutočnú miestnosť. Vyčistenie nepotrebných položiek, pridanie rastlín a ďalšie. Vyberte efekty a avatary > video efekty >Ozdobte. Potom vyberte motív a vyberte položku Generovať pozadia. Vyberte pozadie a vyberte položku Použiť a uložiť pozadie , aby ste ho mohli použiť počas schôdze. Teraz k dispozícii pre Teams Premium.
Ľudia špecifické prepojenia na poznámky k spolupráci
Schôdze cez Microsoft Teams sú teraz bezpečnejšie pomocou prepojení špecifických pre ľudí na poznámky o spolupráci. Tento nový typ prepojenia ponúka riadenejší prístup ako prepojenie špecifické pre spoločnosť, ktoré je v súlade s tými, ktorí majú nastavenú politiku zdieľania súborov ako konkrétni ľudia. Ďalšie informácie nájdete v téme Zapisovanie poznámok zo schôdze v aplikácii Microsoft Teams.
Zobrazenie ďalších tvárí v schôdzach cez Teams
Teraz môžete predvolene automaticky zobraziť až 9 videí na obrazovke v schôdzach cez Teams v prehliadačoch Chrome a Edge. V minulosti schôdze cez Teams predvolene podporovali na obrazovke maximálne 4 videá vo webových prehliadačoch. Ďalšie informácie nájdete v téme Používanie videa v aplikácii Microsoft Teams.
Zjednodušené ovládacie prvky zvuku a videa
Jednoducho spravujte nastavenia zvuku a videa v schôdzach cez Teams. Vyberte šípku rozbaľovacieho zoznamu vedľa položky Fotoaparát alebo mikrofón v ovládacích prvkoch schôdze a upravte hlasitosť, priestorový zvuk, pozadie a ešte oveľa viac.
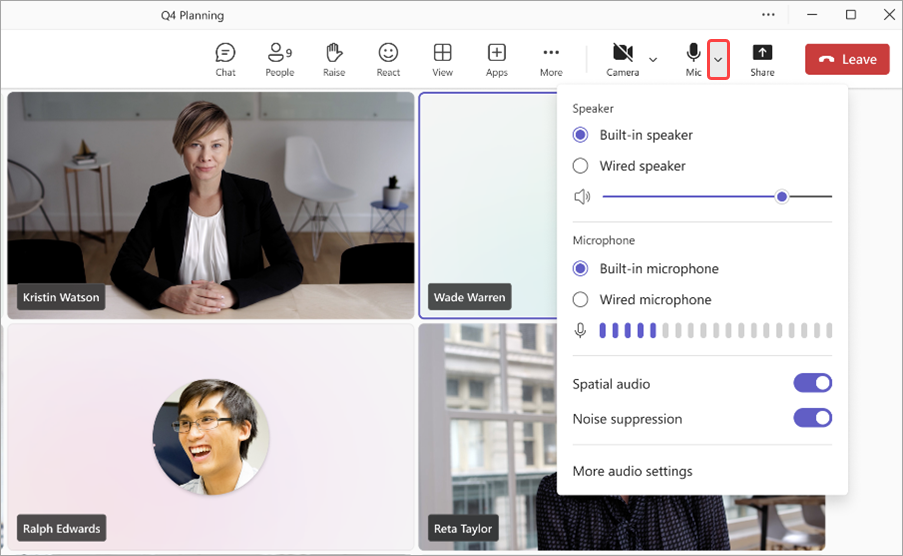
Plánovanie zamestnancov a trvaní virtuálnych plánovaných činností na požiadanie
Priraďte konkrétnych zamestnancov a nastavtemožnosť Používať SMS textové správy, aby ste zákazníkom pripomenuli ich plánované činnostipočas virtuálnych plánovaných činností na požiadanie s Teams Premium. Pridelený zamestnanec dostane oznámenie o účasti na plánovanej činnosti. Ďalšie informácie nájdete v téme Spravovanie frontu plánovaných činností.
Buďte informovaní prostredníctvom SMS oznámení o virtuálnych plánovaných plánovaná činnosťach
Účastníci virtuálnych plánovaných činností naplánovaných prostredníctvom aplikácie Teams teraz môžu prijímať SMS oznámenia. Tieto oznámenia obsahujú podrobnosti o plánovanej činnosti a priame prepojenie na pripojenie k schôdzi a odosielajú sa na potvrdenie plánovanej činnosti, aktualizácie a pripomenutia. Táto funkcia je k dispozícii pre používateľov Teams Premium v Kanade, Spojenom kráľovstve a Spojených štátoch. Ďalšie informácie nájdete v téme Používanie SMS textových správ na pripomenutie plánovaných činností zákazníkom.
December 2023
Zvýraznite oznámenia kanála
Upútajte pozornosť a zapojte svoj tím pomocou vlastných pozadí oznámení kanála, ktoré sú k dispozícii v Microsoft Teams Premium a . Stačí zadať popis alebo nechať našu umelú inteligenciu vygenerovať jedinečné pozadie. Všeobecne dostupné pre používateľov služby Microsoft 365 Copilot. Ďalšie informácie nájdete v téme Používanie kopilotu bez zaznamenania schôdze cez Teams.
Slučka súčastí teraz v kanáloch
Udržiavajte si prehľad o svojej práci a udržiavajte svoj obsah synchronizovaný so súčasťami loop v kanáloch. Keď teraz vytvárate príspevok v kanáli, môžete jednoducho spoluvytvárať a spolupracovať so súčasťami slučky, ako sú tabuľky, zoznamy, sledovanie priebehu a ďalšie. Ďalšie informácie nájdete v téme Odoslanie súčasti slučky v kanáli.
Vylepšené možnosti vyhľadávania v chate a kanáloch
Pomocou nového tlačidla vyhľadávania "nájsť v kanáli" môžete jednoducho vyhľadávať v rámci konkrétneho chatu alebo kanála a zobraziť výsledky na pravej table obrazovky. To vám umožní rýchlo sa pozrieť na výsledky vyhľadávania spolu s kanálom alebo rozhraním chatu bez narušenia pracovného postupu.
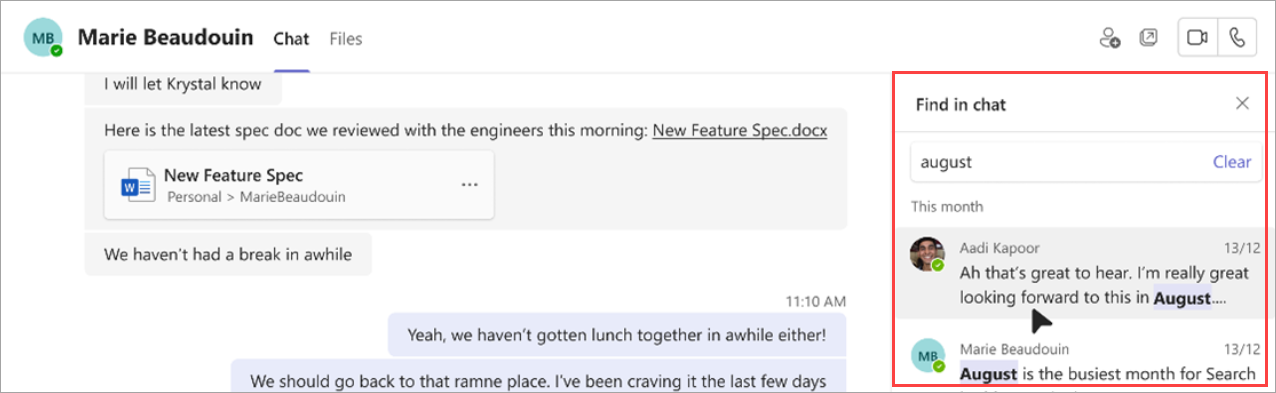
Nikdy nezmeškáte konverzáciu
Jednoducho sledujte zmeškané hovory pomocou tlačidla nového chatu v informačnom kanáli aktivity. Stačí vybrať tlačidlo chatu a začať chat s osobou, ktorú ste zmeškali.
Aplikácia OneDrive teraz v aplikácii Teams
Aplikácia Súbory v aplikácii Teams je teraz aplikáciou OneDrive, ktorá prináša najnovšie funkcie OneDrivu, vylepšenia výkonu a ďalšie zobrazenia. Prístup k nemu získate z ľavej strany počítačového klienta Teams. Ďalšie informácie nájdete v téme Preskúmanie zoznamu Súbory v aplikácii Microsoft Teams.
Search inteligentnejšie s filtrami špecifických pre doménu
Pomocou nových filtrov vyhľadávania špecifických pre doménu v aplikácii Teams môžete rýchlo nájsť to, čo hľadáte. Zúžte výsledky vyhľadávaním výrazov "súbory", "skupinové chaty" alebo "tímy a kanály". Môžete dokonca vyhľadať meno zainteresovaných strán a vyhľadať zdieľané súbory a skupinové chaty.
Zobrazenie histórie konverzácie vo vašom kopírače
Zobrazte si predchádzajúce konverzácie programu Copilot v aplikácii Microsoft Teams. Otvorte rozbaľovaciu ponuku Kopilot a zadajte otázku. Keď zavriete a znova otvoríte rozbaľovaciu ponuku Kopilot, zobrazia sa predchádzajúce konverzácie s aplikáciou Copilot. Ďalšie informácie nájdete v téme Používanie kopilotu v chate a kanáloch microsoft teams.
Nové šablóny webinárov a radnice v Outlooku
Vytvárajte webinári a radnice priamo v Outlooku pomocou doplnku Teams. Prístup k novým šablónám schôdze získate z rozbaľovacej ponuky schôdze cez Teams na karte Kalendár. Tieto šablóny sa zobrazia v kalendároch v aplikáciách Outlook aj Teams.
Nové klávesové skratky hovorov pre Telefón v Teams
Zefektívnite hovory pomocou aktualizovaných klávesových skratiek hovorov pre Telefón v Teams. Tieto skratky sú navrhnuté na jednoduchšiu navigáciu, najmä pre osoby so zníženou pohyblivosťou alebo zrakovým postihnutím.
Windows:
-
Alt + Shift + A: Spustenie zvukového hovoru
-
Alt + Shift + V: Začatie videohovoru
Macos:
-
Option + Shift + A: Spustenie zvukového hovoru
-
Option + Shift + V: Začatie videohovoru
Ďalšie informácie nájdete v téme Klávesové skratky pre Microsoft Teams.
November 2023
Nové funkcie kopilotu sú pripravené na vzlet
-
Kopírovať v schôdzach cez Teams bez uchovávania prepisov
Kopilot je teraz možné použiť na schôdzach cez Teams bez uloženia prepisu schôdze alebo iných interakcií kopilotu. Ak chcete povoliť toto nastavenie, otvorte existujúcu schôdzu, vyberte položku Možnosti schôdze a v rozbaľovacej ponuke Kopilot vyberte možnosť Bez prepisu. Všeobecne dostupné pre používateľov služby Microsoft 365 Copilot. Ďalšie informácie nájdete v téme Používanie kopilotu bez zaznamenania schôdze cez Teams. -
Vymažte správy pomocou programu Copilot
Či už ste v chate alebo kanáli, kopilot vám pomôže vytvoriť stručné správy s pomocou písania v poli na písanie. Pred odoslaním správu prepíšte, upravte jej tón a upravte jej dĺžku. Všeobecne dostupné pre používateľov služby Microsoft 365 Copilot. Ďalšie informácie nájdete v téme Prepísanie a úprava správ pomocou nástroja Copilot v aplikácii Microsoft Teams. -
Zostaňte zaskočení kopilotom
Požiadajte kopilot, aby zvýraznil kľúčové informácie z príspevkov kanála, ako sú napríklad zoznamy úloh, diskusné body a ďalšie. Kopilot vygeneruje organizovaný súhrn s citáciami, aby vás informoval o zdroji. Všeobecne dostupné pre používateľov služby Microsoft 365 Copilot. Ďalšie informácie nájdete v téme Používanie kopilotu v chate a kanáloch microsoft teams. -
Zavolajte na aplikáciu Copilot a získate ďalšie prehľady
hovorov Prístup ku kopilotu z aplikácie Hovory v aplikácii Teams na získanie prehľadu z minulých hovorov. Kopírovať v Telefón v Teams používa umelú inteligenciu na zaznamenávanie kľúčových bodov, vlastníkov úloh a ďalších krokov. VoIP a pstn hovory sú podporované. Všeobecne dostupné pre používateľov služby Microsoft 365 Copilot.
Vyskúšajte novú aplikáciu Teams na webe
Nová aplikácia Teams je teraz všeobecne dostupná na webe pre Edge a Chrome. Ak to chcete vyskúšať, prihláste sa do aplikácie Teams pre web a zapnite nový prepínač Aplikácie Teams v hornej časti obrazovky. Ďalšie informácie nájdete v téme Prepnutie na novú aplikáciu Teams.
Chat vložený v prehliadači Microsoft Edge
Ak otvoríte webové prepojenie z chatu v Teams pomocou prehliadača Microsoft Edge, okno chatu sa zobrazí v prehliadači. Nemusíte prepínať medzi aplikáciami – počas prehľadávania môžete pokračovať v konverzácii. Ďalšie informácie nájdete v téme Odoslanie súboru, obrázka alebo prepojenia v aplikácii Microsoft Teams.
Šetrite čas pomocou návrhov na zdieľanie súborov umelej inteligencie
V konverzáciách môže AI aplikácie Teams rozpoznať váš zámer zdieľať súbor a navrhne túto akciu, čím sa zabráni prerušeniu pracovného postupu a vyhľadá a priloží súbor.
Nová analýza rezervácií pre udalosti v Teams
Lepšie porozumieť publiku s pokročilejšími prehľadmi o webinári a podujatiach na radnici v Teams. Zobrazte podrobnosti o angažovanosti vrátane živých reakcií a zdvihnutých rúk v celej cieľovej skupine alebo na individuálnej úrovni. Ak chcete zobraziť tieto údaje, otvorte v kalendári aplikácie Teams minulý webinár alebo radnicu a vyberte položku Účasť > Rezervácia. Ďalšie informácie nájdete v téme Správa správ o účasti na schôdzach v aplikácii Microsoft Teams.
Prehľady virtuálnych plánovaných činností
Zistite priemerné časy čakania v čakárni, koľko plánovaných činností sa začalo alebo skončilo neskoro, a ďalšie informácie s prehľadmi nových virtuálnych plánovaných činností. Stačí otvoriť minulú virtuálnu plánovanú činnosť v aplikácii Teams a vybrať kartu Analýza .
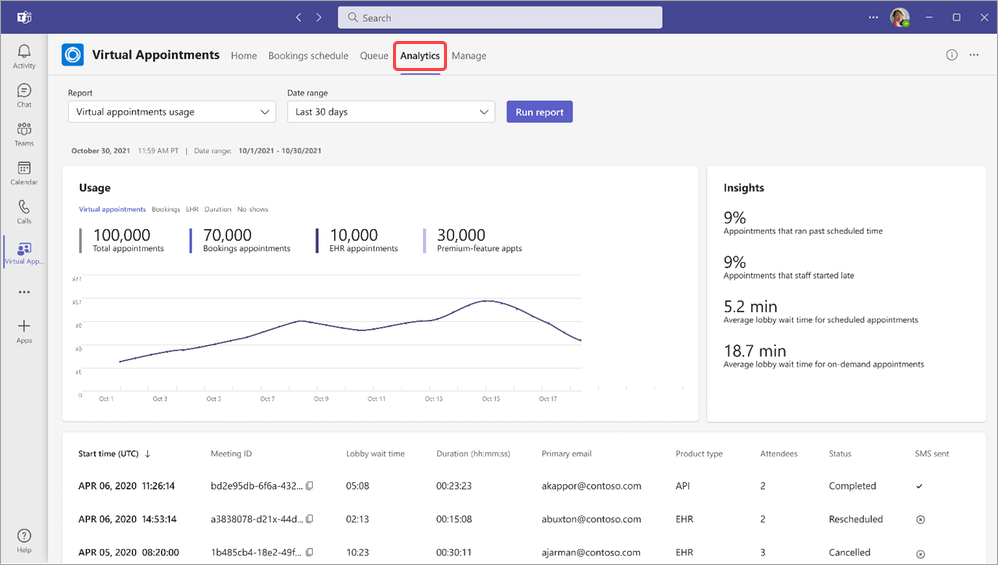
Pripojenie medzi počítačom a webom pre virtuálnych účastníkov plánovanej činnosti
Môžete povoliť pripojenie účastníkov z nastavenia webového prehliadača , aby virtuálne plánované činnosti nasmerovali účastníkov, aby sa pripojili na webe, keď sa pokúsia pripojiť v počítači. Účastníkom to umožní prístup k funkciám zapojenia, ako sú napríklad zdvihnuté ruky a živé reakcie. Ďalšie informácie nájdete v téme Vytvorenie a úprava typov plánovaných činností.
Vylepšenia čítačky obrazovky
Pomocné technológie pre čítačku obrazovky sú jasnejšie a menej podrobné v mnohých oblastiach aplikácie.
Október 2023
Prepnutie na novú aplikáciu Teams
Zažite nové funkcie a vylepšenia výkonu v novej aplikácii Teams, ktorá je teraz všeobecne dostupná v zariadeniach s Windowsom a Macom OS. Nový Teams je od základov jednoduchší, rýchlejší a spoľahlivejší ako kedykoľvek predtým. Ak chcete prepnúť, zapnite prepínač Vyskúšať nový teams v okne aplikácie Teams. Ďalšie informácie nájdete v téme Prepnutie na novú aplikáciu Microsoft Teams.
Využívajte schôdze naplno pomocou funkcie Meet (Schôdza)
Pripravte sa na nadchádzajúce schôdze a vyhľadajte nahrávky, chaty a rekapitulujte všetko na jednom mieste pomocou funkcie Stretnúť sa v aplikácii Microsoft Teams. Na paneli aplikácií Teams vyberte položku Ďalšie pridané aplikácie, vyhľadajte položku Stretnúť sa a výberom ju pridajte. Ďalšie informácie nájdete v téme Neustály prehľad o schôdzach pomocou schôdze v aplikácii Microsoft Teams.
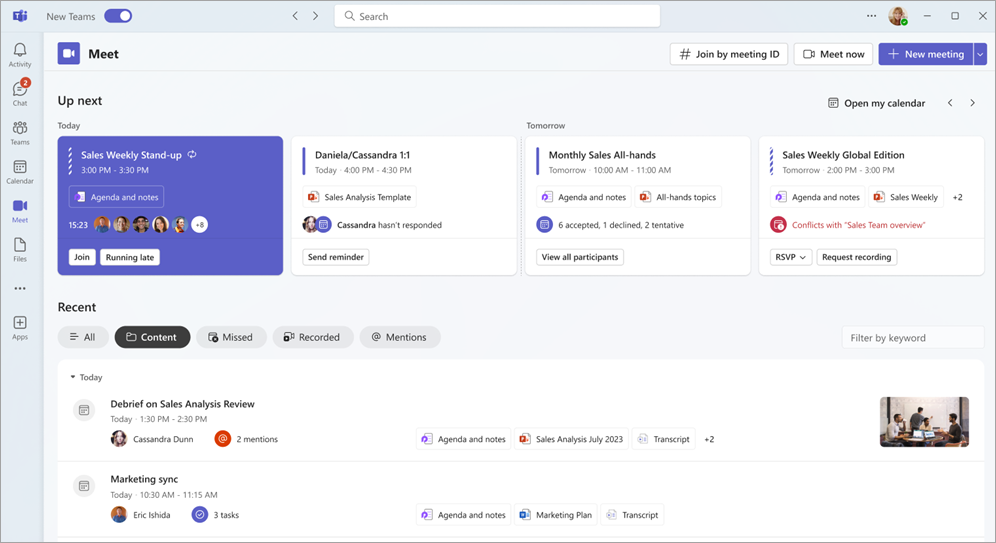
Spájajte všetkých s radnicou v aplikácii Microsoft Teams
Usporadúvajte rozsiahle virtuálne podujatia ako nikdy predtým pomocou radnice v aplikácii Microsoft Teams. Radnice sú optimalizované na vytváranie vysokokvalitných podujatí a môžu hostiť až 10 000 účastníkov alebo 20 000 účastníkov v Teams Premium až 30 hodín. Ďalšie informácie nájdete v téme Začíname pracovať s radnicou v aplikácii Microsoft Teams.
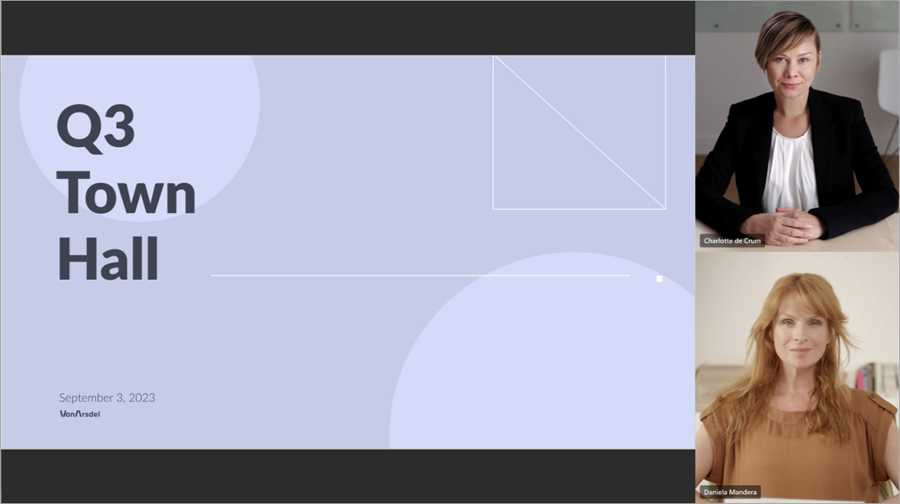
Lepšie porozumenie so živými preloženými prepismi
Vyskúšajte živé preložené titulky počas schôdze cez Teams a zobrazte prepisy živých schôdzí v jazyku, v ktorom vám najviac vyhovuje, a teraz sú k dispozícii v Teams Premium. Vyberte si z viac ako 30 jazykov prekladu a zobrazte pôvodný prepis ako odkaz. Ďalšie informácie nájdete v téme Zobrazenie živého prepisu schôdzí cez Microsoft Teams.
Vyniknúť počas schôdzí s rozmazaním na výšku
Použitie rozmazania na výšku vo videu počas schôdze cez Teams, aby ste sa viac zamerali na vás a jemne rozmazať pozadie. Keď je kamera zapnutá, vyberte položku Efekty videa > Na výšku > Rozmazanie na výšku.
Prepojenie na pripojenie externého prezentujúceho v webinároch a radnici
Keď pridáte externého prezentujúceho do webinára alebo radnice, automaticky dostane e-mail s jedinečným prepojením na pripojenie, aby sa pripojil k udalosti. Prepojenie im umožňuje obísť čakáreň a pripojiť sa priamo ako prezentujúci.
Nové prostredie kanálov
Vylepšite svoje kanály pomocou nových funkcií, ako je napríklad zobrazenie konverzácie, vylepšenia poľa na písanie správ, vyhľadávanie v kanáloch a ďalšie. Ďalšie informácie nájdete v téme Oboznámenie sa s novými kanálmi v aplikácii Microsoft Teams.
Prenos kontaktov Outlooku do aplikácie Teams
Pridajte aplikáciu Ľudia v aplikácii Microsoft Teams na synchronizáciu kontaktov Outlooku vo všetkých aplikáciách a zariadeniach M365. Rýchlo ich zoraďte a filtrujte tak, aby ste v prípade potreby našli to, čo potrebujete. Ďalšie informácie nájdete v téme Spravovanie kontaktov s aplikáciou Ľudia-App-in-Teams.
Pridanie externých organizácií do zdieľaných kanálov v aplikácii Teams
Spolupracujte s externými orgiami prostredníctvom zadania žiadostí v zdieľaných kanáloch. Ak to chcete povoliť, správca bude musieť vopred nastaviť internú stránku podpory alebo formulár žiadosti. Ďalšie informácie nájdete v téme Zdieľanie kanála s tímom v aplikácii Microsoft Teams.
SMS oznámenia pre Virtuálne schôdze
Hostia, ktorí plánujú Virtuálne schôdze, teraz dostanú potvrdenia textových správ, aktualizácie a pripomenutia týkajúce sa ich plánovanej činnosti. Dostane aj prepojenie na schôdzu, aby sa mohli pripojiť priamo zo svojho zariadenia. Je k dispozícii v Teams Premium a funguje len v USA.
September 2023
Vytvorenie až 1 000 kanálov v tíme
Potrebujete pre projekt samostatný priestor alebo pracovnú skupinu? Je tu kanál pre to. Vytvorte až 1 000 štandardných alebo zdieľaných kanálov v nových a existujúcich tímoch bez vyčerpania miesta alebo vytvorenia iného tímu pre vašu pracovnú skupinu. Podpora súkromného kanála bude k dispozícii čoskoro. Ďalšie informácie nájdete v téme Základné veci, ktoré treba vedieť o kanáloch v aplikácii Microsoft Teams.
Publikovanie záznamov webinárov v aplikácii Teams
Publikujte záznamy webinárov priamo v aplikácii Teams a zdieľajte ich s účastníkmi po skončení udalosti. Ak chcete publikovať, otvorte v aplikácii Teams minulý webinár, prejdite na položku Nahrávky a vyberte položku Publikovať. Účastníci automaticky dostanú e-mail s prepojením na záznam. Ďalšie informácie nájdete v téme Správa záznamov webinárov v aplikácii Microsoft Teams.
Nahrávanie ďalších informácií v správach videoklipu
Teraz môžete rozmazať pozadie, nahrať obrazovku a nahrávať klipy iba so zvukom, keď odošlete správu videoklipu v chate. Ďalšie informácie nájdete v téme Nahratie videoklipu alebo zvukového klipu v aplikácii Microsoft Teams.
August 2023
Udržujte svoju schôdzu v pohybe s animovanými pozadiami
Stretávajte sa pred dynamickým animovaným pozadím, aby ste počas schôdzí cez Teams mali viac pohlcujúce virtuálne prostredie. Pred schôdzou vyberte položku Efekty a Avatari > efekty videa na obrazovke pred pripojením. Potom vyberte pozadie s ikonou videa v rohu obrázka ukážky. Ďalšie informácie nájdete v téme Zmena pozadia na schôdzach cez Microsoft Teams.
Získanie dôležitých podrobností konverzácie na prvý pohľad pomocou kompaktného režimu
Chaty môžete rýchlo skenovať pomocou kompaktného režimu. V kompaktnom režime sú ukážky správ v zozname chatov skryté a zobrazujú viac konverzácií. Po sebe idúce správy od toho istého odosielateľa sú zúžené a oddelené zlomami riadkov. Ak chcete v aplikácii Teams používať kompaktný režim chatu, vyberte položky Nastavenia a ďalšie > Nastavenia a nastavte hustotu konverzácie na možnosť Kompaktné. Ďalšie informácie nájdete v téme Zmena medzier v chatových správach v aplikácii Microsoft Teams.
Úprava konkrétnych správ a odpovedanie na ne v chate pomocou ponuky pri ukázaní myšou
Ukážte myšou na správu, ktorú ste dostali v chate, a vyberte položku Odpovedať 

Pripojte sa k webináru až z troch zariadení
Účastníci sa môžu pripojiť k verejnému webináru až z troch rôznych zariadení pomocou svojho jedinečného registračného prepojenia. Ďalšie informácie nájdete v téme Začíname s webinármi služby Microsoft Teams.
Udržiavajte si prehľad so zoznamami úloh Microsoft Loop
Usporiadajte si úlohy do Microsoft Loop a sledujte ich vo viacerých aplikáciách. Upravte súčasť zoznamu úloh v Outlooku alebo Teams a zobrazte zmeny, ktoré sa synchronizujú v aplikáciách Microsoft Planner a To Do. Ďalšie informácie nájdete v téme Spravovanie úloh zo zoznamov cyklických úloh a poznámok o spolupráci v Planner a Úlohách.
Rýchlejšie prechádzanie a pripájanie sa k hovorom v telefónoch Teams
Nové aktualizácie používateľského rozhrania telefónneho zariadenia Teams umožňujú rýchlejšie pripojenie k schôdzi a jednoduchšiu navigáciu medzi aplikáciami. S prepracovanou klávesnicou na vytáčanie telefónu v Teams a novým zobrazením Klávesnica na vytáčanie v režime na šírku zažije menej chýb vytáčania. Ďalšie informácie nájdete v téme Začíname s telefónmi Microsoft Teams.
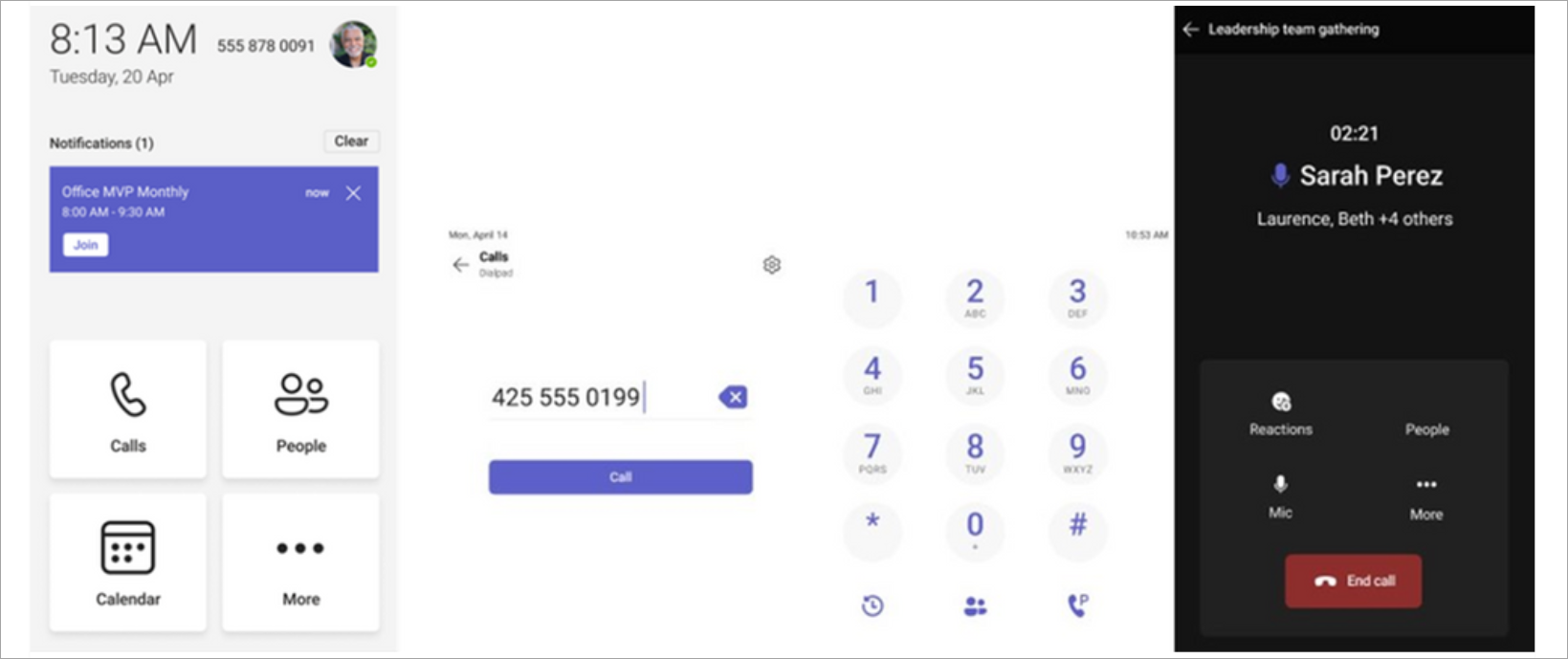
Vylepšenia delegovanie hovorov
Delegáti hovorov teraz môžu jednoducho prepínať medzi kartami a zobrazovať záznamy hovorov pre seba a svojich delegovačov. Delegovatelia môžu tiež zobraziť aktívne hovory spracúvané delegátom a pripojiť sa k nim a umožniť delegátom pripojiť sa k aktívnym hovorom. Ďalšie informácie nájdete v téme Začíname s telefónmi Microsoft Teams.
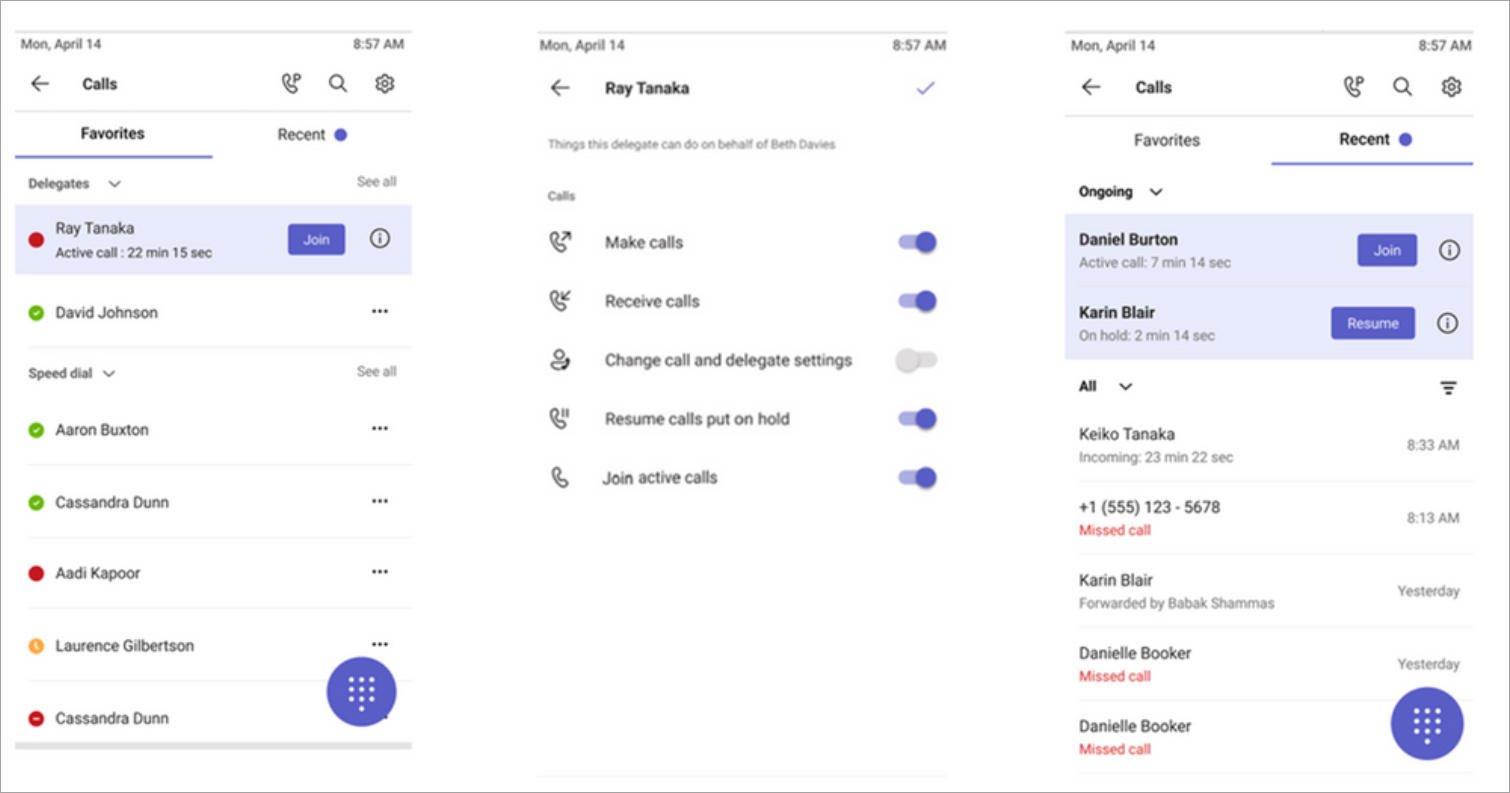
Rýchle spojenie s telefónmi s horúcou linkou v Teams
Teraz môžete naprogramovať Telefón v Microsoft Teams certifikovaných zariadení na priame vytočenie konkrétneho telefónneho čísla alebo kontaktu, ako sú napríklad záchranné služby alebo oddelenie technickej podpory organizácie. Keď používateľ zdvihne telefónny telefón teams, automaticky vytočí vopred naprogramované telefónne číslo. Telefóny povolené s licenciou zdieľaného zariadenia Teams je možné nakonfigurovať prostredníctvom nastavení zariadenia alebo Centra spravovania služby Teams.
Chránené oznámenia hlasovej schránky
Teraz budete dostávať oznámenia v aplikácii Teams, keď dostanete chránenú hlasovú schránku. Oznámenie sa zobrazí v aplikácii Hovory v aplikácii Teams, kde môžete kliknutím na prepojenie otvoriť hlasovú schránku vo webovej aplikácii Outlook. Ďalšie informácie nájdete v téme Kontrola hlasovej schránky v aplikácii Microsoft Teams.
Zdieľanie polohy počas tiesňových hovorov pomocou aplikácie Teams pre web
Pre používateľov, ktorí sa nachádzajú v Spojených štátoch, môžete teraz pridať svoju polohu na upozornenie personálu počas tiesňových hovorov uskutočnených v aplikácii Teams pre web. Ďalšie informácie nájdete v téme Práca z tiesňového stavu 911 pre domácnosti: povolenie služieb určenia polohy.
Júl 2023
Prispôsobenie e-mailov webinárov v aplikácii Teams
Komunikujte s účastníkmi webinárov požadovaným spôsobom pomocou prispôsobenia e-mailu webinára. Zmeňte meno odosielateľa, predmet e-mailu, obrázok nápisu a loga a základný text. Ak chcete prispôsobiť e-maily webinárov, otvorte webový seminár v kalendári aplikácie Teams. V časti Komunikácia vyberte položku Upraviť v riadku e-mailu, ktorý chcete prispôsobiť. Ďalšie informácie nájdete v téme Správa e-mailov webinárov v aplikácii Microsoft Teams.
Okamžité publikovanie a zdieľanie záznamov webinárov
Po skončení webinára je okamžite k dispozícii záznam na požiadanie, ktorý môžu organizátori spravovať a zdieľať s účastníkmi. Keď organizátori záznam publikujú, účastníci automaticky dostanú e-mail s prepojením na záznam. Organizátori môžu pred odoslaním zobraziť a upraviť e-mail. Ďalšie informácie nájdete v téme Správa e-mailov webinárov v aplikácii Microsoft Teams.
Priblíženie a vzdialenie zdieľania obrazovky počas schôdze cez Teams
Pomocou tlačidiel priblíženia v dolnej časti okna schôdze môžete priblížiť, vzdialiť alebo obnoviť pôvodné zobrazenie zdieľania obrazovky počas schôdzí cez Teams. Ďalšie informácie nájdete v téme Priblíženie a vzdialenie aplikácie Microsoft Teams.
Prepnutie pomocou náhodného výberu účastníkov v oddelených miestnostiach aplikácie Teams
Náhodne priraďte účastníkov do oddelených miestností v Teams s náhodným výberom účastníkov. Rozhodnite sa, či chcete zamiešať všetkých alebo len účastníkov, ktorí ešte nie sú priradení k miestnosti. Ak chcete zamiešať účastníkov, otvorte schôdzu v kalendári aplikácie Teams a vyberte položku Priradiť účastníkov > Náhodný výber. Vyberte, či chcete zamiešať všetkých alebo len priradených ľudí. Potom vyberte možnosť Uložiť. Ďalšie informácie nájdete v téme Používanie súkromných miestností v aplikácii Microsoft Teams.
Kopírovanie a odoslanie prepojenia na správu skupinového chatu
Potrebujete odkazovať na konkrétnu správu v skupinovom chate? Kliknite pravým tlačidlom myši na správu a potom výberom položky Kopírovať prepojenie skopírujte prepojenie danej správy. Prilepte ju do inej správy alebo uverejnite, aby ste ju mohli zdieľať. Keď príjemcovia vyberú prepojenie, prejdú priamo na danú správu v konverzácii. Ďalšie informácie nájdete v téme Zdieľanie prepojenia na konkrétnu správu.
Vylepšené video v chate v Teams.
Prehrávajte zdieľané Microsoft Stream videá, ako sú napríklad záznamy zo schôdze, a zobrazte ich popisy priamo v chate.
Spravovanie kalendára aplikácie Teams pomocou zobrazenia agendy
Zobrazenie agendy v kalendári aplikácie Teams môžete použiť na zobrazenie nadchádzajúcich schôdzí a pripojenie k nim. Môžete tiež RSVP, chatovať s účastníkmi a získať prístup k poznámkam zo schôdze. Prepnite na zobrazenie agendy tak, že prejdete do kalendára aplikácie Teams, vyberiete aktuálne zobrazenie a v rozbaľovacej ponuke vyberiete položku Agenda . Ďalšie informácie nájdete v téme Spravovanie kalendára v aplikácii Microsoft Teams.
Presunutie schôdzí myšou do nových časových intervalov
Jednoducho preplánujte udalosť v kalendári aplikácie Teams výberom udalosti, jej presunutím do nového časového úseku a jej presunutím. Pred aktualizáciou udalosti môžete tiež skontrolovať dostupnosť ostatných účastníkov. Ďalšie informácie nájdete v téme Plánovanie schôdze v aplikácii Microsoft Teams.
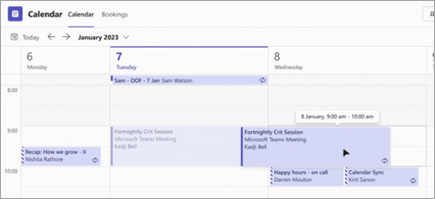
Jún 2023
Vypočujte si, odkiaľ prichádzajú ostatní na schôdzach cez Teams
Zažite prirodzený a imerzný zvuk počas schôdzí cez Teams s priestorovým zvukom. Vypočujte si hlasy ľudí prichádzajúce z ich relatívnych pozícií v režime spolu, zobrazení galérie a zobrazení rečníka. Povoľte priestorový zvuk z obrazovky pred pripojením schôdze výberom nastavení zariadenia, pripojením kompatibilného zariadenia v časti Reproduktory a zapnutím prepínača priestorového zvuku . Ďalšie informácie nájdete v téme Priestorový zvuk na schôdzach cez Microsoft Teams.
Vylepšenia režimu Spolu
Vylepšenia použiteľnosti v režime Spolu umožňujú vidieť mená, reakcie jednotlivých osôb alebo zdvihnuté ruky ich videami. Ikony stavu zobrazujú, či je niekto stlmený, rozprávajúci, pripnutý alebo zvýraznený. Ak chcete zobraziť schôdzu v režime Spolu, vyberte položku Zobraziť > Režimu Spolu.
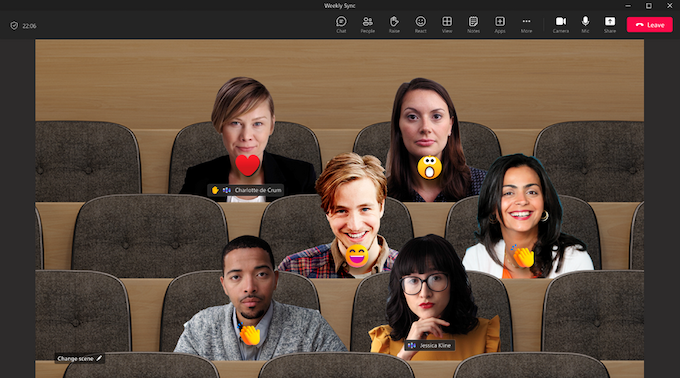
Zmena zobrazenia popisov schôdze
Prispôsobte veľkosť písma, farbu, umiestnenie a počet riadkov zobrazených v popisoch počas schôdzí. Ak chcete upraviť nastavenia popisov v schôdzi, prejdite na položky Viac...> jazyk a reč > zapnúť živé titulky. Potom vyberte položku Nastavenia > nastavenia popisov. Ďalšie informácie nájdete v téme Používanie živých titulkov počas schôdze cez Teams.
Označiť všetko ako prečítané
Všetci dohnali? Otvorte informačný kanál aktivity a vyberte položku Ďalšie možnosti > Označiť všetko ako prečítané. Ďalšie informácie nájdete v téme Správa oznámení v aplikácii Microsoft Teams.
Nastavenie pracovného miesta pre daný deň
Bez ohľadu na to, či sa rozhodnete neplánovať popoludnie v kancelárii alebo chcete projekt zabaliť doma, nastavenia polohy v aplikácii Teams sú rovnako flexibilné ako vy. V aplikácii Teams môžete prepínať pracovné miesto výberom svojho profilového obrázka aplikácie Teams a výberom polohy v rozbaľovacej ponuke polohy. Ďalšie informácie nájdete v téme Nastavenie pracovného umiestnenia v aplikácii Microsoft Teams.
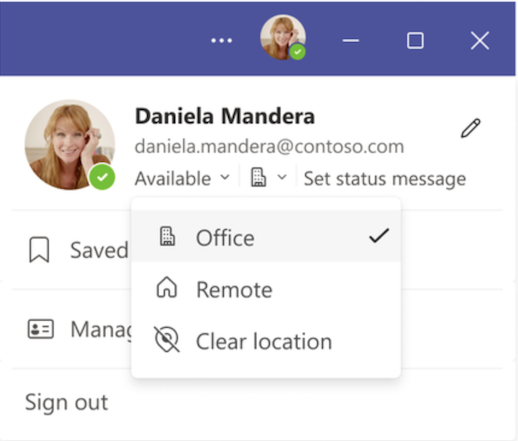
Máj 2023
Zamerajte sa na to, kto hovorí na schôdzach
Zamerajte sa na to, kto hovorí počas väčších schôdzí so zobrazením rečníka, nastavením, ktoré upriamuje pozornosť na video toho, kto hovorí. Zobrazenie reproduktora zapnete výberom položky Zobraziť > zobrazenie reproduktora v ovládacích prvkoch schôdze.
Kontrola schôdzí v minútach na karte Zhrnutie schôdze
Podrobnosti o minulej schôdzi nájdete na jednom mieste. Zobrazte záznamy schôdze, prepisy a ďalšie položky bez prepínania obrazoviek alebo aplikácií. Stačí otvoriť schôdzu v kalendári aplikácie Teams a vybrať kartu Zhrnutie . Ďalšie informácie nájdete v téme Zhrnutie schôdze v aplikácii Microsoft Teams.
Inteligentné zhrnutie schôdze (Teams Premium)
Získajte prehľady o minulých schôdzach s umelou inteligenciou pomocou inteligentnej rekapitulácie schôdze, ktorá je k dispozícii v Teams Premium. Prezrite si poznámky vygenerované umelou inteligenciou, reproduktory schôdzí a ďalšie. Stačí otvoriť schôdzu z kalendára aplikácie Teams a vybrať kartu Zhrnutie . Ďalšie informácie nájdete v téme Zhrnutie schôdze v aplikácii Microsoft Teams.
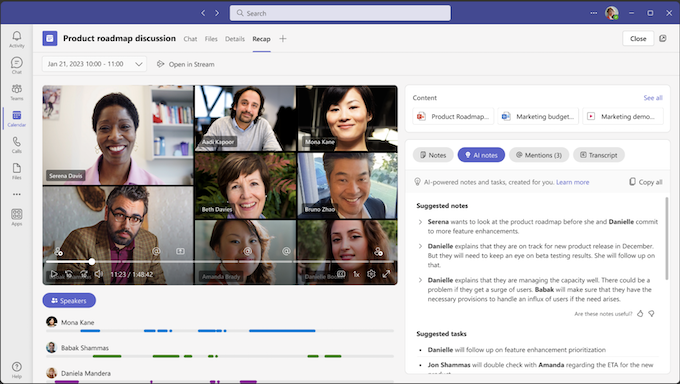
Avatari v aplikácii Microsoft Teams
Udržiavajte prítomnosť na schôdzach mimo kamery s avatarmi v aplikácii Teams. Avatary sa dajú prispôsobiť, takže si môžete vytvoriť avatary, ktoré vás najlepšie reprezentujú. Ak chcete začať, pridajte aplikáciu Avatari z aplikácií na ľavej strane aplikácie Teams a vytvorte prvého avatara. Potom pred schôdzou alebo počas schôdze vypnite kameru a potom vyberte položku Ďalšie možnosti > efekty a avatary. Tu si môžete vybrať existujúceho avatara alebo vytvoriť nový. Ďalšie informácie nájdete v téme Pripojenie k schôdzi ako avatar v aplikácii Teams.
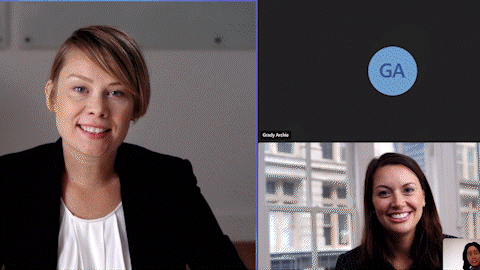
Filtrovanie nadávky zo živých titulkov v Teams
Filter nadávky v teams umožňuje filtrovať nadávky zo živých titulkov na schôdzach cez Teams. Ak ho chcete zapnúť, prejdite na položky Popisy a prepisy v nastaveniach aplikácie Teams a zapnite prepínač Filtrovať znevažujúce slová v popisoch schôdze . Ďalšie informácie nájdete v téme Používanie živých titulkov počas schôdze cez Teams.
Spolupráca v kanáloch pomocou novej karty Poznámky
Pomocou novej karty Poznámky môžete pridávať a vyhľadávať poznámky, zdieľať súbory a ďalšie položky v kanáloch. Karta Poznámky sa teraz predvolene zobrazí v nových kanáloch, ktoré vytvoríte. V prípade iných kanálov môžete kartu Poznámky pridať manuálne. Ďalšie informácie nájdete v téme Pridanie onenotového poznámkového bloku do aplikácie Teams.
Vytvorenie času na schôdze osobne v kalendári aplikácie Teams
Bez ohľadu na to, či sa stretávate v kancelárii alebo sa pripájate k kolegom na obed, teraz môžete do kalendára aplikácie Teams vložiť čas na schôdze osobne. Tieto schôdze sa zobrazia v kalendári, ale nebudú mať vlákna konverzácie ani iné virtuálne funkcie schôdzí. Ak chcete naplánovať schôdzu offline, vytvorte schôdzu v aplikácii Teams a vypnite prepínač vedľa online schôdze.
Zmena a aktualizácia pozdravov hovorov
Jednoducho spravujte uvítanie počas pracovného času, pridávajte hudbu s podržaním prsta a podobne pomocou správy frontu hovorov a pozdravov automatického telefónneho systému v nastaveniach aplikácie Teams. Ak chcete vykonať zmeny, prejdite do časti Nastavenia > Hovory > Front hovoru alebo automatický telefónny systém. Ďalšie informácie nájdete v téme Spravovanie frontu hovorov a pozdravov automatického telefónneho systému v aplikácii Microsoft Teams.
Záznam súladu pre presmerované hovory
Politiky zaznamenávania súladu sa odteraz zachovajú pre presmerované hovory vrátane presmerovaných, prenesených, presmerovaných do hlasovej schránky a delegovaných. Ďalšie informácie nájdete v téme Presmerovanie hovorov, skupiny hovorov a súčasné zvonenie v aplikácii Teams.
Apríl 2023
Zdvihol sa ruka, ruka sa spustila
Už nikdy nezabudnete dať ruku na schôdzu. Aplikácia Teams teraz automaticky zníži vašu ruku, keď zistí, že ste dokončili zdieľanie.
Zlepšenie kvality videa pomocou zelenej obrazovky
V schôdzach cez Teams buďte ostrejší a prehľadnejší, alebo presúvajte a používajte rekvizity bez toho, aby ste skreslovali virtuálne pozadie, so zelenou obrazovkou. Ak chcete použiť zelenú obrazovku, budete potrebovať jednofarebné pozadie alebo stenu za sebou. Potom prejdite na položku Nastavenia > zariadenia a zapnite prepínač Zelená obrazovka a použite ho na ďalšiu schôdzu.
Nezabúdajte na svoju udalosť pomocou e-mailov s pripomenutím webinárov
Dajte ľuďom vedieť, že váš webinár prichádza s e-mailami s pripomenutím. E-mailové pripomenutia obsahujú názov udalosti, dátum a čas začatia a odošlú sa hodinu pred začiatkom udalosti. Ak chcete spravovať e-maily s pripomenutiami, otvorte webový seminár v kalendári aplikácie Teams a prejdite na položku Komunikácia > e-mail s pripomenutím.
Skryté titulky k videám v PowerPoint Live
Zapnite skryté titulky pre akékoľvek video v prezentácii PowerPoint Live, ktoré obsahuje súbor skrytých špeciálnych titulkov, a vyberte jazyk, v ktorom chcete titulky zobraziť. Ďalšie informácie nájdete v téme Úvodné informácie o skrytých titulkoch v PowerPoint Live schôdzí cez Microsoft Teams.
Nové prostredie súborov
Rýchle a efektívne vyhľadanie súborov a ich prístup pomocou navigačného panela nových súborov v aplikácii Teams:
-
Domovská stránka: Zobrazte súbory, ku ktoré ste nedávno pristupovali.
-
Moje súbory: Prístup k osobným súborom uloženým vo OneDrive.
-
Zdieľané: Pozrite sa na súbory zdieľané vami alebo s vami v aplikáciách M365.
-
Stiahnuté súbory: Pozrite si súbory stiahnuté z aplikácie Teams do zariadenia.
Ďalšie informácie nájdete v téme Preskúmanie zoznamu Súbory v aplikácii Teams.
Spravovanie automatických pozdravov hovorov, oznamov a ďalších možností
Zmeňte front hovorov a pozdravy automatického telefónneho systému bez opustenia aplikácie Teams. Aktualizujte pracovnú dobu, hudbu s podržaním a ešte oveľa viac. Ak chcete vykonať zmeny, vyberte položku Nastavenia > Hovory > Front hovorov alebo automatický telefónny systém. Ďalšie informácie nájdete v téme Spravovanie frontu hovorov a pozdravov automatického telefónneho systému v aplikácii Microsoft Teams.
Marec 2023
Vyjadrite sa pomocou filtrov videa v teams
Ukážte svoju osobnosť na schôdzach cez Teams pomocou vlastných filtrov videa. Ak chcete vo videu použiť animované rámy, farebné odtiene a ďalšie efekty, prejdite na video efekty pred alebo počas schôdze. Ďalšie informácie nájdete v téme Úvodné informácie o filtroch videa na schôdzach cez Microsoft Teams.
Opustenie schôdze vo všetkých zariadeniach
Vynechajte problémy s opustením schôdze vo viacerých zariadeniach výberom šípky vedľa položky Opustiť a výberom položky Odísť vo všetkých zariadeniach.
Živý prepis je teraz podporovaný vo webových schôdzach
Začnite so živým prepisom webovej schôdze a prečítajte si text toho, čo sa hovorí v reálnom čase. Vďaka živému prepisu budú schôdze dostupnejšie pre každého, kto je nedoslýchavých, nepočujúcich alebo menej oboznámený s používaným jazykom. Ďalšie informácie nájdete v téme Zobrazenie živého prepisu schôdze cez Teams.
Vytváranie a spolupráca pomocou Whiteboard
Otvorte existujúcu tabuľu v schôdzi a zdieľajte ju a spolupracujte s ostatnými. Súčasti slučky môžete tiež skopírovať a prilepiť z chatov na tabuľu. Ďalšie informácie nájdete v téme Whiteboard funkcií a funkcií.
Nový a vylepšený panel s nástrojmi schôdze
Navigácia medzi obľúbenými funkciami aplikácie Teams na vylepšenom paneli s nástrojmi schôdze je pohodlnejšia. Pomocou tlačidla Zvýšiť zdvihnite ruku hneď, prechádzajte ponukou Jednoduchšie a oveľa viac.
Eliminujte ozveny a vytie zo zvuku v Teams pomocou detekcie ultrazvukového vytiania
Aplikácia Teams vás automaticky upozorní, ak sa k schôdzi pripoja iní ľudia v tej istej oblasti, a stlmí mikrofón a reproduktory, aby sa zabránilo nežiaducim zvukovým pripomienkam.
Profily aplikácie Teams sú teraz osobnejšie
Spoznajte kolegov lepšie z rozšíreného zobrazenia profilov v aplikácii Teams. Pozrite si niekoho profil na LinkedIne, aktualizácie kariéry, narodeniny a ďalšie. Zámená môžete pridať aj na kartu profilu.
Zobrazenie niekoho profilu LinkedInu z karty profilu v Teams
Ak externá osoba vo svojom profile v službe Teams zahrnuje svoj profil na LinkedIne, môžete ho zobraziť priamo v aplikácii Teams kliknutím na jeho kartu profilu.
Pridanie aplikácií do schôdzí kanála
Pridanie interaktívnych aplikácií umožní dynamickejšie schôdze v kanáloch.
Objavte užitočné aplikácie počas skúmania aplikácie Teams
Kontextové obchody v aplikácii Teams umožňujú vyhľadávať a sťahovať aplikácie, ktoré môžu byť pre vás relevantné na základe toho, kde sa v teams nachádzate.
Osobná aplikácia Visio prichádza do aplikácie Teams
Visio je teraz k dispozícii ako osobná aplikácia na použitie ako súkromný pracovný priestor v aplikácii Teams. Zobrazte a upravujte súbory Visia priamo v aplikácii Teams alebo otvorte kontextovú aplikáciu a zobrazte ju v inom okne.
Zjednodušenie predaja v aplikácii Teams s Microsoft Viva Sales
Microsoft Viva Sales (Predaj) spája váš systém riadenia vzťahov so zákazníkmi (CRM) so službami Microsoft 365 a Microsoft Teams, aby vám priniesla kontinuitu a umelú inteligenciu v oblasti predaja.
Udalosti zakódované v Yammeri, ktoré používajú teams
Udalosti v Yammeri, predtým spravované Stream, budú teraz spravované aplikáciou Microsoft Teams.
Február 2024
Ochrana schôdzí pomocou označení citlivosti
Zabezpečte svoje schôdze pridaním označení citlivosti, ktoré sú teraz k dispozícii na schôdzach organizovaných z mobilného zariadenia. Pri plánovaní schôdze z mobilného zariadenia ťuknite na položku Citlivosť a vyberte označenie. Ďalšie informácie nájdete v téme Označenia citlivosti pre schôdze cez Teams.
Január 2024
Nové možnosti hovoru v mobilnom zariadení
Získajte nové a vylepšené rozhranie počas hovorov v mobilnom zariadení. Jednoducho získajte prístup k funkciám hovorov, ako je podržanie, stlmenie, reproduktor a ďalšie, a to všetko z jedného pohodlného miesta. Ďalšie informácie nájdete v téme Oboznámenie sa s prostredím hovorov v aplikácii Microsoft Teams.
Prehľadné zobrazenie účastníka schôdze
Zistite, kto je na schôdzi a ako dlho je to možné priamo z kalendára aplikácie Teams v mobilnom zariadení. Uvidíte aj to, či sa schôdza nahráva.
Prístup k hlasovej schránke chránenej službou Azure v mobilnej aplikácii Teams
Teraz máte prístup k hlasovej schránke chránenej službou Azure z aplikácie Teams. Keď dostanete hlasovú schránku, v aplikácii Teams sa zobrazí oznámenie. Stačí ťuknúť na prepojenie v oznámení a otvoriť hlasovú schránku vo webovom prehliadači. Ďalšie informácie nájdete v téme Kontrola hlasovej schránky v aplikácii Microsoft Teams.
November 2023
Zobrazenie aplikácie Teams z nového uhla s režimom na šírku
Režim na šírku je teraz plne podporovaný v novej aplikácii Teams vo vašom mobilnom zariadení.
Október 2023
Usporiadanie spolu s poznámkami zo schôdze na spoluprácu
Plánovanie agendy, zapisovanie poznámok a priraďovanie položiek akcií spolu na schôdzach cez Teams pomocou poznámok zo schôdze na spoluprácu. Keď sa pripojíte k schôdzi cez Teams, ťuknite v ponuke schôdze na položku Poznámky a upravte alebo pridajte poznámky na table Poznámky zo schôdze . Ďalšie informácie nájdete v téme Zapisovanie poznámok zo schôdze v aplikácii Microsoft Teams.
Jednoduchšie pripojenie k schôdzi
Pripojte sa k schôdzam menej krokov pomocou aplikácie Microsoft Teams pre mobilné zariadenia. Keď sa pripojíte k schôdzi externej organizácie alebo sa k schôdzi pripojíte bez prihlásenia, pred vstupom do schôdze môžete zmeniť nastavenia videa a zvuku.
September 2023
Vynechajte aplikáciu Teams z denníkov hovorov zariadenia
Vyberte, či nechcete, aby sa hovory a schôdze cez Teams zobrazovali v denníkoch hovorov zariadenia. Stačí prejsť na nastavenia > Volanie v mobilnej aplikácii Teams. Potom vypnite prepínač Zobraziť hovory cez Teams v denníku hovorov .
Júl 2023
Search pre viac v aplikácii Teams Mobile
Vylepšenia mobilného vyhľadávania v aplikácii Teams uľahčujú vyhľadanie toho, čo hľadáte. Zobraziť ďalšie, lepšie návrhy vyhľadávania alebo zamerať výsledky hľadania na konkrétnu osobu vyhľadaním jej mena a následným kľúčovým slovom (t. j. vyhľadávaním "Lisa okr"). Vo výsledkoch hľadania môžete zobraziť aj externých ľudí.
Rýchly prechod na správu z výsledkov hľadania
Vyberte správu z výsledkov vyhľadávania v mobilnej aplikácii Teams a prejdite priamo do daného umiestnenia správy v chate.
Uskutočňovanie hovorov prostredníctvom rýchlej voľby cez Teams a histórie hovorov v službe Apple CarPlay
Jednoducho zavolajte kontaktom rýchlej voľby alebo začnite hovor z nedávnych hovorov v aplikácii Teams pomocou Apple CarPlay.
Jún 2023
Priloženie súborov v chatoch a kanáloch
Pomocou mobilného zariadenia môžete nahrávať súbory zo zariadenia, karty Súbory v Teams alebo OneDrivu do chatu a kanálov v Teams. Ďalšie informácie nájdete v téme Zdieľanie súborov v aplikácii Microsoft Teams.
Máj 2023
Vylepšené zdieľanie schôdze
Keď teraz dostanete prepojenie na zdieľanie schôdze, príjemca nedostane dlhú URL adresu. Namiesto toho sa zobrazia podrobnosti o schôdzi a budú mať jednoduchší čas na získanie informácií o tom, ako sa pripojiť k schôdzi.
Tabuľa pre chat
Zobrazte si ďalšie podrobnosti a jednoducho vyhľadajte informácie na novovytvorenej tabuli chatu.
Apríl 2023
Priloženie cloudových súborov do chatov a kanálov
Nahrávajte a priložte súbory OneDrivu do chatov a kanálov v mobilnej aplikácii Teams.
Marec 2023
Pripojenie k schôdzam zo služby Apple CarPlay
Otvorte schôdzu a pripojte sa k schôdzi v novom zobrazení kalendára aplikácie Teams v apple CarPlay v iPhone.
Úspora času pomocou dokoncovaní textu pre mobilné zariadenia
Keď píšete správu v mobilnej aplikácii Teams, Editor Dokončovanie textu očakáva vaše písanie a navrhne slovo alebo slovné spojenie, ktoré by ste mohli použiť ako ďalšie.
Február 2024
Ochrana schôdzí pomocou označení citlivosti
Zabezpečte svoje schôdze pridaním označení citlivosti, ktoré sú teraz k dispozícii na schôdzach organizovaných z mobilného zariadenia. Pri plánovaní schôdze z mobilného zariadenia ťuknite na položku Citlivosť a vyberte označenie. Ďalšie informácie nájdete v téme Označenia citlivosti pre schôdze cez Teams.
Otvorenie obľúbenej aplikácie Teams jedným ťuknutím
Obľúbené aplikácie Teams môžete rýchlo a jednoducho otvoriť vytvorením odkazov na ne v zariadení s Androidom. Ak chcete zobraziť ďalšie možnosti, stačí stlačiť a podržať ľubovoľnú ikonu aplikácie v aplikácii Teams.
Ochrana schôdzí pomocou označení citlivosti
Zabezpečte svoje schôdze pridaním označení citlivosti, ktoré sú teraz k dispozícii na schôdzach organizovaných z mobilného zariadenia. Pri plánovaní schôdze z mobilného zariadenia ťuknite na položku Citlivosť a vyberte označenie. Ďalšie informácie nájdete v téme Označenia citlivosti pre schôdze cez Teams.
Microsoft Teams teraz podporuje Android Auto
Pripojte sa k aplikácii Teams z auta pomocou zariadenia s Androidom s Androidom Auto. Pripojte sa k schôdzam, rýchlo vytočte kontakty a zobrazte svoje nedávne hovory cez Teams z auta. Ďalšie informácie nájdete v téme Pripojenie a používanie zariadenia Surface Duo v aute.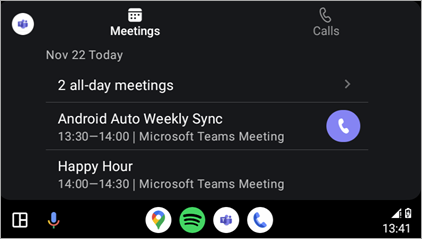
Vylepšenia Teams Rooms v Androide
-
Ochrana schôdzí pomocou Teams Premium
Rozšírená ochrana schôdze je teraz k dispozícii pre Teams Rooms v Androide. Organizátori s Teams Premium môžu povoliť komplexné šifrovanie a označenia zabezpečenia pre svoje schôdze. -
Vylepšené zobrazenie
kalendára Zobrazte si plán na dnešok a zajtra z nového kalendára v Teams Rooms v Androide. Zvislý farebný pruh vedľa každého časového úseku sa zobrazí, ak je miestnosť k dispozícii; voľné časové úseky sa zobrazia zelenou farbou, zatiaľ čo voľné časové úseky sa zobrazia fialovo. -
Prispôsobenie zobrazení
schôdze Počas schôdze môžete jednoducho upraviť rozloženie zobrazenia prednej časti miestnosti v teamsovej miestnosti v Androide tak, že vyberiete položku Zobraziť
-
Denné okno
reštartovania údržby Predvolene sa Teams Rooms v zariadení s Androidom reštartuje medzi 2:3 na základe miestneho časového pásma. Ak sa používa počas tejto doby, reštart sa odloží na ďalší deň. Správcovia IT môžu túto funkciu upraviť v nastaveniach zariadenia.
Ďalšie informácie nájdete v téme Microsoft Teams Rooms (Android).
Január 2024
Nové možnosti hovoru v mobilnom zariadení
Získajte nové a vylepšené rozhranie počas hovorov v mobilnom zariadení. Jednoducho získajte prístup k funkciám hovorov, ako je podržanie, stlmenie, reproduktor a ďalšie, a to všetko z jedného pohodlného miesta. Ďalšie informácie nájdete v téme Oboznámenie sa s prostredím hovorov v aplikácii Microsoft Teams.
Prehľadné zobrazenie účastníka schôdze
Zistite, kto je na schôdzi a ako dlho je to možné priamo z kalendára aplikácie Teams v mobilnom zariadení. Uvidíte aj to, či sa schôdza nahráva.
Prístup k hlasovej schránke chránenej službou Azure v mobilnej aplikácii Teams
Teraz máte prístup k hlasovej schránke chránenej službou Azure z aplikácie Teams. Keď dostanete hlasovú schránku, v aplikácii Teams sa zobrazí oznámenie. Stačí ťuknúť na prepojenie v oznámení a otvoriť hlasovú schránku vo webovom prehliadači. Ďalšie informácie nájdete v téme Kontrola hlasovej schránky v aplikácii Microsoft Teams.
November 2023
Zobrazenie aplikácie Teams z nového uhla s režimom na šírku
Režim na šírku je teraz plne podporovaný v novej aplikácii Teams vo vašom mobilnom zariadení.
Október 2023
Usporiadanie spolu s poznámkami zo schôdze na spoluprácu
Plánovanie agendy, zapisovanie poznámok a priraďovanie položiek akcií spolu na schôdzach cez Teams pomocou poznámok zo schôdze na spoluprácu. Keď sa pripojíte k schôdzi cez Teams, ťuknite v ponuke schôdze na položku Poznámky a upravte alebo pridajte poznámky na table Poznámky zo schôdze . Ďalšie informácie nájdete v téme Zapisovanie poznámok zo schôdze v aplikácii Microsoft Teams.
Jednoduchšie pripojenie k schôdzi
Pripojte sa k schôdzam menej krokov pomocou aplikácie Microsoft Teams pre mobilné zariadenia. Keď sa pripojíte k schôdzi externej organizácie alebo sa k schôdzi pripojíte bez prihlásenia, pred vstupom do schôdze môžete zmeniť nastavenia videa a zvuku.
August 2023
Živé preložené titulky v aplikácii Teams
Teraz môžete počas schôdzí určiť hovorený jazyk, aby ste mali presnejšie popisy a prepisy. Môžete si tiež vybrať preložené popisy, aby ste mali prístup k schôdzi inkluzívnejšie. Ďalšie informácie nájdete v téme Používanie živých titulkov počas schôdze cez Teams.
Jún 2023
Pridanie zariadenia s Androidom do prebiehajúcich schôdzí
Pridajte svoje zariadenie s Androidom do prebiehajúcej schôdze, vďaka čomu môžete jednoducho chatovať, reagovať, zdieľať a vykonávať ďalšie činnosti.
Marec 2023
Klávesové skratky v tabletoch
Keď pripojíte klávesnicu k tabletu s Androidom, môžete v aplikácii Teams používať základné klávesové skratky.
December 2023
Nová aplikácia Teams je teraz všeobecne dostupná pre zákazníkov VDI
Zažite novú aplikáciu Teams vo virtuálnych počítačoch, ktorá ponúka paritu funkcií s klasickými aplikáciami Teams a vylepšený výkon, spoľahlivosť a zabezpečenie. Vychutnajte si rýchlejšiu odozvu aplikácie, zníženú spotrebu pamäte a miesta na disku a exkluzívny prístup k novým funkciám a vylepšeniam. Ďalšie informácie nájdete v téme Inovácia na nový teams pre VDI.
Júl 2023
Živé reakcie na schôdzach cez Teams na VDI
Vyjadrite svoje pocity počas schôdze cez Teams pomocou živých reakcií, ktoré sú teraz podporované vo VDI. Vyberte React na paneli s nástrojmi schôdze a vyberte reakciu. Reakcia sa zobrazí na niekoľko sekúnd v dolnej časti obrazovky, aby ju ostatní videli. Ďalšie informácie nájdete v téme Vyjadrite sa na schôdzach cez Teams so živými reakciami.
Máj 2023
Podpora oddelených miestností v aplikácii Teams VDI
Oddelené miestnosti sú teraz podporované v službe Teams VDI. Oddelené miestnosti môžete použiť na rozdelenie väčších schôdzí do malých skupín na cielenejšie diskusie. Ďalšie informácie nájdete v téme Používanie oddelených miestností na schôdzach cez Teams.
Panel stavu hovoru
Ďalšie podrobnosti o problémoch, ktoré sa vyskytujú pri schôdzach alebo hovoroch cez Teams, nájdete na paneli stavov hovorov. Zobrazenie údajov o sieti, zvuku, zdieľaní obrazovky a kvalite odchádzajúceho videa.
Apríl 2023
Azure Virtual Desktop (AVD) /Windows 365
-
Simulcast pre AVD a Windows 365 je funkcia navrhnutá na zlepšenie kvality skupinových videohovorov v aplikácii Microsoft Teams, ktorá poskytuje lepšie možnosti práce.
-
So Simulcastom môže každý účastník nahrať dva simultánne video kanály (s vysokým a nízkym rozlíšením) a konferenčný server potom môže selektívne preposlať video kanály na základe podmienok siete ostatných účastníkov.
-
RD Client verzia 1.2.3667 alebo novšia.
-
Nevyžaduje sa žiadna konfigurácia správcu alebo používateľa.
-
-
Zrkadlenie videa znamená, že teraz môžete video prevrátiť vodorovne, aby ste mohli mať rovnaké zobrazenie ako ostatní účastníci schôdze. Zmenou tohto nastavenia sa zmení iba samoobslužná ukážka a neovplyvníte ostatných účastníkov.
-
RD Client verzia 1.2.3770 alebo novšia.
-
Február 2023
Citrix
-
Zlúčenie hovorov na skombinovanie dvoch hovorov do jednej konverzácie. Môžete uskutočniť nový hovor a zlúčiť ho s existujúcim hovorom alebo zlúčiť prichádzajúci hovor s prebiehajúcim hovorom.
-
Efekty rozmazania pozadia sú teraz k dispozícii pre infraštruktúru virtuálnej pracovnej plochy (VDI) v aplikácii Citrix for Workspace pre Mac a Linux (verzia 2212 alebo novšia). MultiWindow je predpokladom (VDA 2212 alebo novšia verzia)
Vmware
-
Zlúčenie hovorov na skombinovanie dvoch hovorov do jednej konverzácie. Môžete uskutočniť nový hovor a zlúčiť ho s existujúcim hovorom alebo zlúčiť prichádzajúci hovor s prebiehajúcim hovorom.
-
Táto funkcia podporuje zariadenia s rozhraním Human Interface Devices (HID) v aplikácii Teams. Zariadenie HID bude automaticky pracovať s VDI bez ďalšieho nastavenia. Budete môcť prijať a ukončiť hovor, stlmiť a zrušiť stlmenie mikrofónu.
Azure Virtual Desktop (AVD) /Windows 365
-
Zlúčenie hovorov na skombinovanie dvoch hovorov do jednej konverzácie. Môžete uskutočniť nový hovor a zlúčiť ho s existujúcim hovorom alebo zlúčiť prichádzajúci hovor s prebiehajúcim hovorom.
-
Počas zdieľania obrazovky teraz môžete zdieľať jednotlivé aplikácie alebo okná. Ak používate RemoteApp, zdieľa sa lokálna pracovná plocha zariadenia. Vyžaduje sa windows client verzia 1.2.3770 a služba WebSocket verzie 1.31.2211.15001.
-
Teraz môžete uskutočniť skúšobný hovor a skontrolovať mikrofón, reproduktory, fotoaparát a sieť. Prejdite na nastavenia > zariadenia > uskutočnite skúšobný hovor.
Ak ste správcom IT alebo jednoducho hľadáte aktualizácie funkcií v stolových telefónoch, obrazovkách a paneloch Teams, všetky aktualizácie nájdete v časti Čo je nové v zariadeniach Microsoft Teams.
Ak chcete zobraziť aktualizácie funkcií pre Microsoft Teams Rooms, prejdite na:










