Začíname s imerznými priestormi v aplikácii Microsoft Teams
Poznámky:
-
Ďalšie informácie o službe Microsoft Mesh nájdete v prehľade služby Microsoft Mesh.
Spojte sa ako nikdy predtým v trojrozmernom (3D) imerznom priestore, ktorý pomáha virtuálnym schôdzam a zážitkom cítiť sa skôr ako osobné pripojenia. Imerzné priestory majú jedinečné atribúty, ktoré vytvárajú dojem, že sú fyzicky spolu v 3D digitálnom priestore, vrátane priestorovej interakcie, spolužitia a ponorenia.
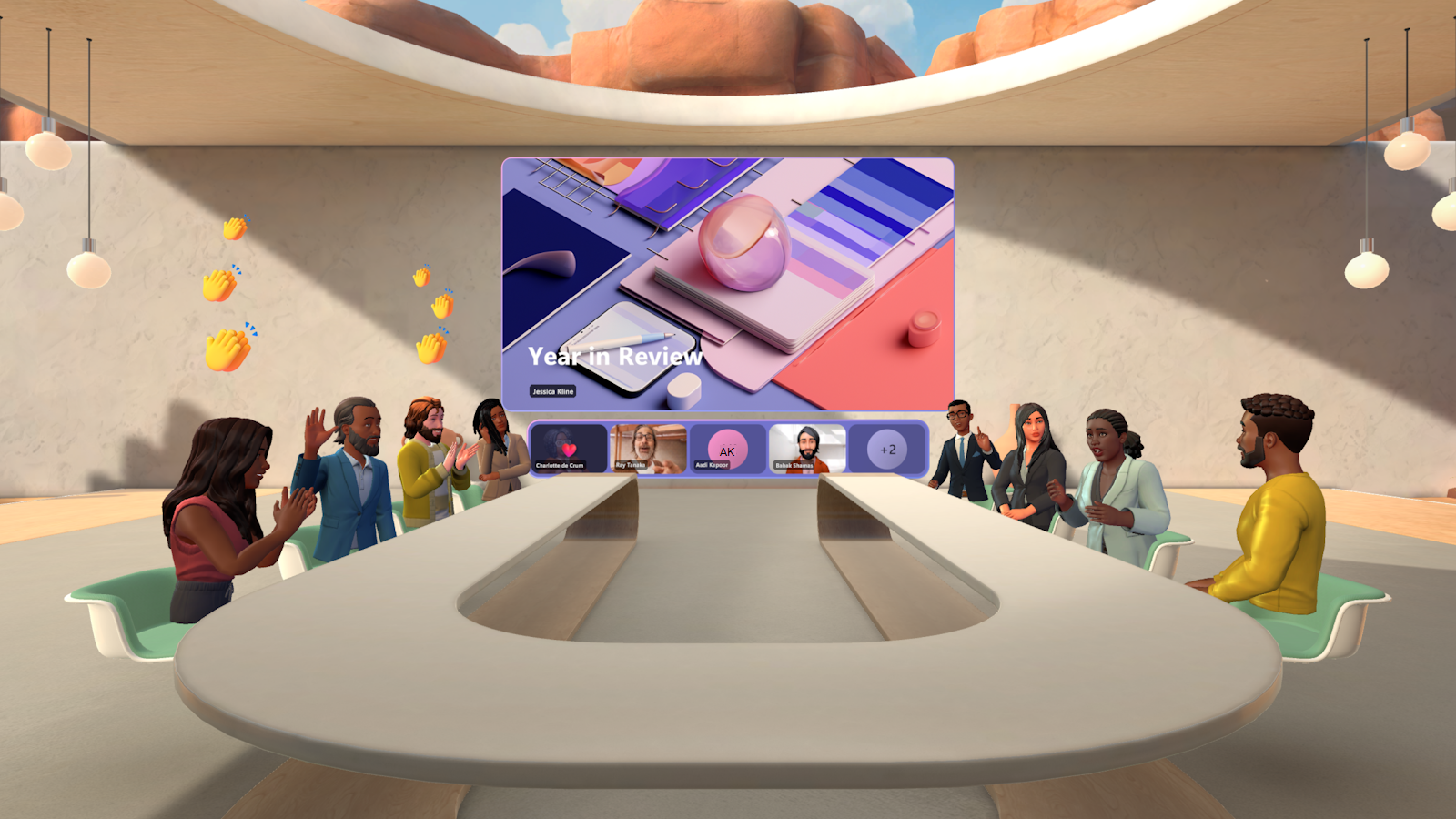
Uľahčuje budovanie vzťahov tým, že prináša silu Mesh do každodenného pracoviska ľudí. Jediným kliknutím môžete jednoducho transformovať svoju virtuálnu schôdzu na 3D prostredie s imerznými priestormi v aplikácii Teams.
Imerzné priestory fungujú dobre pre tieto typy schôdzí:
-
Týždenné scrums alebo standups s tímom
-
Brainstorming sessions with multiple break-out groups
-
Neformálne zlízovanie alebo oslavy morálky
-
Virtuálne sieťové relácie v rámci viacerých skupín
-
Zaradenie schôdzí a pozdravov pre nových členov tímu
Poznámka: Nasledujúce licencie podporujú imerzné priestory v službe Mesh: Teams Essentials, Microsoft 365 Business Basic, Microsoft 365 Business Standard, Microsoft 365 Business Premium, Microsoft 365 E3/E5 a Office 365 E1/E3/E5.
Schôdza v aplikácii Teams alebo pomocou zariadenia
Meta Quest VR
Obe platformy vás podporujú, aby ste preskúmali naše priestorové prostredie a mohli si ho užiť, a používanie zariadenia Quest poskytuje viac stelesnený a pohlcujúci zážitok.
Používanie imerzných medzier v aplikácii Microsoft Teams
Ak sa chcete pripojiť k imerznému priestoru priamo zo schôdze cez Teams, vyberte položku Zobraziť 
Poznámka: Ak sa táto možnosť nezobrazuje, pozrite si tému Riešenie problémov s aplikáciou, zvukom a gpu pre imerzné medzery.
Socializácia a pripojenie v trojrozmernom prostredí
Viesť viacero simultánnych konverzácií a efektívne komunikovať v podskupínach bez toho, aby ste sa navzájom rozprávali. Imerzné priestory v aplikácii Teams umožňujú spoluprácu pre všetkých účastníkov schôdze, a to aj v prípade, že sa niektorí z nich pripoja mimo imerzného priestoru. Ak sa pripojíte zo štandardného prostredia schôdzí cez 2D Teams, môžete vidieť, počuť a komunikovať s ostatnými v imerznom priestore. Ak ktorýkoľvek účastník zdieľa svoju obrazovku, obsah sa zobrazí všetkým účastníkom schôdze.
Vybočte z oblasti zdieľania obrazovky aplikácie Teams , aby ste mohli viesť bočné konverzácie
Keď sa pripojíte k imerzné miesto, začnete v oblasti zdieľania obrazovky, kde môžete počuť a hovoriť s neimmernými účastníkmi. Ak prejdete mimo oblasti zdieľania obrazovky, účastníci, ktorí nie sú imerzní, vás nebudú počuť, čo vám umožní začať bočnú konverzáciu s ostatnými imerznými účastníkmi.
Tí, ktorí sa nachádzajú v oblasti zdieľania obrazovky, budú mať rôzne priestorové zvukové efekty ako tie mimo oblasti zdieľania obrazovky. Ďalšie informácie nájdete v téme Priestorový zvuk v schôdzach cez Microsoft Teams.
Pripojiť sa pomocou
avatarov pre Teams
Keď prejdete do imerzného priestoru, vyberte avatara, ktorý ste už vytvorili pre štandardné schôdze cez Teams, alebo vytvorte nový. Avatar môžete jednoducho prispôsobiť tak, aby odrážal váš vzhľad, štýl alebo náladu na daný deň.
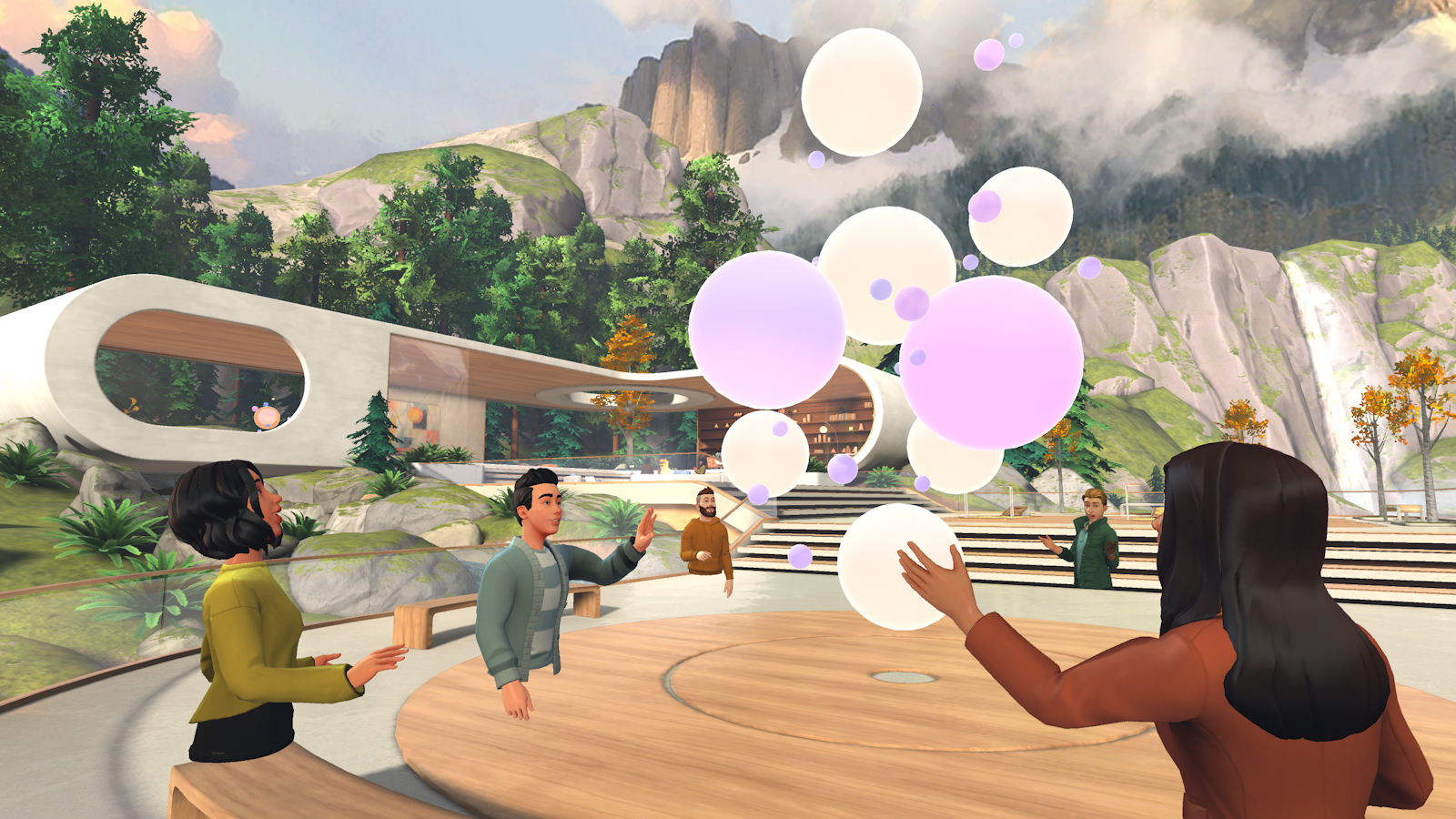
Zadávanie priestorových imerzných medzier v aplikácii Teams
Existuje niekoľko spôsobov, ako pripojiť imerzný priestor z aplikácie Teams:
-
Naplánovaná schôdza cez Teams alebo Outlook
-
Keď začnete schôdzu okamžitou schôdzou
-
Schôdze kanála, keď vyberiete možnosť Pripojiť sa z ľubovoľnej skupiny chatov v Teams
Môžete mať toľko ľudí v imerzných priestoroch ako v schôdzi cez Teams, ale naraz je v rovnakom imerznom priestore povolených len 16 účastníkov.
Používanie imerzných medzier v aplikácii Teams:
-
Prihláste sa do aplikácie Teams na pracovnej ploche.
-
Prejdite na

-
Vyberte schôdzu, ku ktorá sa pripojíte, a potom vyberte položku Pripojiť sa.
-
V ponuke schôdze v hornej časti vyberte položku Zobraziť


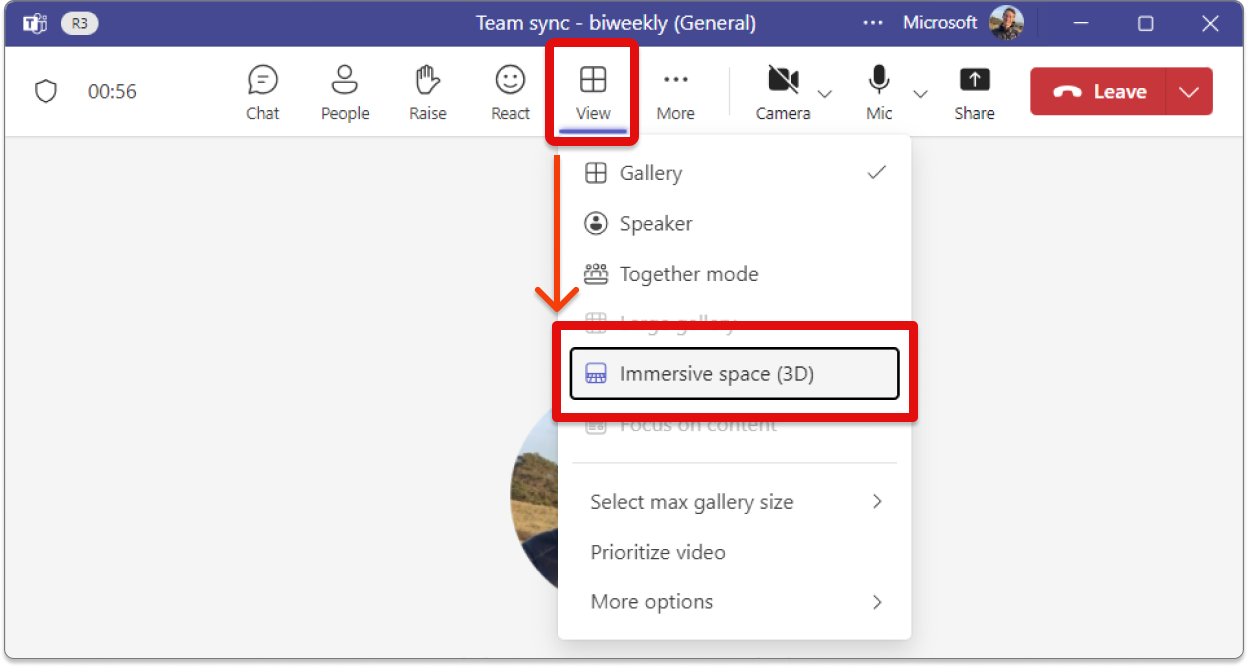
Poznámky:
-
Ak sa v rozbaľovacej ponuke Zobraziť


-
Obráťte sa na správcu IT a zistite, či politika povolení aplikácie Teams povoľuje alebo blokuje imerzné medzery. Ak správca vykonal zmeny v politikách povolení aplikácie, zobrazenie možnosti imerzného priestoru (3D)

-
Imerzné priestory v aplikácii Teams sú momentálne k dispozícii v počítačovej aplikácii Teams 2.1 pre Windows a v počítačovej verzii Teams pre Mac. Aplikácia Teams na webe a mobilná aplikácia Teams zatiaľ nie je k dispozícii. Ďalšie informácie nájdete v poznámkach k vydaniu imerzných medzier.
-
Počítač nespĺňa minimálne hardvérové požiadavky 4-jadrového procesora & 8 GB pamäte RAM. Ak chcete zobraziť požiadavky, pozrite si podporu platformy a hardvéru nižšie.
-
Potom sa zobrazia ďalší účastníci, ktorí sa nepripojili k imerzného priestoru vo virtuálnej galérii. Každá zdieľaná obrazovka bude viditeľná na virtuálnom javisku.
Presúvanie v imerznom priestore
Obzeráte sa, prechádzajte, beháte, teleportujte alebo len sedíte pri stole s ostatnými avatarmi. Ak sa chcete pohybovať, stlačte klávesy WASD .
Pomocou myši alebo trackpadu sa rozhliadnite a posúvajte sa medzi zobrazeniami prvej alebo tretej osoby.
Podrobné informácie získate aj v ponuke Pomocníkaovládacieho prvku v imerznom priestore:
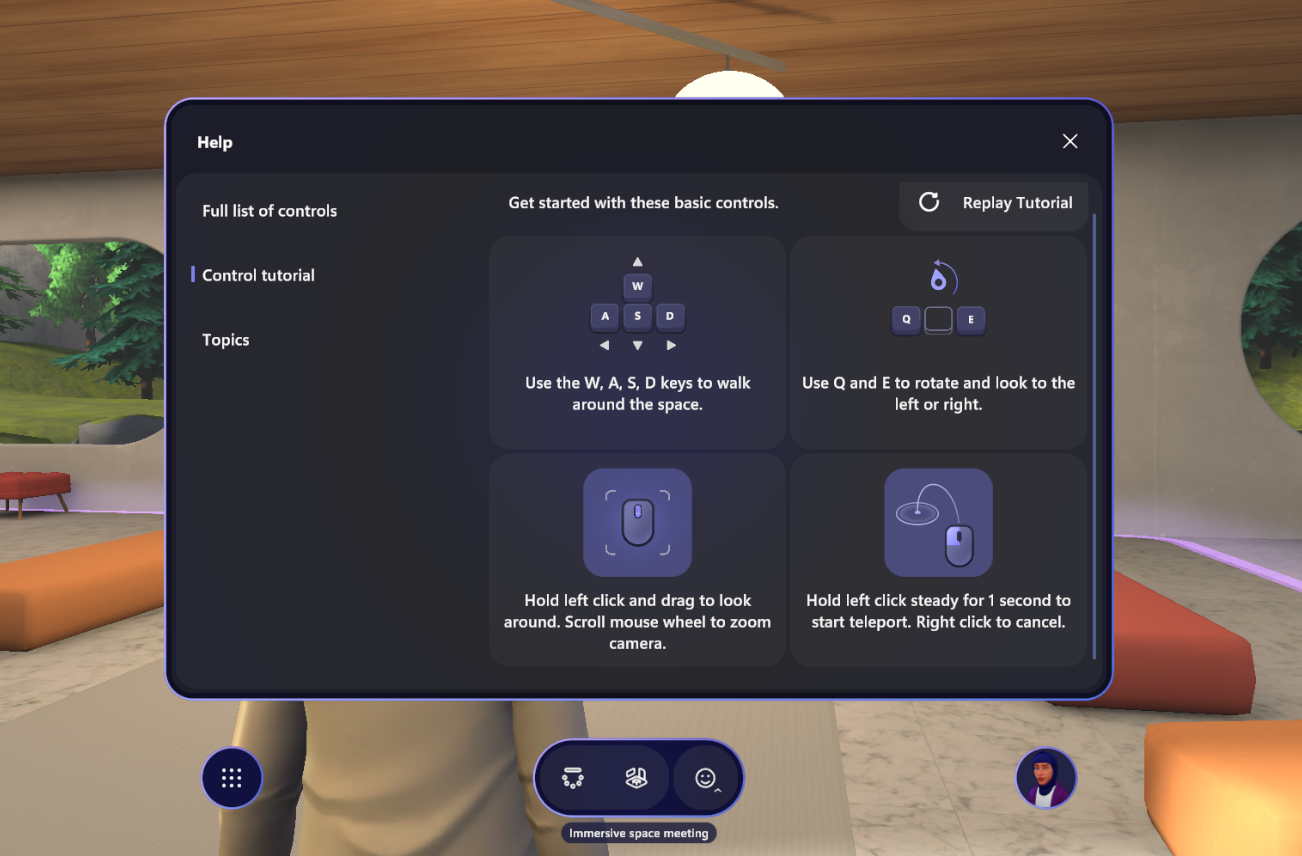
Používanie funkcií schôdzí cez Teams v imerznom priestore
Počas schôdze môžete získať prístup ku všetkým funkciám aplikácie Teams nad oknom imerzného priestoru, ako napríklad Chat, Ľudia, Zvýšiť, Reagovať, Zobraziť, Poznámky, Kopilot, Tabuľa, Aplikácie, Video, Mikrofón a Zdieľať. V imerznom priestore vás bude reprezentovať avatar, takže fotoaparát sa zobrazí ako vypnutý.
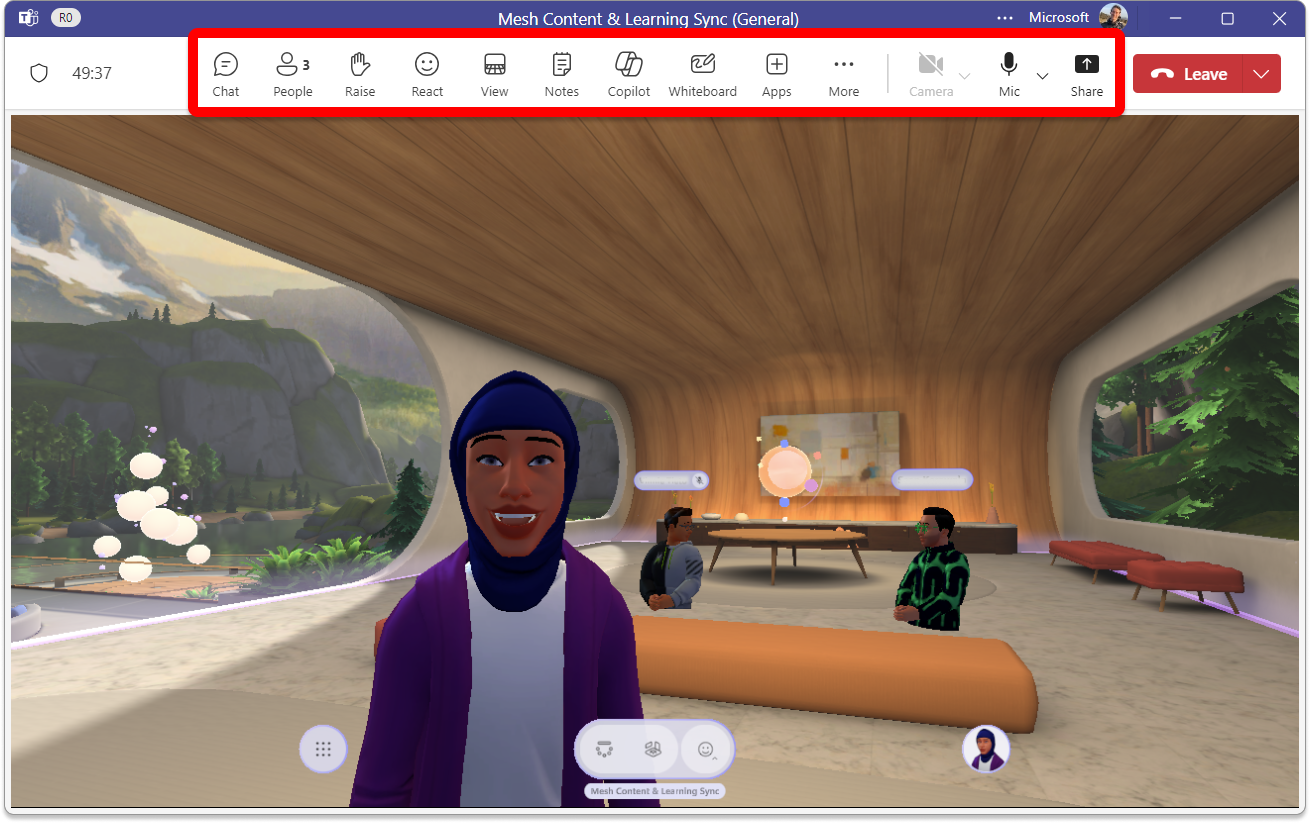
Zmena nastavení prostredia
V imerznom priestore (3D) zmeňte prostredie pomocou nastavení prostredia v dolnej časti obrazovky. Existuje niekoľko možností, z ktorých si môžete vybrať: Lakehouse, Oasis - Malé a Oasis - Veľké.
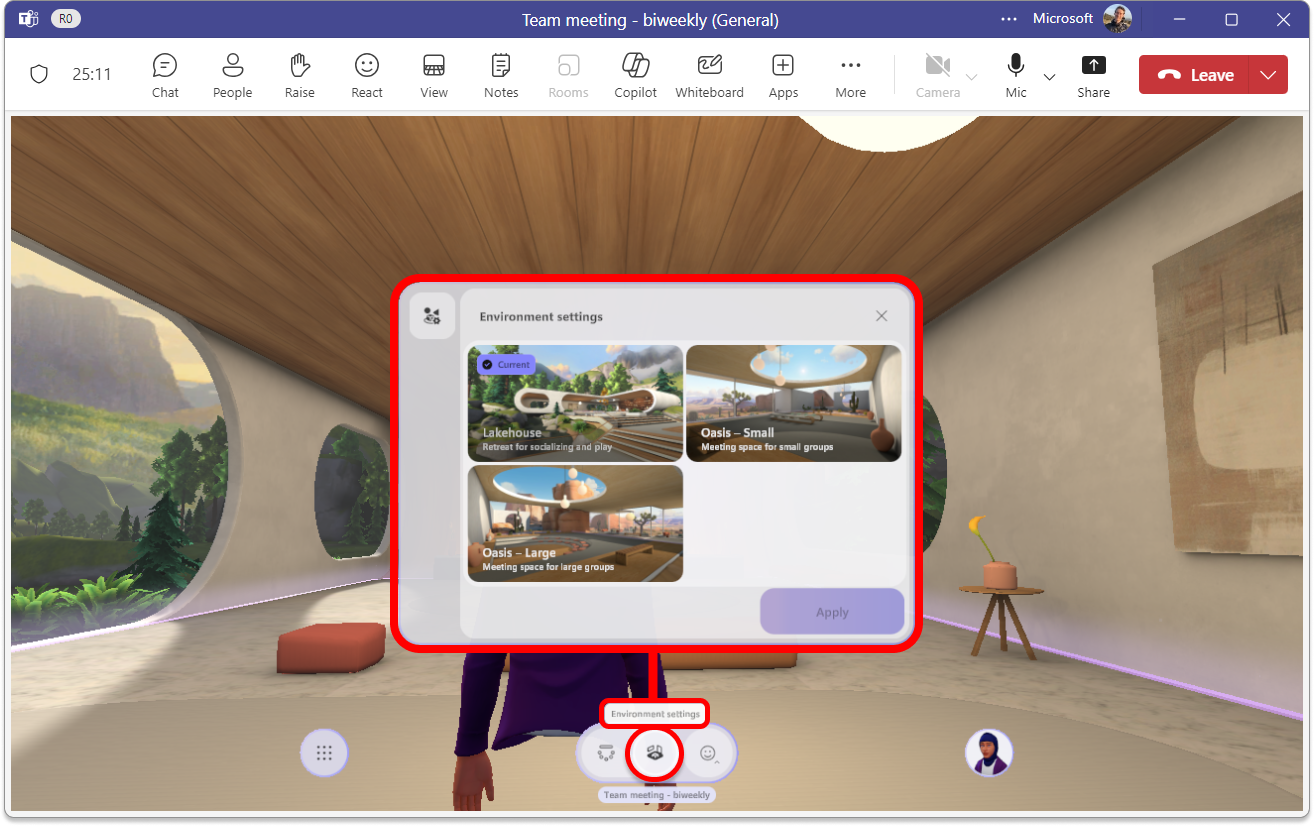
Podpora hardvéru platformy &
Používanie imerzných medzier v aplikácii Microsoft Teams alebo v zariadeniach Meta Quest:
-
Uistite sa, že správca IT dokončil nastavenie. Ak správca nedávno vykonal zmeny v politikách povolení aplikácie, môže trvať až 24 hodín, kým sa v možnostiach schôdze zobrazí imerzný priestor. Zistite, ako spravovať aplikáciu Mesh v aplikácii Microsoft Teams, ktorá popisuje, ako nastaviť imerzné priestory siete.
-
Použite pc, Mac alebo meta quest zariadenie. Minimálne hardvérové požiadavky na PC a Mac sú 4-jadrový procesor & 8 GB pamäte RAM.
Poznámka: Ak s vaším počítačom nie sú splnené minimálne hardvérové požiadavky, nebudete môcť otvoriť zobrazenie > imerznom priestore (3D) počas schôdze cez Teams.
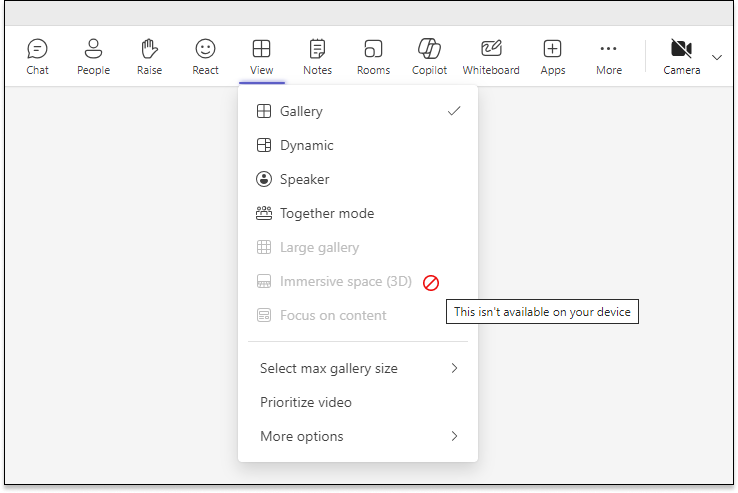
Imerzné medzery v zariadeniach Meta Quest
Ak chcete použiť imerzné priestory na náhlavnej súprave Meta Quest, stiahnite si aplikáciu Mesh z laboratória metaaplikácie.
Stiahnuť Microsoft Mesh
Microsoft Mesh na Meta Quest | Metaúdajové úložisko
Microsoft Mesh má tiež samostatnú ukážkovú zostavu, ktorá je ideálna pre vývojárov, ktorí chcú vyskúšať nadchádzajúce funkcie a vopred sa pripraviť na ďalšiu verejnú zostavu. Stiahnite si Microsoft Mesh Preview tu: Microsoft Mesh (Public Preview) na Meta Quest | Metaúdaje.
Poznámka: Možno nebudete môcť získať prístup k podnikovým údajom prostredníctvom aplikácie Mesh v zariadeniach Quest, čo má za následok neschopnosť zobraziť kalendár aplikácie Teams v aplikácii Mesh. Ak chcete získať prístup k metapodnikovej podpore, skontrolujte podnikové politiky zabezpečenia alebo sa obráťte na správcu IT.
Inštalácia aplikácie Mesh v zariadeniach Quest
V počítači sa prihláste pomocou metadáta na lokalite Microsoft Mesh na lokalite Meta Quest | Metaúdajea vyberte položku Získať. Pri ďalšom prihlásení do zariadenia Meta Quest sa aplikácia Mesh stiahne do vášho zariadenia.
Ako nájdem metadáta?
-
Prejdite na prihlasovaciu stránku meta vo webovom prehliadači: Prihláste sa pomocou Facebooku
-
Pokračujte s facebookovým kontom alebo sa prihláste pomocou konta Oculus/Meta.
-
Prejdite na stránku profilu v pravom hornom rohu.
-
Vyberte položku Profil. Tu nájdete metadáta.
Pripojenie k schôdzi cez Teams so sieťou v zariadeniach Quest
Keď v zariadení Quest spustíte aplikáciu Mesh, pomocou tabule môžete vyhľadať schôdze a pripojiť sa k nim.
-
Otvorte aplikáciu Mesh v zariadení Quest.
-
Prihláste sa pomocou podnikového konta.
-
V ponuke na ľavej strane tabule siete vyberte položku Teams .
-
Pre udalosť vyberte položku Pripojiť sa k schôdzi alebo Začať schôdzu .
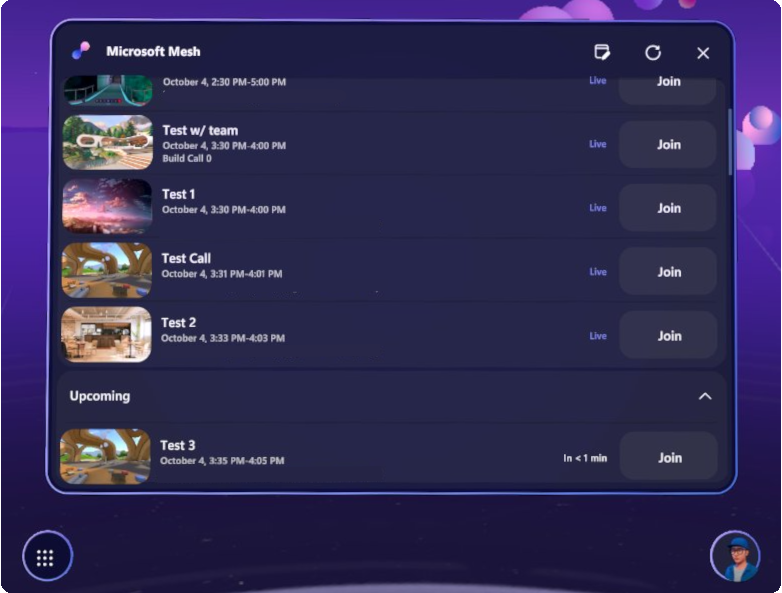
-
Vyberte položku Pripojiť sa.
Presúvanie v imerznom priestore
Podrobnosti o tom, ako sa pohybovať so svojimi zariadeniami Quest, môžete získať prístup k ovládaciemu kurzu z ponuky Pomocník .
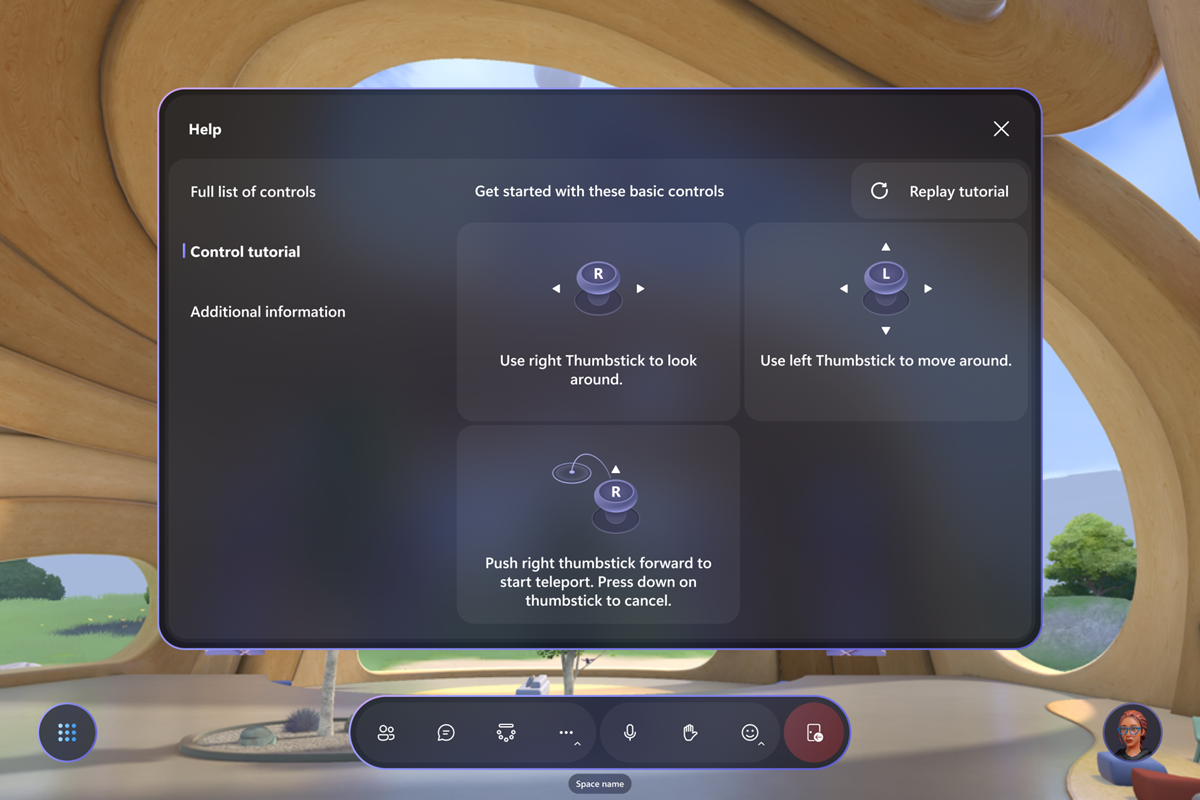
Používanie funkcií aplikácie Teams v aplikácii Mesh v zariadeniach Quest
Keď sa nachádzate na schôdzi cez Teams so zariadením Quest, ovládacie prvky schôdze sa zobrazia na paneli aplikácie Mesh.

Poskytnúť pripomienky
Máte otázku, problém alebo návrh? Pripomienky môžete odoslať dvomi spôsobmi:
Poskytnutie pripomienok z imerzných medzier
-
Vyberte tlačidlo systémovej ponuky v ľavej dolnej časti obrazovky.
-
Vyberte položku Pripomienky.
Poskytnutie pripomienok z ponuky Teams
-
V pravom hornom rohu aplikácie Teams vyberte položku Nastavenia a ďalšie

-
V dialógovom okne Poskytnutie pripomienok postupujte podľa pokynov na zadanie podrobností o vašom probléme.
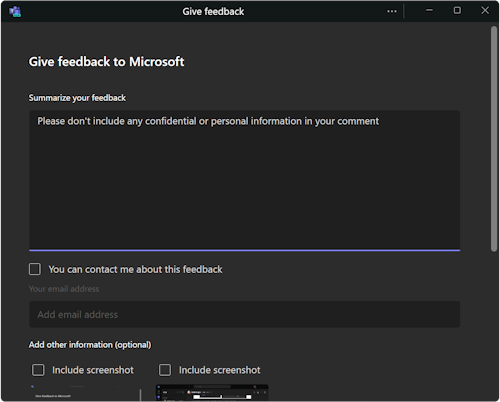
Súvisiace témy
Pripojte sa novými spôsobmi pomocou siete Microsoft Mesh
Používanie ovládacích prvkov na schôdzi na imerzné priestory v aplikácii Microsoft Teams
Riešenie problémov s aplikáciou, zvukom a grafickým procesorom pre imerzné medzery
Prispôsobenie avatara v aplikácii Microsoft Teams










