Priestorový zvuk v schôdzach cez Microsoft Teams
V aplikácii Teams môžete počas hlasovej schôdze a videohovoru alebo v 3D imerzných priestoroch zažiť imerzný priestorový zvuk. Všimnite si, že vaše priestorové možnosti zvuku sa budú líšiť v oblasti zdieľania obrazovky aplikácie Teams aj mimo nej, aby sa zobrazili imerzné priestory . Podrobnosti nájdete nižšie.
-
V priestorových imerzných priestoroch: Priestorový zvuk vám pomôže priestorovo vyhľadať ostatných v 3D imerznom priestore.
-
Oblasť zdieľania obrazovky v aplikácii Teams: V priestorovom imerznom priestore v oblasti zdieľania obrazovky v teams je miesto, kde máte v aplikácii Teams interoperabilitu s používateľmi, ktorí nie sú imerzní. Presunutím mimo oblasti zdieľania obrazovky môžete počas schôdze cez Teams začať bočné konverzácie. Tí, ktorí sa nachádzajú v oblasti zdieľania obrazovky, budú mať rôzne priestorové zvukové efekty ako tie mimo oblasti zdieľania obrazovky.
-
-
Hlasové schôdze a video schôdze: Keď ľudia hovoria, budete počuť ich hlasy prichádzajúce z ich relatívnych pozícií na obrazovke schôdze.
Priestorový zvuk v priestorových imerzných priestoroch
Priestorový zvuk vám pomôže priestorovo vyhľadať ostatných v 3D priestore. V imerznom priestore budete počuť hlasy ostatných účastníkov schôdze v závislosti od ich vzdialenosti a priestorovej orientácie. Pomocou avatara sa presuňte bližšie k miestu, kde prebieha konverzácia, aby ste si ju jasnejšie vypočuli.
Ďalšie informácie o priestorovom zvuku v imerzných priestoroch nájdete v téme Riešenie problémov so zvukom.
Tip: Použite káblovú náhlavnú súpravu, aby ste získali kompletné možnosti priestorového zvuku.
V oblasti zdieľania obrazovky je zapnutý priestorový zvuk, aby sa zabezpečilo, že všetci účastníci v oblasti zdieľania obrazovky, vrátane neimerných účastníkov, budú počuť.
Oblasť zdieľania obrazovky v službe Teams
Oblasť zdieľania obrazovky v službe Teams je miestom, kde máte interoperabilitu s neimernými účastníkmi aplikácie Teams. Mimo oblasti zdieľania obrazovky je miesto, kde môžete viesť bočné konverzácie bez toho, aby vás počuli používatelia, ktorí nie sú pohlcujúci. Na možnú bočnú konverzáciu sa s priestorovým zvukom zaobchádza odlišne vo vnútri a mimo oblasti zdieľania obrazovky.
Poznámka: Záznam schôdze cez Teams zachytí len hlasy a ľudí v oblasti zdieľania obrazovky. Ak niekto opustí oblasť zdieľania obrazovky, jeho hlas a prítomnosť sa nebudú zaznamenávať ani prepisovať.

Oblasť zdieľania obrazovky je označená slabým ohraničením, ktoré obklopuje galériu, obrazovku a priestor na posedenie aplikácie Teams.
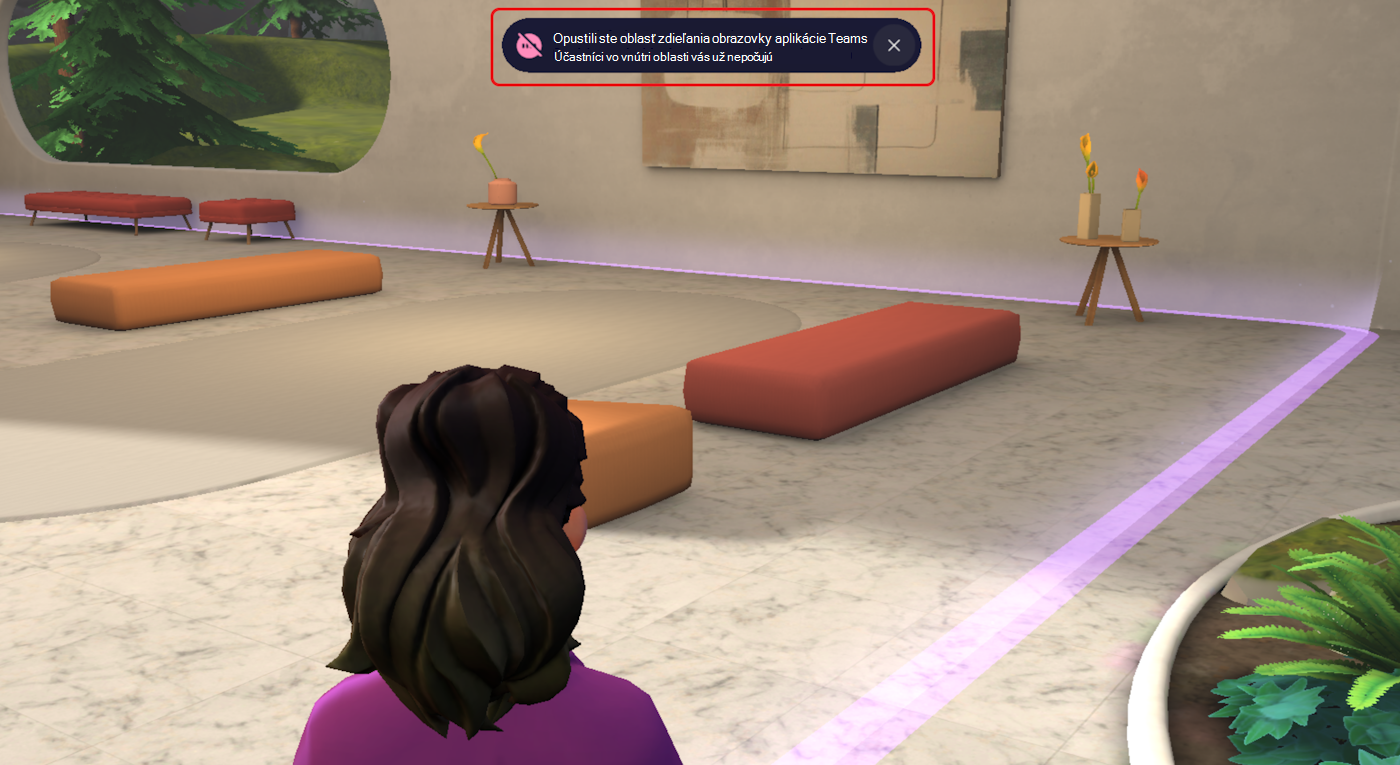
Jemný zvuk postupného miznutia vás upozorní, že ste prekročili hranicu, a môže sa zdať, že pochádza z celkového prostredia a oblasti zdieľania obrazovky. Zobrazí sa aj oznámenie s informáciou, že zadávate alebo opúšťate oblasť zdieľania obrazovky a kto vás bude počuť počas hovorenia.
-
Po prepnutí na imerzný priestor (3D)

-
Keď sa pripojíte k imerzného priestoru, k dispozícii sú zvukové pomôcky, ktoré zlepšujú priestorové povedomie používateľov.
-
Keď úspešne zadáte imerzný priestor, ozve sa zvukový signál s nízkym tónom.
-
Avatar sa dostane do ohraničenia oblasti zdieľania obrazovky. Ohraničenie oblasti zdieľania obrazovky vyžaruje žiarivý zvuk, ktorý zvyšuje hlasitosť, keď sa k nemu približujete.
-
Poznámka: Zvuk žiary môže počuť iba používateľ, ktorý sa pohybuje cez hranicu oblasti zdieľania obrazovky, čo nepreruší aktívnu schôdzu.
Zadanie oblasti zdieľania obrazovky
Keď zadáte oblasť zdieľania obrazovky, budete počuť všetkých účastníkov s rovnakou základnou hlasitosťou so smerovým zvukom. Ak je napríklad niekto napravo od vás, budete vnímať jeho hlas ako prichádzajúci sprava. V galérii aplikácie Teams sa zobrazia všetci účastníci schôdze a nebudete počuť zvuky účastníkov ani miestností mimo oblasti.
V oblasti zdieľania obrazovky je hlasitosť zvuku aplikácie Teams a imerzných používateľov relatívne plochá a znižuje sa smerom k orámovanie oblasti zdieľania obrazovky. Mierne priestorovanie uľahčuje obchodné konverzácie, ako napríklad tradičné nastavenie konferenčnej miestnosti. Zvuk z galérie teams a ďalších avatarov v oblasti zdieľania obrazovky sa bude mierne priestorovo plánovať. Budete zažiť audio smerovosť zvýšiť pocit priestorovej prítomnosti.
-
Používatelia v oblasti zdieľania obrazovky môžu zapnúť živé titulky a prepisy pomocou aplikácie Teams ... Tlačidlo Viac v časti Jazyk a reč. Popisy sa zobrazia len avatarom v oblasti zdieľania obrazovky a účastníkom schôdze cez Teams. Avatari mimo oblasti zdieľania obrazovky sa nebudú prepisovať ani prepisovať a môžu mať istotu, že bočný chat nie je súčasťou primárnej diskusie o schôdzi.
-
Nahrávanie je momentálne obmedzené v rámci imerzného priestoru. Konverzácie v oblasti zdieľania obrazovky je možné zaznamenať. Avatari momentálne nemajú možnosť spustiť nahrávanie. Nahrávanie môžu spustiť iba účastníci aplikácie Teams. Nahrávanie zaznamená všetok hlasový zvuk v oblasti zdieľania obrazovky. Hlasový zvuk a video avatarov mimo oblasti zdieľania obrazovky sa pri nahrávaní nezachytávajú.
Ukončenie oblasti zdieľania obrazovky
Keď ukončíte oblasť zdieľania obrazovky, nebudete počuť žiadnych účastníkov ani zvuky z oblasti zdieľania obrazovky a účastníci schôdze vás nebudú počuť ani v prípade, že používate osobnú etapu. Ozve sa ďalší účastníci, ktorí sa nachádzajú mimo oblasti zdieľania obrazovky.
Dôležité: Účastníci neimmernej schôdze nevidia, či sa imerzný účastník nachádza v oblasti zdieľania obrazovky alebo mimo nej. Môže sa preto obrátiť na osobu, ktorej sa zobrazuje v zobrazení galérie aplikácie Teams, ale táto osoba ju možno nebude počuť.
Bočné konverzácie sa podporujú mimo oblasti zdieľania obrazovky. Účastníci v oblasti zdieľania obrazovky nebudú počuť ostatných avatarov mimo oblasti zdieľania obrazovky. Podobne avatari mimo oblasti zdieľania obrazovky nebudú počuť ostatných avatarov v oblasti zdieľania obrazovky a účastníkov aplikácie Teams.
-
Zažite zvuk mimo oblasti zdieľania obrazovky, ako by ste to robili v reálnom svete. Čím bližšie ste k ostatným avatary, tým hlasnejšie ich hlas sa stane; ich hlas bude mäkší, keď sa od nich vzdialite. Vyskúšajte všetky rôzne prostredia a zistite, ako môžete využiť priestor schôdze mimo oblasti zdieľania obrazovky.
Prostredie Lakehouse má bočný chat s priestorom na posedenie pri požiarnej jame, kde si môžete vychutnať prestávku s priateľmi. Môžete tiež nájsť relaxačnú atmosféru meditácie gule. Zapnutie a vypnutie prepínača v knižnici. Nemusíte sa obávať, nikto v oblasti zdieľania obrazovky vás nebude počuť. -
Stratili ste prehľad o čase v bočnom chate? Obávate sa, že schôdza sa skončila počas chatu s priateľmi? Bez obáv, môžete počuť šelest davu, keď avatary a účastníci teams hovoria. Keď nikto nehovorí, budete počuť ticho! Vždy budete vedieť, kedy je schôdza v relácii, a zároveň dobiehať priateľov.
Priestorový zvuk v schôdzach hlasových hovorov a videohovorov
Požiadavky na kompatibilitu
Vypočujte si schôdzu pomocou priestorového zvuku so stereofónnymi slúchadlami alebo reproduktormi s USB káblom alebo so vstavanými stereo reproduktormi zariadenia. Zvukové zariadenia Bluetooth momentálne nie sú podporované pre priestorový zvuk.
Na to, aby sa to prejavilo, musí mať schôdza v zobrazení galérie viac ako dvoch účastníkov.
Poznámky:
-
Ak chcete zachovať kvalitu zvuku, teams vypne priestorový zvuk, ak je šírka pásma vašej siete alebo pamäť počítača nízka.
-
Jednorazové hovory a veľké schôdze s viac ako 100 účastníkmi zatiaľ nie sú podporované.
Povolenie priestorového zvuku
Priestorový zvuk môžete povoliť pred a počas schôdze cez Teams.
Tipy:
-
Ak na schôdzi zapnete priestorový zvuk so živým tlmočením, budete počuť pôvodný a preložený zvuk s rovnakým hlasitosťou. Vypnite priestorový zvuk a znova sa pripojili k schôdzi, aby ste si zreteľne vypočuli hlas interpreta so zníženým pôvodným hlasom.
-
Ak v schôdzi zapnete priestorový zvuk so zapnutým režimom hudby, nebudete dostávať zvuk s vysokou presnosťou. Vypnite priestorový zvuk a potom sa znova pripojte k schôdzi, aby ste mohli využívať celopásmový zvuk.
Pred schôdzou
-
V aplikácii Teams vyberte položku Nastavenia a ďalšie


-
Vyberte položku Zariadenia

-
V časti Nastavenia zvuku > Reproduktor vyberte v rozbaľovacej ponuke kompatibilné zariadenie.
-
Zapnite prepínač priestorového zvuku.
Tieto zmeny sa automaticky uložia a použijú na všetky budúce schôdze cez Teams.
Na schôdzi
-
Prejdite do kalendára aplikácie Teams a vyberte schôdzu, ku ktorú sa chcete pripojiť.
-
Vyberte položku Pripojiť sa.
-
Vyberte položku Ďalšie akcie


-
Zapnutie alebo vypnutie prepínača priestorového zvuku .
-
V reproduktore skontrolujte, či je vybraté vaše kompatibilné zariadenie.
Súvisiace témy
Začíname s imerznými priestormi v aplikácii Microsoft Teams
Zníženie šumu na pozadí počas schôdzí cez Teams
Zdieľanie zvuku z počítača počas schôdze cez Teams alebo živého podujatia










