Spravovanie registrácie webinárov v aplikácii Microsoft Teams
Nastavenie registrácie
Pridajte štruktúru do webového seminára s ďalšími nastaveniami registrácie a požiadavkami. Ak chcete upraviť registráciu účastníkov, otvorte webový seminár z kalendára aplikácie Teams a prejdite na položku Registrácia > Konfigurácia.
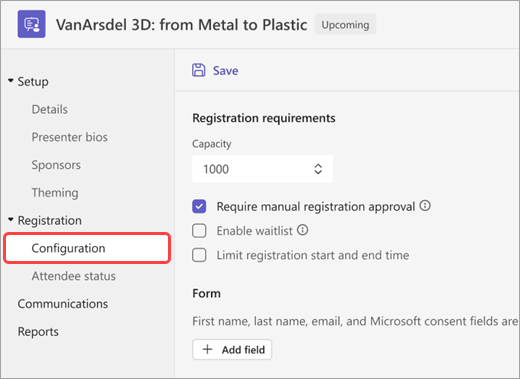
Tu môžete implementovať nasledovné:
-
Kapacita – nastavte limit počtu ľudí, ktorí sa môžu zaregistrovať na webinár.
-
Vyžadovať manuálne schválenie registrácie* – rozhodnite sa, kto sa môže zúčastniť webinára schválením alebo zamietnutím žiadostí o registráciu.
-
Povoliť zoznam čakaní* – po naplnení kapacity udalosti spravujte žiadosti o registráciu pretečenia implementáciou zoznamu čakaní. Kapacita zoznamu čakaní sa bude rovnať kapacite udalosti.
-
Obmedzte čas začiatku a ukončenia registrácie* – nastavte časové okno, počas ktorého sa potenciálni účastníci môžu zaregistrovať na vašu udalosť.
*Teams Premium funkcie.
Nastavenie času začatia a ukončenia registrácie
Poznámka: Obmedzenie času začatia a ukončenia registrácie je k dispozícii ako súčasť Teams Premium, licencie na doplnok, ktorá poskytuje ďalšie funkcie na zvýšenie prispôsobenia, inteligentnosti a zabezpečenia schôdzí cez Teams. Ak chcete získať prístup k Teams Premium, obráťte sa na správcu IT.
Nastavte čas začatia a ukončenia registrácie a obmedzte, kedy sa potenciálni účastníci môžu zaregistrovať na webinár.
Nastavenie času začatia a ukončenia registrácie:
-
Prejdite na položku Konfigurácia v časti Registrácia.
-
Vyberte položku Obmedziť čas začatia a ukončenia registrácie.
-
Určte okno registrácie výberom časov z rozbaľovacích ponúk.
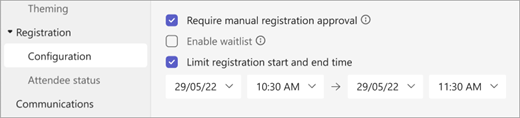
Spravovať registráciu
Pridajte otázky do registračného formulára webinára a získajte ďalšie informácie o publiku vrátane podrobností o ich pozadí, o tom, ako sa dozvedeli o udalosti a ďalšie informácie. Môžete tiež zahrnúť právne podmienky pre potenciálnych účastníkov na zobrazenie a prijatie.
Pridanie registračných polí
Pridanie polí do registračného formulára:
-
Prejdite na položku Konfigurácia v časti Registrácia.
-
V časti Formulár vyberte položku Pridať pole.
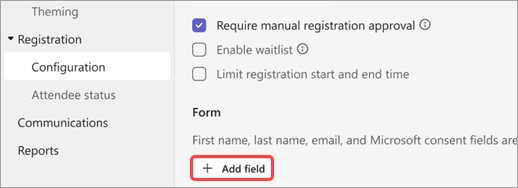
-
Vyberte si z preddefinových polí alebo vyberte položku Vlastná otázka a vytvorte si vlastnú.
-
Po pridaní poľa alebo otázky vyberte položku Povinné a pridajte ho do registračného formulára.
Poznámka: Registrácia je predvolene otvorená dovtedy, kým udalosť neukončí, pokiaľ organizátor nepovolí a nenastaví iný čas ukončenia registrácie.
Zobrazenie odpovedí formulára
Ak chcete zobraziť odpovede formulára potenciálneho účastníka:
-
Prejdite na stav Účastník v časti Registrácia.
-
Vyberte šípku rozbaľovacieho zoznamu vedľa položky Čaká sa na schválenie.
-
Výberom zobrazenia v riadku účastníka zobrazíte odpovede účastníkov na registračný formulár.
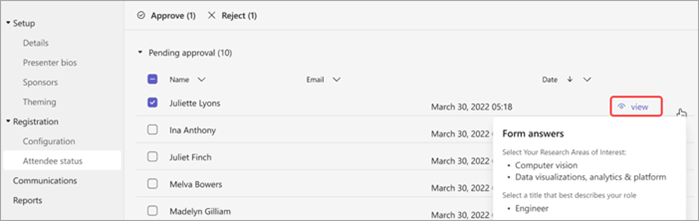
Schválenie alebo zamietnutie žiadostí
Poznámka: Kontrola žiadostí o registráciu je k dispozícii ako súčasť Teams Premium, licencie na doplnok, ktorá poskytuje ďalšie funkcie na zvýšenie prispôsobenia, inteligentnosti a zabezpečenia schôdzí cez Teams. Ak chcete získať prístup k Teams Premium, obráťte sa na správcu IT.
Schválenie alebo zamietnutie žiadostí o registráciu:
-
V podrobnostiach webinára skontrolujte, či ste vybrali možnosť Vyžadovať manuálne schválenie registrácie.
-
V ponuke Registrácia prejdite na stav Účastník.
-
Vyberte položku Čaká sa na schválenie.
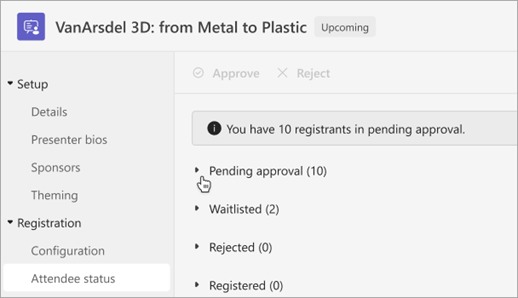
-
Začiarknite políčko vedľa každého mena, ktoré chcete schváliť alebo odmietnuť. Ak chcete vybrať všetko, začiarknite políčko vedľa položky Názov .
-
Ak chcete spravovať žiadosti, vyberte položku Schváliť alebo Zamietnuť .
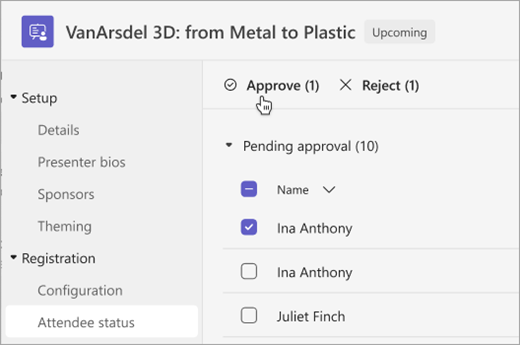
Spravovať registračný zoznam čakaní
Poznámka: Spravovanie zoznamu čakaní je k dispozícii ako súčasť licencie na doplnok Teams Premium, ktorá poskytuje ďalšie funkcie na zvýšenie prispôsobenia, inteligentnosti a zabezpečenia schôdzí cez Teams. Ak chcete získať prístup k Teams Premium, obráťte sa na správcu IT.
Ľudia, ktorí sa zaregistrujú na webinár po dosiahnutí kapacity udalosti, sa pridajú do zoznamu čakaní. Keď sa miesta otvoria, pretože organizátor zvýši kapacitu alebo iní registrujúci sa zrušia, registrovaní registrujúci zo zoznamu čakaní sa presunú na položku Čakajúce schválenie, ak je povolené manuálne schválenie. V opačnom prípade ich registrácia prejde automaticky.
Povolenie zoznamu čakaní:
-
Otvorte webový seminár v kalendári aplikácie Teams.
-
Prejdite na konfiguračnú registráciu>.
-
Vyberte položku Povoliť zoznam čakaní pre túto udalosť.
Prístup k zoznamu čakaní:
-
Otvorte webový seminár v kalendári aplikácie Teams.
-
Prejdite na konfiguračnú > registračnú > stav účastníka.
Poznámka: Organizátori nemôžu odstrániť ani schváliť účastníkov zo zoznamu čakateľov. Môžu však zvýšiť registračnú kapacitu udalosti a presunúť účastníkov so zoznamom čakaní do stavu registrovaného alebo čakajúceho schválenia.
Povoliť registrovaným účastníkom obísť čakáreň
Keď sa ľudia pripoja k vášmu webovému semináru, najskôr vstúpia do čakárne, kým ich neuvolí organizátor, spoluorganizátor alebo prezentujúci. Ak chcete jednoduchšie spravovať čakáreň, umožnite registrovaným účastníkom automaticky obísť čakáreň zmenou nastavení obídenia čakárne.
Ak chcete umožniť registrovaným účastníkom obísť čakáreň:
-
Prejdite do kalendára aplikácie Teams a vyberte svoj webový seminár.
-
V časti Podrobnosti vyberte položku Možnosti schôdze

-
Zapnutím prepínača vedľa položky Účastníci s registračným prepojením môžete obísť čakáreň.
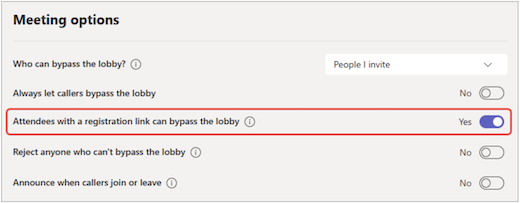
Poznámka: Umožní to interným a externým registrovaným používateľom a ľuďom určeným v čakárni Kto môže obísť čakáreň? rozbaľovací zoznam na obídenie čakárne.
-
Zapnite prepínač Odmietnuť používateľov, ktorí nemôžu obísť prepínač čakárne , a odmietnite každého, kto nie je zaregistrovaný pre vašu udalosť. Táto možnosť je k dispozícii iba v prípade, že účastníci s prepojením na registráciu môžu obísť prepínač čakárne je zapnutý.
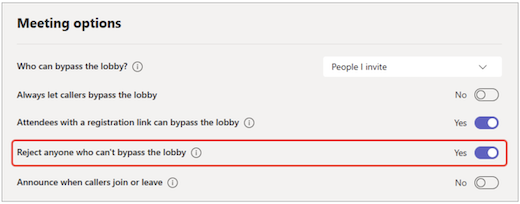
-
Kliknite na tlačidlo Uložiť.
Toto nastavenie je možné zmeniť pred a počas udalosti. Ak ju počas udalosti zmeníte, ovplyvní to účastníkov, ktorí po zmene nastavenia vstúpia do čakárne. Ďalšie informácie nájdete v téme Používanie čakárne na schôdzach cez Teams.










