Zhrnutie schôdze v aplikácii Microsoft Teams
Pomocou zhrnutia schôdze sa môžete rýchlo vrátiť k najdôležitejšiemu záznamu schôdze cez Microsoft Teams. V zhrnutie schôdze sú najdôležitejšie časti schôdze zachytené a usporiadané na jednom mieste. Zobrazte záznam schôdze, zdieľaný obsah a ďalšie možnosti bez prepínania obrazoviek alebo aplikácií.
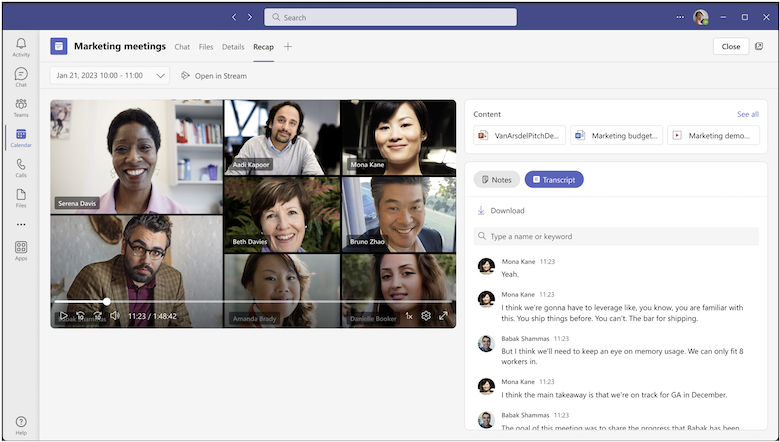
Zhrnutie je k dispozícii po naplánovaných schôdzach, ktoré sa zaznamenajú a prepíšu. Ak nemôžete zaznamenať alebo prepísať schôdzu, obráťte sa na správcu IT.
V časti Zhrnúť môžete skontrolovať záznam schôdze, prepis schôdze, zdieľaný obsah, poznámky zo schôdze, program schôdze a následné úlohy.
Prechod na sekciu
Zobraziť rekapituláciu schôdze
Inteligentné zhrnutie schôdze (Teams Premium)
Značky časovej osi (Teams Premium)
Poznámky k umelej inteligencii (Teams Premium)
Zobraziť rekapituláciu schôdze
Ak chcete zobraziť zhrnutie schôdze, vyberte kartu Zhrnúť v chate schôdze alebo udalosti kalendára aplikácie Teams po skončení schôdze. Môžete tiež otvoriť chat schôdze a vybrať miniatúru záznamu alebo prepisu. 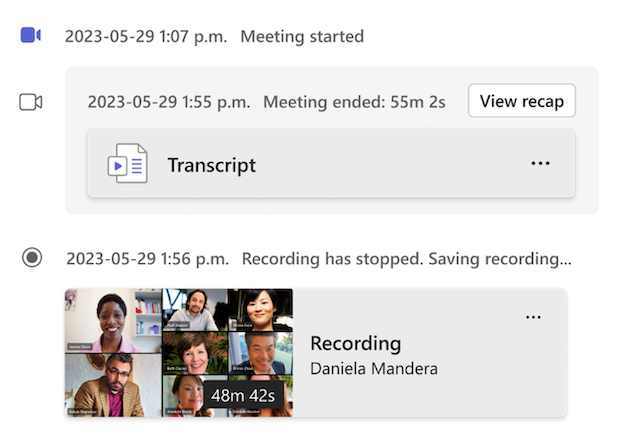
Ak chcete zobraziť zhrnutie iných schôdzí v rámci radu, otvorte pozvánku na rad v kalendári aplikácie Teams a v rozbaľovacej ponuke vyberte dátum a čas schôdze, ktorú chcete skontrolovať. 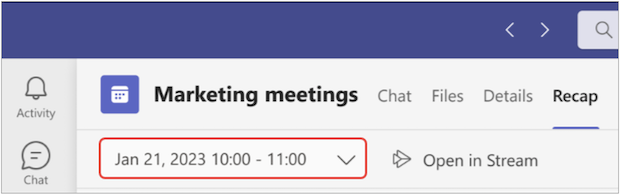
Poznámka: Zhrnutie schôdze v súčasnosti nepodporuje okamžité schôdze ani hovory cez Teams.
Inteligentná rekapitulácia schôdze
Poznámky:
-
Inteligentné zhrnutie je k dispozícii ako súčasť Teams Premium, licencie na doplnok, ktorá poskytuje ďalšie funkcie na zvýšenie prispôsobenia, inteligentnosti a zabezpečenia schôdzí cez Teams. Ak chcete získať prístup k Teams Premium, obráťte sa na správcu IT.
-
Inteligentné zhrnutie je tiež k dispozícii ako súčasť Copilot pre Microsoft 365 licencie.
Získajte prispôsobenejší prehľad schôdzí pomocou inteligentnej rekapitulácie schôdze, ktorá je k dispozícii v Teams Premium. Ušetrite čas kontrolovaním pomocou funkcií s umelou inteligenciou, ktoré vás prevezmú priamo do chvíľ, ktoré hľadáte.
Podporované jazyky
Inteligentné zhrnutie podporuje mnoho jazykov. Ďalšie informácie nájdete v téme Podporované jazyky pre program Microsoft Copilot. Ak sú podporované hovorené a prepisované jazyky schôdze, všetky funkcie umelej inteligencie budú k dispozícii v Teams Premium.
Dôležité: Obsah vygenerovaný umelou inteligenciou je založený na prepise schôdze a používa GPT a iné modely AI. Obsah generovaný umelou inteligenciou môže byť niekedy nepresný, neúplný alebo nevhodný. Spoločnosť Microsoft neustále pracuje na zlepšovaní technológie pri znižovaní týchto prípadov.
Značky časovej osi
Značky časovej osi sa zobrazujú ako rôzne ikony na časovej osi záznamu schôdze, ktoré označujú časti schôdze, ktoré sú pre vás priamo relevantné. Značky časovej osi môžete zobraziť ukázaním myšou na záznam schôdze. Ak chcete prejsť priamo na danú časť záznamu, vyberte niektorú z nich.
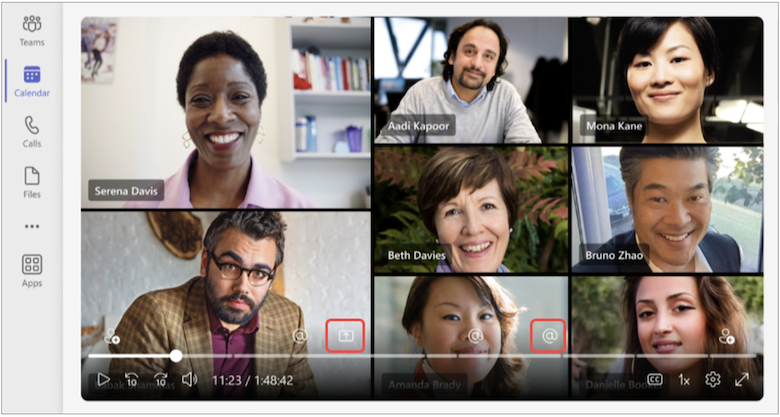
značky zmienok názvov
Prejdite na konkrétne momenty hovoreného mena počas schôdze so značkami časovej osi zmienok. Pri prehrávaní záznamu schôdze môžete zistiť, či sa vaše meno spomínalo ukázaním myšou na časovú os.
Ak sa vaše meno spomínalo, zobrazí sa ikona @ . Výberom ikony @ prejdete doprava na danú časť záznamu. Otvorením tably prepisu môžete tiež zobraziť prepis toho, čo bolo povedané a kto to povedal. Značky zmienok názvov sú prispôsobené, takže sa o vašom mene dozviete len vy. 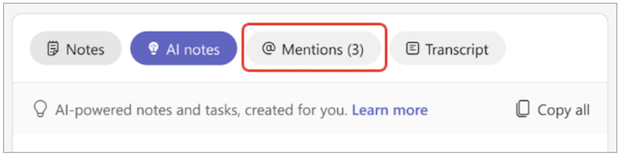
Poznámky:
-
Ak chcete použiť značky zmienok mien, schôdza sa musí zaznamenať a prepísať.
-
Názvové zmienky fungujú len vtedy, ak sa meno používateľa v prepise zhoduje s jeho zobrazovaným menom.
Spojenie a ponechanie
značiek
Značky pripojenia a odchodu sa zobrazujú, keď ste sa pripojili k schôdzi a opustili ju. Výberom značky prejdete priamo na časti záznamu schôdze, ktoré ste zmeškali, ak ste sa pripojili neskoro alebo ste odišli skôr.
Pri prehrávaní záznamu schôdze ukážte myšou na časovú os a zobrazte svoje spojenie a zanechajte značky, kde ste sa pripojili alebo odišli. Tieto značky sú prispôsobené – môžete ich zobraziť len vtedy, keď ste sa pripojili a odišli.
Značky
zdieľania obrazovky
Skontrolujte prezentáciu alebo iný zdieľaný obsah so značkami zdieľania obrazovky. Značky zdieľania obrazovky sa zobrazujú na časovej osi nahrávania schôdze, kde niekto počas schôdze zdieľal svoju obrazovku.
Pri prehrávaní záznamu schôdze ukážte myšou na časovú os a zobrazí sa ikona zdieľania obrazovky, na ktorej ľudia počas schôdze zdieľali svoju obrazovku. Výberom značky prejdete doprava na danú časť záznamu.
Poznámky k umelej inteligencii
Výberom poznámok umelej inteligencie môžete zobraziť poznámky vygenerované umelou inteligenciou a následné úlohy zo schôdze. Poznámky umelej inteligencie sú k dispozícii pre schôdze, ktoré trvali dlhšie ako päť minút a boli prepísané v angličtine.
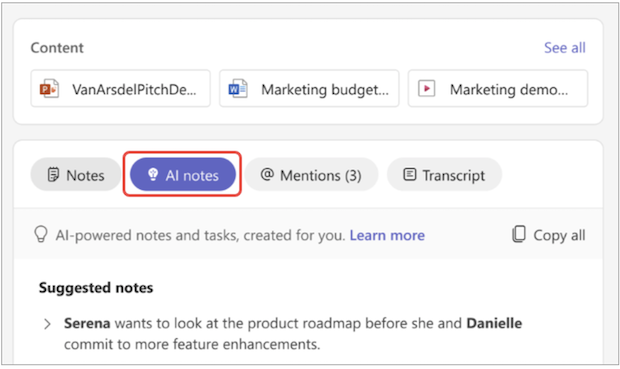
Poznámky:
-
Ak chcete používať túto funkciu, schôdza sa musí zaznamenať a prepísať.
-
V dôsledku rozdielov v jazykových modeloch AI môžu byť poznámky umelej inteligencie formátované odlišne v závislosti od jazyka prepisu schôdze. Tieto funkcie neustále vylepšujeme.
Značky lektora
Zobrazenie Reproduktory je funkcia s umelou inteligenciou, ktorá vám pomôže rýchlo nájsť konkrétne reproduktory a ich hlavné body v zázname schôdze. Vyberte položku Reproduktory a zistite, kto hovoril a kedy. Vyberte niekoho panel reproduktora a sledujte, kedy hovoril počas schôdze.
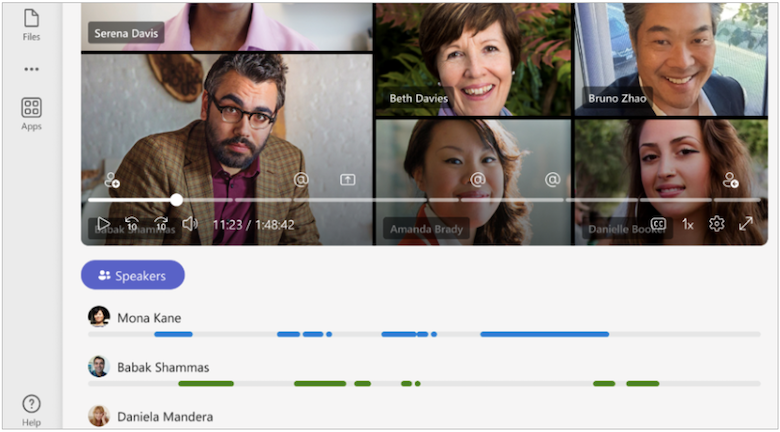
Poznámka: Ak chcete používať túto funkciu, schôdza sa musí zaznamenať a prepísať.
Rekapitulácie a prepisy
Karty Recap and Recording & Transcription používajú rôzne kópie prepisu schôdze:
-
Karta Recap používa kópiu pôvodného prepisu, ktorý je uložený vo OneDrive.
-
Karta Záznam & Prepis používa pôvodný prepis vygenerovaný počas schôdze. Možno ho odstrániť na tejto karte alebo v miniatúre prepisu v chate schôdze.
Ďalšie informácie nájdete v téme Zobrazenie, úprava a spravovanie prepisov videa a popisov.
Topics a kapitol
Jednoducho si prezrite nahrávky s automatickým vytváraním kapitol a tém v inteligentnej rekapitulácii.
Kapitoly a témy rozdeľujú schôdzu na sekcie, aby bolo jednoduché prejsť priamo na obsah alebo moment, ktorý chcete skontrolovať. Kapitoly a témy identifikujú kľúčové slová z prepisu schôdze alebo obsah zdieľaný s PowerPoint Live na segmentovanie schôdze.
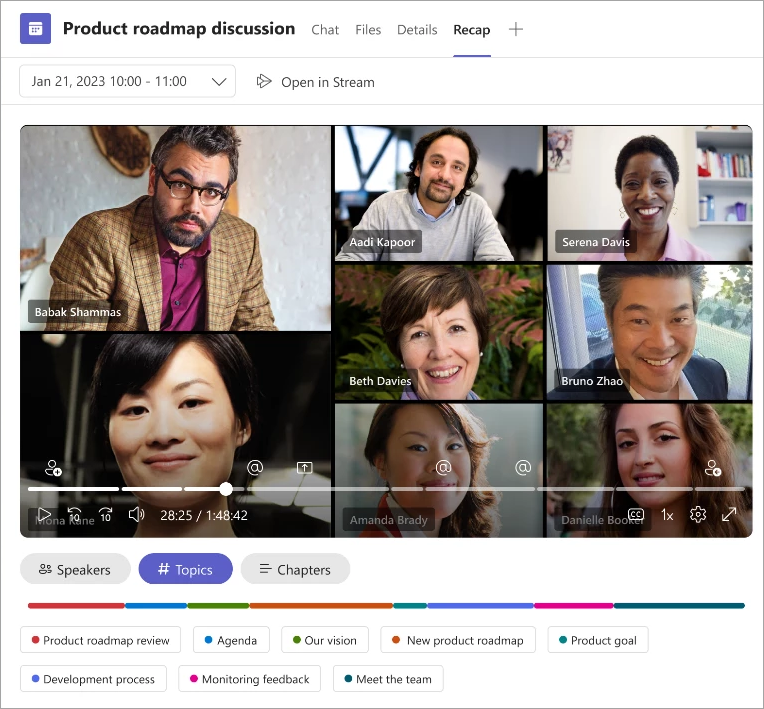
Získajte ďalšie informácie o automaticky generovaných kapitolách vo videách zo schôdzí cez Teams a v PowerPoint Live záznamoch schôdzí.
Kopírovať
Ak v aplikácii Teams používate kopilot, môžete získať prístup k funkcii Kopírovať v aplikácii Recap. Ďalšie informácie nájdete v téme Začíname s aplikáciou Copilot na schôdzach cez Microsoft Teams.
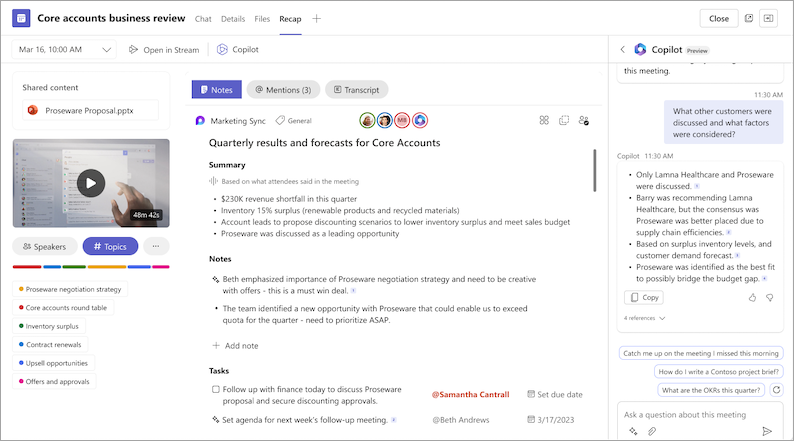
Najčastejšie otázky
Aké údaje používa aplikácia Teams na poskytnutie inteligentného zhrnutia?
Aplikácia Teams používa prepis schôdze, údaje o účasti a údaje PPT Live na poskytovanie funkcií využívaných umelou inteligenciou v nástroji Intelligent Recap.
Ukladá Aplikácia Teams nejaké údaje o schôdzi?
Aplikácia Teams ukladá údaje o schôdzi, ale spoločnosť Microsoft k nim nemá prístup. Spôsob uloženia závisí od politík schôdzí nastavených správcom IT. Údaje o schôdzach sú uložené v geografickej oblasti priradenej k vašej organizácii. Záznamy schôdze sú uložené vo OneDrive a SharePointe v súlade s politikou Microsoft Purview. Ďalšie informácie o spravovaní riadenia SharePointu nájdete tu.
Uplynie platnosť poznámok generovaných umelou inteligenciou a úloh vygenerovaných umelou inteligenciou?
Platnosť poznámok generovaných umelou inteligenciou a úloh vygenerovaných umelou inteligenciou uplynie podľa politík vašej organizácie. Ďalšie informácie vám poskytne správca IT.
Kto má prístup k inteligentnej zhrnutie mojich schôdzí?
Ľudia vo vašej organizácii, ktorí boli pozvaní na schôdzu, majú prístup k jej inteligentnému zhrnutiu. Každý, kto nebol pozvaný, nebude mať prístup, a to ani v prípade, že má prepojenie na záznam alebo Teams Premium. Ľudia mimo vašej organizácie tiež nebudú mať prístup, a to ani v prípade, že boli pozvaní.
Súvisiace témy
Zaznamenanie schôdze v aplikácii Teams










