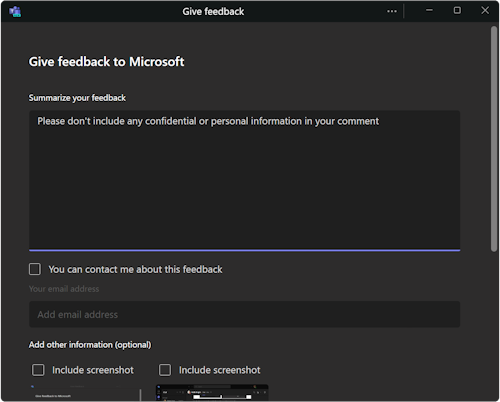Çevreleyici alanlar için uygulama, ses ve GPU sorunlarını düzeltme
Görünüm menüsünde Tam ekran alanı (3B) görmüyorsanız
-
Teams sürümünüzü denetleyin. Şu anda yeni Teams istemcisine dağıtım aşamasındayız, bu nedenle Tam alan düğmesini henüz göremiyorsanız, önümüzdeki birkaç gün içinde görünmelidir.
-
Teams yönetim merkezinde atanan uygulama izin ilkenizi denetleyin. Teams uygulama izin ilkesinin Mesh Çevreleyici alanlara izin verilip verirseniz engellenip engellenmediğini görmek için BT yöneticinize başvurun. Yöneticiniz uygulama izin ilkelerde değişiklik yaptıysa, Tam Alan seçeneğinin görünmesi 24 saat kadar sürebilir.
-
Teams'e nereden eriştiğinizi onaylayın. Microsoft Teams'deki çevreleyici alanlar şu anda Windows için Teams masaüstü uygulamasında kullanılabilir. Mac için Teams masaüstü uygulamasında, Web üzerinde Teams'de ve Teams mobilde henüz desteklenmez. Daha fazla bilgi için bkz . çevreleyici alanlar sürüm notları.
-
Kuruluşunuzun uygun lisansa sahip olduğunu onaylayın. Aşağıdaki lisanslar Mesh'in çevreleyici alanlarını destekler: Teams Başlangıç, Microsoft 365 İş Temel, Microsoft 365 İş Standart, Microsoft 365 İş Ekstra, Microsoft 365 E3/E5 ve Office 365 E1/E3/E5.
Bir bölüme atla:
Teams'de uygulama başlatma sorunları nasıl düzeltilir?
Görev'de uygulama sorunları nasıl düzeltilir?
Ses sorunları nasıl düzeltilir?
Teams'de uygulama başlatma sorunlarını düzeltme
Kalite en önemli önceliktir ve Teams'de çevreleyici alanları geliştirmek için sürekli çalışıyoruz. Çevreleyici alana girmeye çalışırken sorunlarla karşılaşırsanız deneyebileceğiniz bazı olası çözümler şunlardır:
1. Seçenek: Çevreleyici alandan çıkın ve yeniden girmeyi deneyin.
1. Görünüm'ü seçin.
2. Galeri görünümü'nü veya başka bir görünüm seçeneğini belirleyin.
3. Biraz bekleyin, ardından Görünüm menüsüne gidip Çevreleyici alan (3B) seçeneğini yeniden seçmeyi deneyin.
2. Seçenek: Teams masaüstü uygulamasından tamamen çıkın ve yeniden başlatın.
-
Windows görev çubuğunuzun sağ alt kısmındaki küçük beyaz havuç simgesini seçin.
-
Teams simgesine sağ tıklayın.
-
Çıkış'ı seçin.
-
Teams masaüstü uygulamasını yeniden açın, toplantınıza yeniden katılın ve Tam Ekran alanı (3B) girişini yeniden deneyin.
3. Seçenek: Teams güncelleştirmelerini denetleme
Microsoft Teams masaüstü uygulaması, normalde bir gecede veya uygulamanız boşta olduğunda gerçekleşen otomatik olarak güncelleştirilir. Teams'in en son sürümünü çalıştırdığınızdan emin olmak istiyorsanız, Teams'in sağ üst köşesindeki profil resminizin yanındaki Ayarlar ve daha fazlası ... öğesini ve ardından Güncelleştirmeleri denetle'yi seçerek kullanılabilir güncelleştirmeleri denetlemeye devam edebilirsiniz.
4. Seçenek: Bilgisayarınızda Teams önbelleğini temizleyin.
Nasıl yapılacağını öğrenmek için bkz. Teams önbelleğini temizleme.
5. Seçenek: Teams masaüstü uygulamasını kaldırın ve yeniden yükleyin.
-
Windows ekranınızın altındaki arama çubuğunu kullanarak Microsoft Teams uygulaması için Arama.
-
Microsoft Teams uygulamasına sağ tıklayın.
-
Kaldır'ı seçin.
-
Microsoft Store uygulamasını açın.
-
"Microsoft Teams" için Arama.
-
Yükle'yi seçin.
Görev'de uygulama sorunlarını düzeltme
Teams toplantıları Görev'de gösterilmiyor.
Toplantılarınızı Panodaki Teams hub'ında göremiyorsanız, bu büyük olasılıkla Görev cihazınızın şirketinizin cihaz ilkeleriyle uyumlu olmadığı anlamına gelir. BT yöneticinize başvurun.
Microsoft Mesh, Görev'deki uygulama kitaplığında gösterilmez.
Bazı kullanıcılar için, Microsoft Mesh uygulamasını App Lab aracılığıyla Quest'e yükleme çalışmayabilir.
-
Microsoft Mesh'i bulmak için sağ üstteki filtreNin Tümü olarak ayarlandığı Uygulama Kitaplığı'nda aşağı kaydırın.
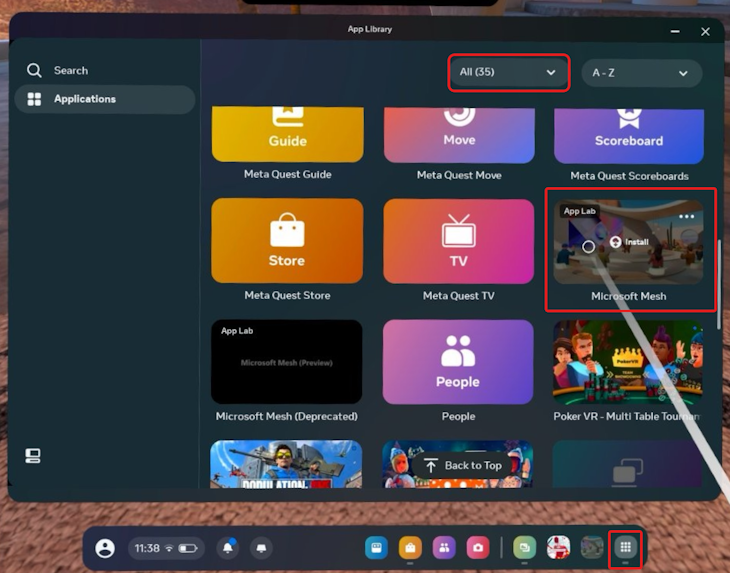
-
Microsoft Mesh'i görebiliyorsanız simgenin üzerine gelin ve Yükle'yi seçin.
-
Aksi takdirde, arama kutusuna tam uygulama adını yazarak Meta Quest Store'da arama yaparak uygulamayı bulun- Microsoft Mesh.
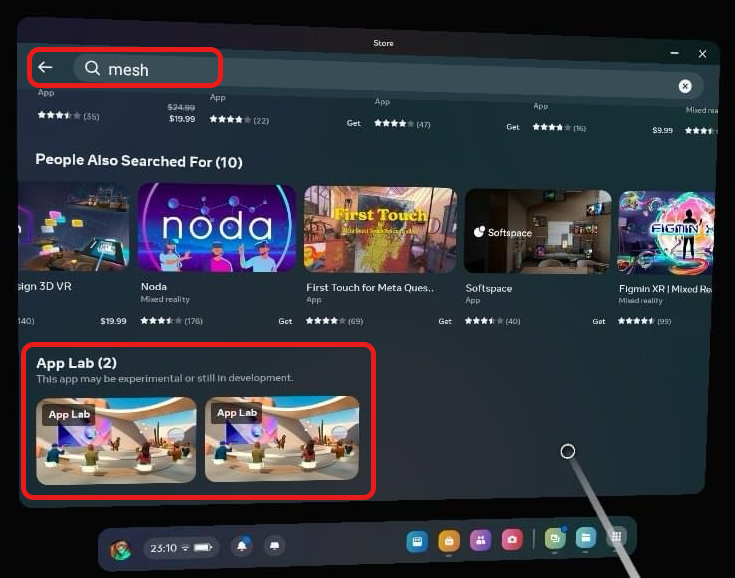
-
Microsoft Mesh'i görene kadar arama sonuçlarını kaydırın, ardından ayrıntıları görüntülemek için Mesh uygulaması küçük resmine ve İndir'e tıklayın.
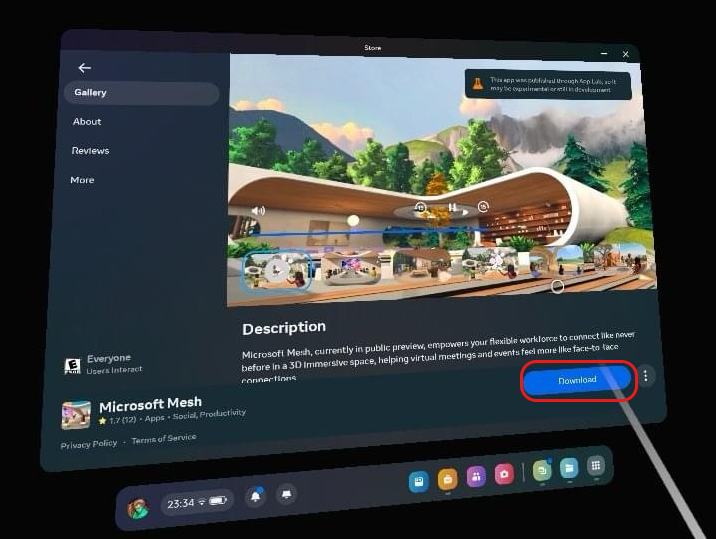
Bilgisayarımda Microsoft Mesh Uygulama Laboratuvarı bağlantısını açarken hata alıyorum.
URL'yi yeni ve özel bir web tarayıcısı penceresinde açmayı deneyin.
Ses sorunlarını düzeltme
Toplantıdan ses yok ve doğru ses cihazını seçtiğimi kontrol ettim.
Microsoft Teams, kulaklıklarınız üzerinde denetim sahibi olabilir. Bazı uygulamalar, cihazlarınızın özel denetimini alabilir. Mesh'in kulaklıklarınızı denetlemesine izin vermek için şu adımları izleyin:
-
Ses ayarları'nı açın.
-
Gelişmiş'in altında Diğer ses ayarları'nı seçin.
-
Yönetmek istediğiniz cihazı seçin. Örneğin, kulaklıklarınız.
-
Özellikler’i seçin.
-
Gelişmiş sekmesine gidin.
-
Özel Kullanım Modu'nun altında Uygulamaların bu cihazın özel denetimini almasına izin ver'in işaretini kaldırın.
-
Uygula'yı seçin.
Artık Mesh çevreleyici alanları kulaklıklarınızı kontrol edebilmeli ve size Mesh'in seslerini sağlayabilmelidir.
Çevreleyici alana katılmadım ve çevreleyici kullanıcılardan biriyle konuşuyorum ama beni duymuyorlar.
Çevreleyici olmayan kullanıcıların, çevreleyici bir kullanıcının Teams ekran paylaşımı alanının içinde mi yoksa dışında mı olduğunu anlamanın bir yolu yoktur. Çevreleyici alanda ekran paylaşımı alanının dışındaki kullanıcılara hitap ediyorsanız, sizi tasarım gereği duyamaz. Çevreleyici olmayan kullanıcıların çevreleyici alanda kimlerin onları duyabileceğini veya duymadığını bilmesini sağlamak için yeni bir sistem üzerinde çalışıyoruz.
İş arkadaşlarımı duyamıyorum ve onlar da beni duyamıyor.
Hem sizin hem de diğer toplantı katılımcılarının ekran paylaşımı alanının içinde veya dışında olup olmadığını denetleyin. Diğer toplantı katılımcıları ile aynı ekran paylaşımı alanına geçerek birbirinizi duyabileceksiniz.
Ses duyma veya duyulma ile ilgili diğer sorunlar.
Toplantıya katılma öncesi ekranında uygun ses cihazını seçmemiş olabilirsiniz.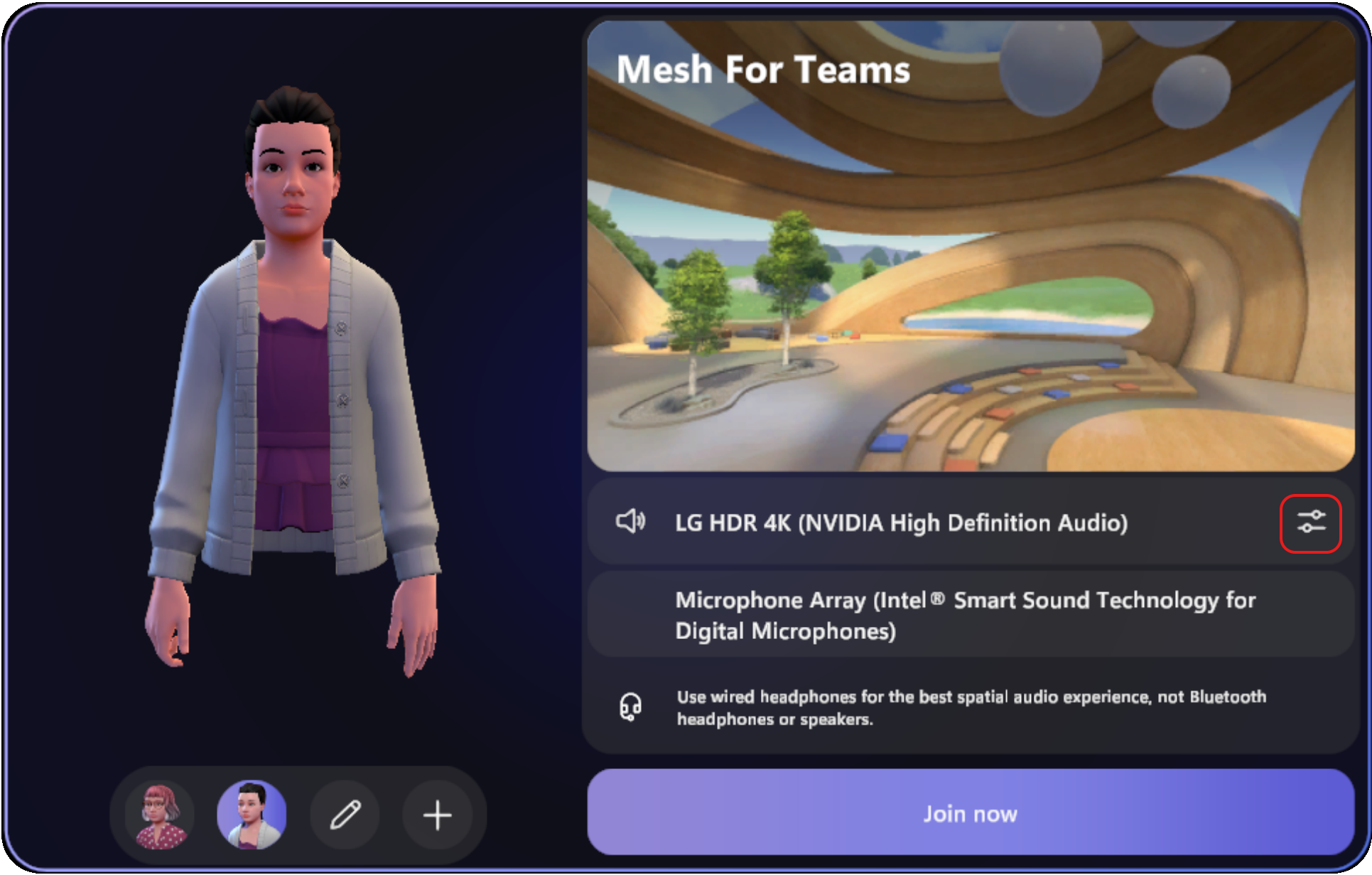
Çevreleyici alan için hangi ses cihazının seçildiğini görmek için Ayarlar > Ses'e gidin. Hangi Mikrofon cihazının seçili olduğuna bakın. Ayrıca Mesh'teki ses cihazı seçimlerinizin Teams ses ayarlarında seçilenlerle eşleştiğinden emin olun.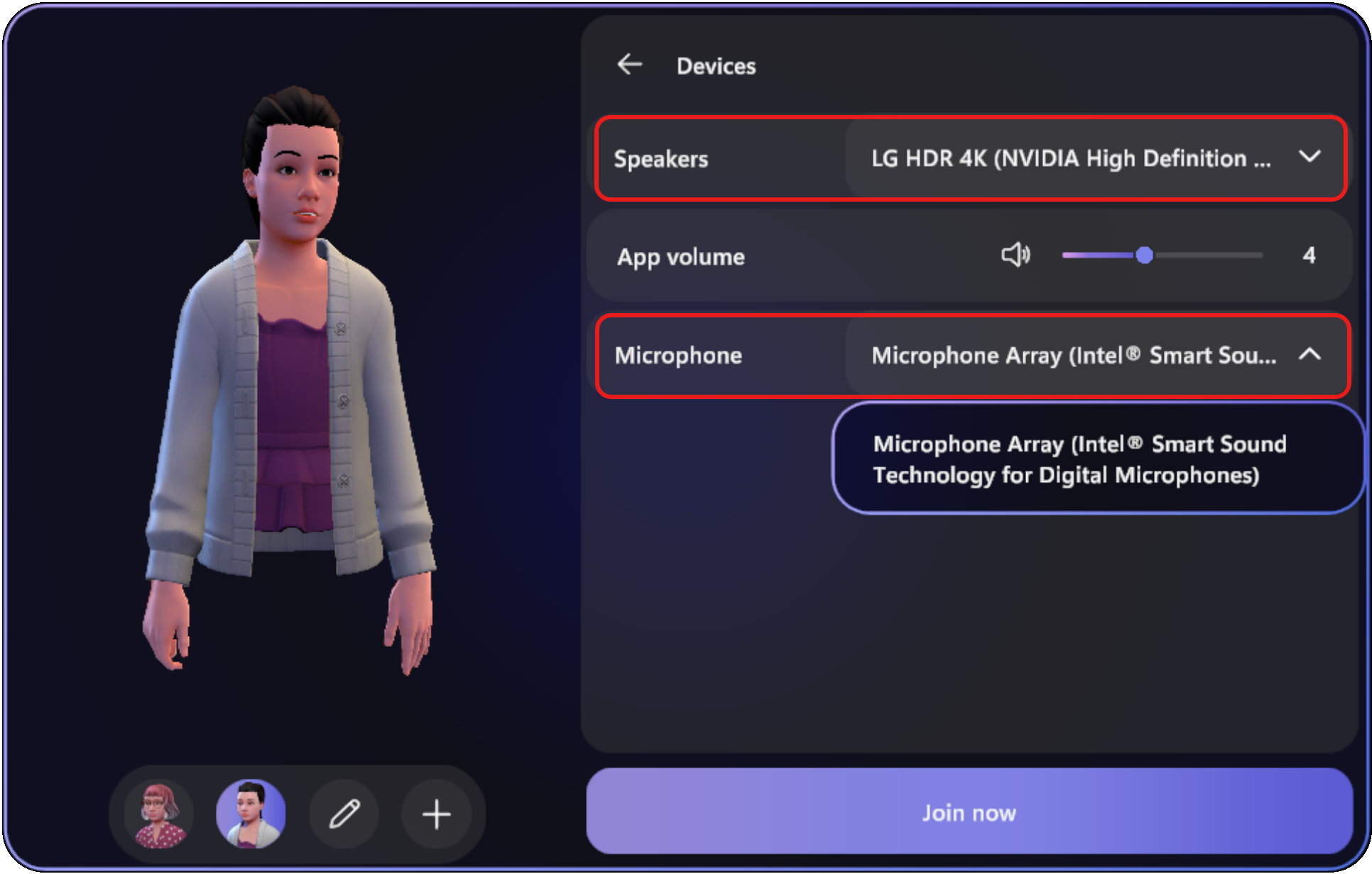
Teams toplantısında, çevreleyici alan kullanıcıları ortamlarını değiştirdikten sonra bir yankı duyuyorum.
Çevreleyici bir alanda ortamları değiştirdikten sonra, Teams'deki bazı çevreleyici olmayan kullanıcılar konuşurken kendi seslerinin yankısını duymaya başlayabilir. Bu yankı, açık hoparlörlerde bulunan ve kulaklık kullanmayan çevreleyici kullanıcılardan geliyor. Çevreleyici kullanıcılar yankıyı duymaz.
Geçici bir çözüm aşağıdadır:
-
Çevreleyici kullanıcıları kulaklık kullanmaya teşvik edin ve ortamları değiştirmeden önce ses ayarlarını düzgün bir şekilde ayarlayın.
-
Çevreleyici kullanıcılardan tam ekran alanı terk etmelerini ve yeniden katılmalarını isteyin. Bu işlem mesh uygulamasını onlar için yeniden başlatır ve yankıyı kaldırır.
-
Çevreleyici kullanıcılardan yankıyı en aza indirmek için konuşmadığında sessize almalarını isteyin.
Toplantıda başkalarını da duyabiliyorum ama onlar beni duyamıyor.
Teams gizlilik ayarlarınızı denetleyin. Çevreleyici alanı başlatırken mikrofon erişimine izin vermeniz istendiğinde Reddet seçeneğini belirlerseniz mikrofonunuz düzgün çalışmaz.
-
Ağ Çevreleyici Alanlar > Medya > Ayarlar > Uygulama izinleri > Güncelleştir'e giderek çevreleyici alanlar için Medya izinlerini açın ve ardından iki durumlu düğmenin açık olduğundan emin olun.
-
Teams'de Ayarlar ve daha fazlası ... öğesini açın.
-
Mesh Çevreleyici Alanlar > Uygulama izinleri'ne tıklayın.
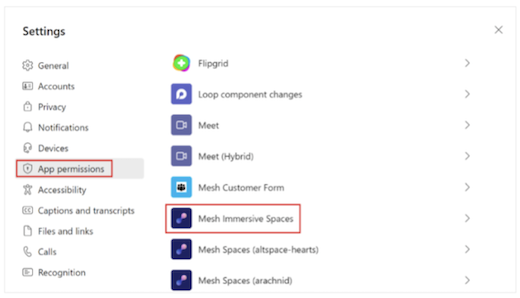
-
Medya (Kamera, mikrofon, hoparlör) düğmesinin açık olduğundan emin olun.
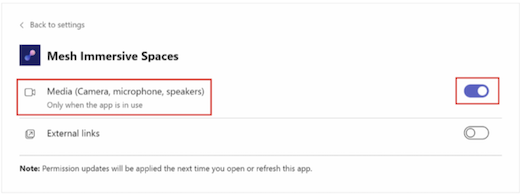
-
Güncelleştirmeden sonra Teams uygulamasını yeniden başlatın.
Yukarıdaki adımları takip ettikten sonra mikrofonunuz hala çalışmıyorsa Teams önbelleğini temizlemeyi deneyin.
Bu çözümlerin hiçbiri sizin için işe yaramazsa, farkında olduğumuz ve yeni Teams istemcisi için düzeltmek için etkin bir şekilde çalıştığımız bir hatayla karşılaşıyor olabilirsiniz. Bu hatayı eski Teams istemcisi için düzeltmeyeceğiz.
Ayrılmış GPU kullanımını etkinleştirme
Çevreleyici alanlardaki bazı efektler ve özellikler, ayrılmış veya tümleşik GPU kullanımına bağlı olarak açılıp kapatılır. Bilgisayarınızda özel bir GPU olsa bile bu, çevreleyici alanlar tarafından kullanıldığı anlamına gelmez. Teams uygulamasını ve çevreleyici alanları güçten tasarruf etmek için tümleşik GPU'ya veya performansı geliştirmek için ayrılmış GPU'ya ayarlayabilirsiniz.
-
Teams'de Ayarlar ve daha fazlası ... > Genel'e gidin, ardından GPU donanım hızlandırmasını devre dışı bırak'ın yanındaki kutunun işaretini kaldırın.
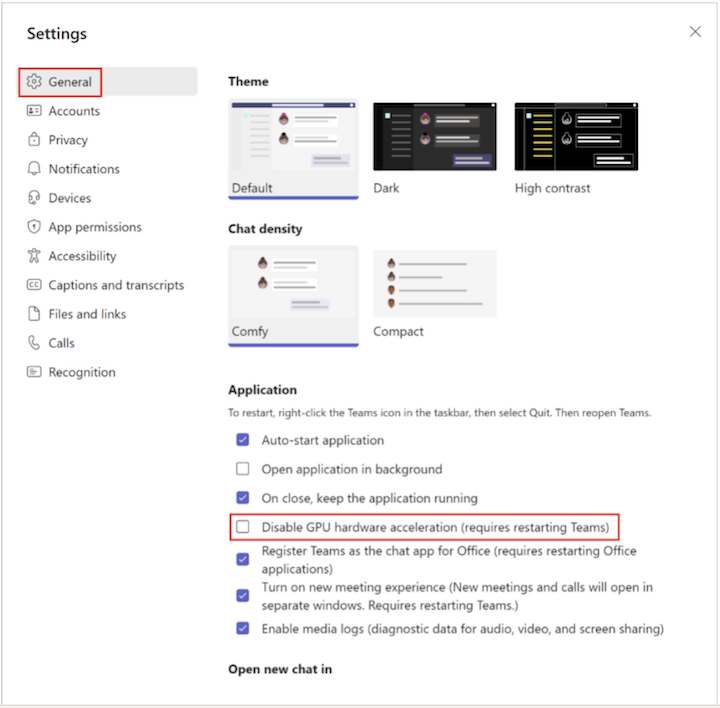
Not: Bu adım Teams'in yeniden başlatılmasını gerektirir.
-
Windows Ayarları > Sistem > Ekran > Grafikleri'ne gidin, ardından Masaüstü uygulaması'nın altında Gözat'ı seçerek Teams'i Masaüstü uygulama listesine ekleyin. Teams uygulamanızı şu dosya konumunda bulabilirsiniz: C:\Users\%userprofile%\AppData\Local\Microsoft\Teams\current\Teams.exe
-
Teams'i listeye ekledikten sonra Yüksek performans > Seçenekler'i seçin.
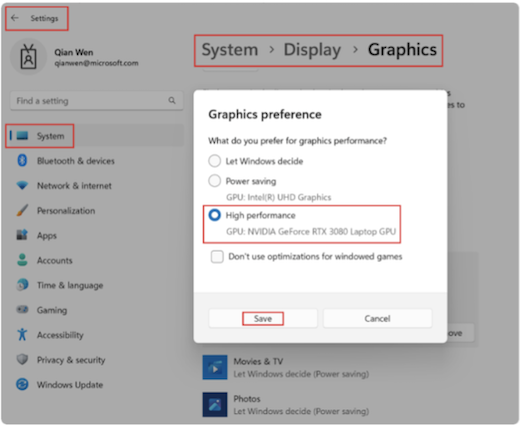
-
Kaydet'i seçin.
Görev Yöneticisi'ni açarak ayrılmış GPU'nuzun kullanılıp kullanılmadığını doğrulayın.
Geri bildirim ver
Sorunuz, sorununuz veya öneriniz mi var? Geri bildirim göndermenin iki yolu şunlardır:
Çevreleyici alanların içinden geri bildirim sağlayın
Bu, geri bildirim sağlamak için tercih edilen yöntemdir.
-
Ekranın sol alt kısmındaki sistem menü düğmesini seçin.
-
Geri Bildirim'i seçin.
Teams menüsünden geri bildirim sağlayın
-
Teams'in sağ üst köşesindeki profil resminizin yanındaki Ayarlar ve daha fazlası ... öğesini ve ardından Yardım > Geri bildirimde bulunmak'ı seçin.
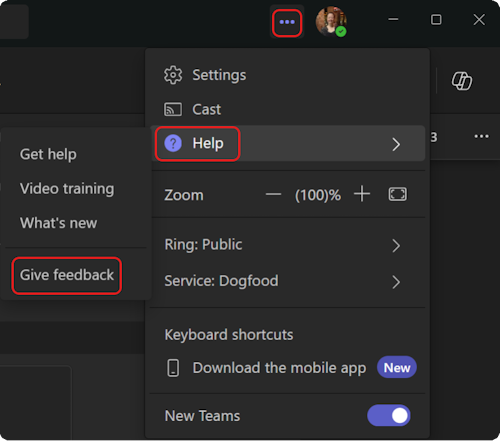
-
Geri bildirimde bulunmak iletişim kutusunda, sorununuzun ayrıntılarını girmek için yönergeleri izleyin.