Microsoft Teams toplantılarında tartışma odalarını kullanma
En küçük toplantılar hariç tüm toplantılarda, açık tartışmalar ve anlamlı bir fikir alışverişi yapmak zor olabilir. Tartışma odalarında kişiler canlı konuşma ve beyin fırtınası oturumları için küçük gruplar halinde bir araya gelir.
Yalnızca Teams'in masaüstü sürümlerindeki toplantı düzenleyicileri (Windows, Mac ve VDI) tartışma odaları oluşturabilir ve yönetebilir. Tartışma odaları oluşturmak veya yönetmek için önce düzenleyicilerin veya sunucuların toplantıya katılması gerekir.
Notlar: Aşağıdaki özellikler şu anda tartışma odalarında kullanılamıyor:
-
Katılımcı panelinden toplantıya kişi ekleme
-
Toplantı sohbetine kişi ekleme
-
Toplantıya katılma bilgilerini kopyalama
Önemli: Toplantıda 300'den fazla kişi varsa tartışma odaları oluşturamazsınız. Benzer şekilde, bir toplantıdan önce tartışma odaları oluşturursanız, 300'den fazla kişiyi davet edemezsiniz.
Büyük Teams toplantılarını yönetme hakkında daha fazla bilgi için bkz. Büyük bir Teams toplantısı için en iyi yöntemler.
Bu makalede
İpucu: Daha fazla yardım için bkz. Tartışma odaları sorun giderme kılavuzu.
Tartışma odaları oluşturma
Tartışma odalarını oluşturduğunuzda kişileri otomatik olarak ekleyebilirsiniz. Toplantının ilerleyen bölümlerinde kişileri başka odalara taşımak isterseniz, bunu el ile yapmanız gerekir.
Tartışma odaları oluşturmak için, tartışma odaları yöneticisiolarak atanan ve toplantı düzenleyicisiyle aynı kuruluştan atanan bir toplantı düzenleyicisi veya sunucu olmanız gerekir.
Toplantı öncesinde tartışma odaları oluşturma
Tartışma odaları oluşturmak veya yönetmek için önce düzenleyicilerin veya sunucuların toplantıya katılması gerekir.
-
Teams Takvimi'ne gidin ve toplantı davetini açın.
-
Tartışma odalarına gidip Oda oluştur’u seçin.
-
İstediğiniz oda sayısını seçin (en fazla 50) ve Oda ekle'yi seçin.
Bu örnekte üç oda oluşturulmuş, ancak henüz bu odalara hiç kimse atanmamış.
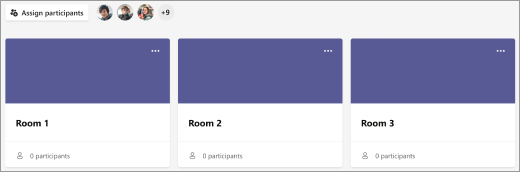
-
Katılımcı ekle’yi seçin.
-
Teams'in kişileri odalara eşit olarak atamasını (Otomatik olarak) veya kişileri kendiniz atamayı (El ile) seçin.
Toplantı başlar başlamaz tartışma odalarını açabilirsiniz.
Toplantı sırasında tartışma odaları oluşturma
-
Toplantıyı başlatma.
-
Toplantı denetimlerinde,

-
Aşağıdakileri yapın:
-
Oluşturmak istediğiniz oda sayısını (en fazla 50) seçin.
-
Teams'in kişileri odalara eşit olarak atamasını (Otomatik olarak) veya kişileri kendiniz atamayı (El ile) seçin.
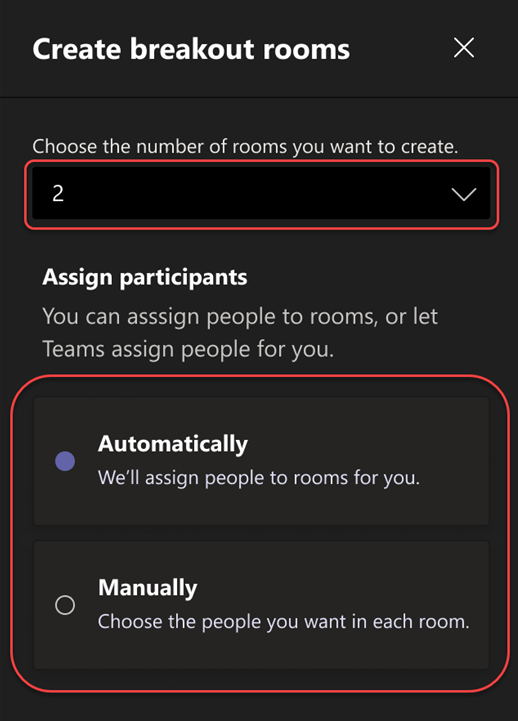
Not: Toplantının ilerleyen bölümlerinde kişileri tartışma odalarına otomatik olarak atayamazsınız.
-
-
Oda oluştur’u seçin.
Toplantıdan önce tartışma odası ayarlarını değiştirme
Başlamadan önce tartışma odası ayarlarını ayarlayarak toplantılarınızı daha verimli hale getirin. Toplantı düzenleyicileri tartışma odaları oluşturup adlandırarak, katılımcıları odalara ayırarak, zamanlayıcılar ayarlayarak ve daha fazlasını yaparak önceden plan yapabilir.
Düzenlediğiniz toplantıların tartışma odası ayarlarını değiştirmek için önce toplantıya katılmanız gerekir:
-
Teams takviminize gidin ve toplantı davetini açın.
-
Tartışma odaları'na gidin ve Ayarlar'ı seçin.
Tartışma odalarına el ile kişi atama
Katılımcıları tartışma odasına otomatik olarak atamadıysanız veya birini başka bir odaya yeniden atamanız gerekirse, her tartışma odasında katılımcı atayın. Kişileri atamak için, tartışma odaları yöneticisi atanmış bir toplantı düzenleyicisi veya sunucu olmanız ve önce toplantıya katılmanız gerekir.
Kişileri toplantıdan önce el ile atama
-
Teams takviminize gidin ve toplantı davetini açın.
-
Tartışma odaları’na gidip Katılımcı ata’yı seçin.
-
El ile’yi, ardından Sonraki'yi seçin.
-
Adlarının yanındaki onay kutularına tıklayarak odada olmasını istediğiniz kişileri belirleyin.
-
Ata'nın yanındaki aşağı oku seçip bu kişiler için bir oda seçin.
-
Toplantıdaki herkes bir odaya atanana kadar önceki adımları yineleyin. İşiniz bittiğinde Onayla’yı seçin.
Kişileri toplantı sırasında el ile atama
-
Toplantı denetimlerinde,

-
Katılımcı ekle’yi seçin. Bu pencerede, Ad veya Oda'nın yanındaki aşağı oku seçip kişileri sıralayarak kimin nereye atandığını görün.
-
Adlarının yanındaki onay kutularına tıklayarak odada olmasını istediğiniz kişileri belirleyin.
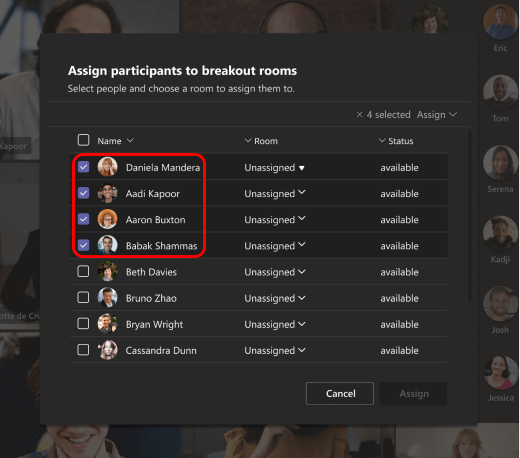
-
Ata'nın yanındaki aşağı oku seçip bu kişiler için bir oda seçin.
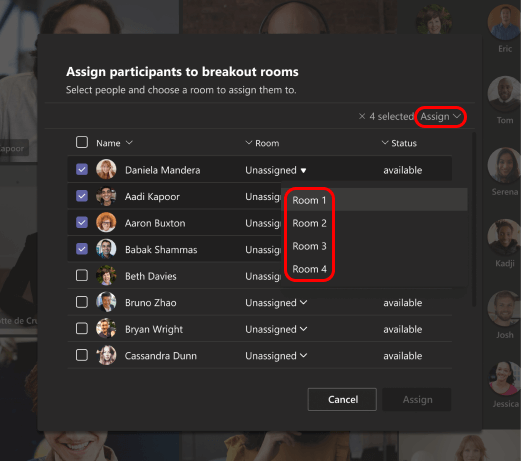
-
Toplantıdaki herkes bir odaya atanana kadar önceki adımları yineleyin. İşiniz bittiğinde Onayla’yı seçin.
Birisi toplantıya geç katılırsa, bu katılımcıyı bir odaya atamak için yeniden Katılımcı ata'ya tıklayın.
Kanal toplantısından önce kişileri el ile atama
Kanal toplantısı başlamadan önce tartışma odalarına kanal üyeleri atamak için önce toplantıya katılmanız gerekir:
-
Masaüstünüzde Teams'i açın ve ekip kanalınıza gidin.
-
Tartışma odaları sekmesini seçin.
-
Katılımcı ata'yı seçin ve kanal üyelerini tartışma odalarına sıralayın.
Tartışma odası özelliklerine sahip toplantılar 300 katılımcıyla sınırlıdır. Kanalda 300'den fazla üye varsa ön atama kullanılamaz. Toplantı düzenleyicileri toplantı sırasında katılımcıları tartışma odalarına da atayabilir.
Tartışma odalarında katılımcıları karıştırma
Toplantı öncesinde ve sırasında katılımcıları tartışma odalarına rastgele atayın. Herkesi veya henüz bir odaya atanmamış kişileri karıştır.
Toplantıdan önce katılımcıları karıştırma
-
Teams takviminizden tartışma odalarıyla toplantıyı açın.
-
Karıştırma> Katılımcı ata'yı seçin.
-
Karıştır açılan menüsünden:
-
Tüm katılımcıları karıştırmak için Herkes'i seçin.
-
Yalnızca bir odaya atanmamış katılımcıları karıştırmak için Atanmamış kişileri seçin.
-
-
Katılımcıları yeni tartışma odalarına yeniden atamak için Kaydet'i seçin.
Toplantı sırasında katılımcıları karıştırma
-
Toplantı araç çubuğundan Odalar'ı seçin.
-
Tartışma odalarında Katılımcı ata > Karıştır'ı seçin.
-
Karıştır açılan menüsünden:
-
Tüm katılımcıları karıştırmak için Herkes'i seçin.
-
Yalnızca bir odaya atanmamış katılımcıları karıştırmak için Atanmamış kişileri seçin.
-
-
Katılımcıları yeni tartışma odalarına yeniden atamak için Kaydet'i seçin.
Tartışma odası yöneticileri atama
Toplantının düzenleyicisiyseniz, toplantının tartışma odalarını yönetmek için sunucu atayabilirsiniz.
Tartışma odası yöneticileri şunları yapabilir:
-
Oda ekleme ve silme
-
Odalara katılımcı atama ve yeniden atama
-
Oda açma ve kapatma
-
Tüm odalara katılma
-
Oda oturumları için zaman sınırı ayarlama
-
Duyuru gönderme
-
Yeniden oda oluşturma
Önemli: Bir toplantının tartışma odalarını tek seferde yalnızca bir kişi yönetebilir.
Toplantıdan önce yönetici atama
-
Teams takviminize gidin ve toplantı davetini açın.
-
Tartışma odaları'na gidin ve

-
Odaları yönetmek için sunucu ata seçeneğini açın.
-
Sunucu ara’ya tıklayıp tartışma odası yöneticisi olmasını istediğiniz kişileri seçin.
Toplantı sırasında yönetici atama
-
Toplantı denetimlerinde Tartışma odaları

-

-
Odaları yönetmek için sunucu ata seçeneğini açın.
-
Toplantıda hiç kimse sunucu olarak atanmadıysa, sunucu eklemek için Toplantı seçeneklerine git'i seçin ve oda yöneticisi olmak istediğiniz kişiyi seçin.
-
Açılır menüden sunucu seçin.
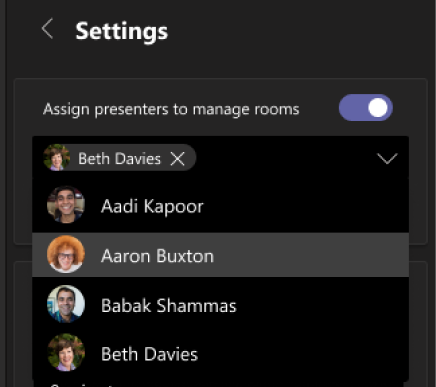
-
Değişikliklerinizi kaydetmek için < geri düğmesine tıklayın.
Tartışma odalarının denetimini alma
Toplantınızdaki birkaç tartışma odası yöneticisinden biri olabilirsiniz. Ama aynı anda sadece bir kişi odaları kontrol edebilir.
-
Toplantı denetimlerinde Tartışma odaları

Mevcut yöneticinin kim olduğunu görebilirsiniz (örneğin, Denetim Daniela’da).
-
Odaları yönet’i seçin.
Artık tartışma odaları yöneticisi sizsiniz. Açık odalara katılın, duyurular ve daha fazlasını yapın.
Tartışma odalarını yeniden adlandırma
Dilerseniz, her odayı amacını yansıtacak şekilde yeniden adlandırın (odadaki kişilerin üzerinde çalışılacakları konu gibi).
-
Toplantı denetimlerinde,

-
Odanın üzerine gelin, Diğer seçenekler'i ve ardından Odayı yeniden adlandır'ı seçin.
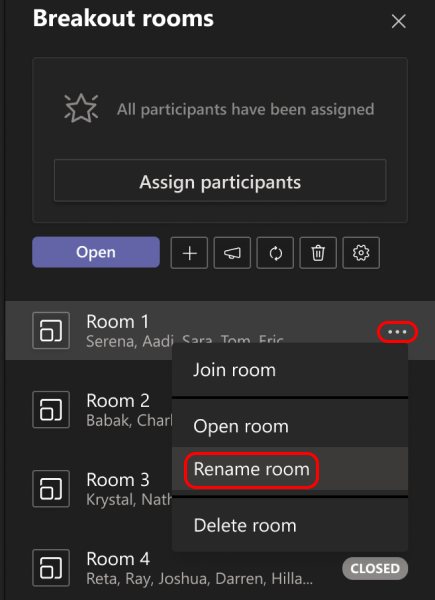
-
Yeni adı girip Odayı yeniden adlandır’ı seçin.
İpucu: Toplantı sırasında mevcut tüm tartışma odalarını silip farklı bir şekilde ayarlayabilirsiniz (bkz. Tartışma odalarını sıfırdan yeniden oluşturma).
Tartışma odası oturumları için zaman sınırı ayarlama
Zaman sınırı ayarladığınızda, tüm tartışma odalarında süreölçer görüntülenir, böylece katılımcılar oturumun ne zaman sona ereceğinden haberdar olur. Süre dolduğunda odalar kapanır ve katılımcılar ana toplantıya geri döner.
Not: Kişileri odalara otomatik olarak taşı ayarını kapatırsanız (bkz. Tartışma odalarına otomatik girişi kapatma), katılımcılar zaman aşımı olduğunda ana toplantıya geri dönme veya toplantıdan çıkma seçeneğine sahip olur.
-
Toplantı denetimlerinde,

-

-
Zaman sınırı ayarla'yı seçin ve bir oturum uzunluğu seçin.
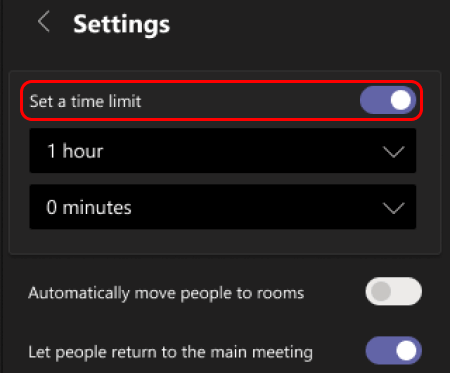
-
Değişikliklerinizi kaydetmek için < geri düğmesine tıklayın.
Tartışma odalarını kullanmaya başlama
Varsayılan olarak, siz odayı açar açmaz toplantı katılımcıları atandıkları odalara taşınır, ancak bu ayarı kapatabilirsiniz, (bkz: Tartışma odalarına otomatik girişi kapatma.)
-
Toplantı denetimlerinde,

-
Aşağıdakilerden birini yapın:
-
Tüm odaları aynı anda açmak için Aç’ı seçin.
-
Tek bir odayı açmak için, odanın üzerine gelin, Diğer seçenekler'i seçin ve Odayı aç'ı seçin.
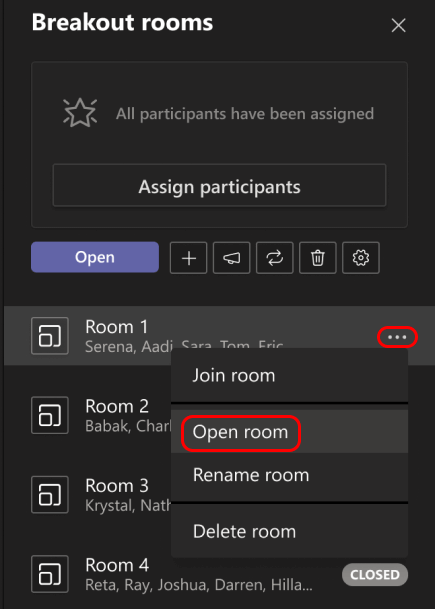
-
Toplantı sırasında tartışma odalarını birden çok kez açıp kapatabilirsiniz.
Tartışma odasına katılma
Toplantı düzenleyicisi veyatartışma odaları yöneticisiyseniz herhangi bir odaya katılabilirsiniz.
-
Toplantı denetimlerinde,

-
Odanın üzerine gelin, Diğer seçenekler'i ve ardından Odaya katıl'ı seçin.
Tartışma odasından çıkma
Toplantı denetimleri’nde Geri dön’ü seçin.
Tartışma odası katılımcılarıyla etkileşim kurma
Toplantı düzenleyicisi olarak, tüm tartışma odalarına duyuru gönderebilir ve herhangi bir oda sohbetine katılabilirsiniz.
Tüm tartışma odalarına duyuru gönderme
Herkese kalan tartışma oturum süresinin ne olduğunu söylemek, tartışma fikirleri sunmak veya yalnızca genel güncelleştirmeler yapmak isteyebilirsiniz.
-
Toplantı denetimlerinde,

-
Duyuru yap'ı

-
Duyurunuzu girip Gönder’i seçin.
Katılımcılar toplantı sohbetlerinde, duyurunuza göz atmaları için bir bildirim alırlar.
Tartışma odalarında sohbet
Her bir tartışma odasının kendi sohbeti vardır. Sohbetlerin hepsi, ana Teams Sohbet listenizde mevcuttur. Burada herhangi bir tartışma odasının üyeleriyle sohbet edebilirsiniz.
Tartışma odasına katıldıktan sonra, oradaki kişilerle sohbet etmek için odadaki Sohbet 
Not: Tartışma odası kapandığında oda sohbeti sona erer ve devam ettirilemez. Ancak sohbet geçmişini ve paylaşılan dosyaları görüntülemeye devam edebilirsiniz.
Tartışma odalarını kapatma
Tartışma odalarını kapattığınızda, katılımcılar ana toplantıya geri döner.
Not: Kişileri açılan odalara otomatik olarak taşı ayarını kapattıysanız (aşağıdaki Tartışma odalarına otomatik girişi kapatma makalesine bakın), katılımcılar odalar kapandığında ana toplantıya geri dönme veya toplantıdan çıkma seçeneklerine sahip olur.
Odaları tek tek kapatma
-
Toplantı denetimlerinde,

-
Odanın üzerine gelin, Diğer seçenekler'i ve ardından Odayı kapat'ı seçin.
Tüm odaları aynı anda kapatma
-
Toplantı denetimlerinde,

-
Kapat'ı seçin.
Odanın durumu Kapalı olarak değiştiğinde kapanmış olduğunu anlarsınız.
Herkes tartışma odasından geri döndüğünde ve yeniden daha büyük bir grup olarak toplantı yapmaya hazır olduğunuzda Devam et’i seçin.
Notlar:
-
Düzenleyici, bir zamanlayıcı ayarlamadığı sürece, tartışma odaları kendisi el ile kapatılana kadar açık kalır.
-
Odalar daha sonra toplantı sırasında yeniden açılırsa, katılımcılar daha önce sahip oldukları oda atamalarını korur.
Yinelenen toplantılarda oda atamaları
Düzenleyici, tartışma odalarından kişilerin atamasını el ile kaldırmadığı sürece, aynı odalar ve oda atamaları sonraki toplantıda kullanılabilir.
Tartışma odaları için katılım raporları
Bir toplantı düzenlerseniz, katılım raporları aracılığıyla katılımcıları ve tartışma odası etkinlikleri hakkında içgörü elde edebilirsiniz. Her kişinin hangi tartışma odasına katıldığını, ne zaman girdiğini ve ne zaman ayrıldığını öğrenin.
Toplantıdan tartışma odası verilerini görüntülemek için:
-
Teams'i açın ve Takvim'i seçin.
-
İçgörü almak istediğiniz toplantıyı bulun ve toplantı ayrıntılarını görüntülemek için seçin.
-
Katılım'ı seçin.
-
Katılımcılar'ın altında, hangi tartışma odasına girdiklerini ve ne zaman katılıp ayrıldığını görmek için bir katılımcı seçin.
Tartışma odası verilerine daha sonra başvurmak için katılım raporunu CSV biçiminde indirin.
Notlar:
-
Yalnızca toplantı düzenleyicileri katılım raporlarını görüntüleyebilir.
-
Katılım raporları, silinen tartışma odalarındaki verileri içermez.
Ek seçenekler
Tartışma odalarına otomatik girişi kapatma
Varsayılan olarak, tartışma odaları açıldığında katılımcılar otomatik olarak bunlara taşınır. Bu seçeneği kapattığınızda, katılımcılar, tartışma odasına katılmalarını isteyen bir ileti alır. Katılımcılar, taşınmadan önce Odaya katıl (mobil cihazda Katıl) seçeneğini belirler.
-
Toplantı denetimlerinde,

-

-
Kişileri odalara otomatik olarak taşı ayarını kapatın.
-
Değişikliklerinizi kaydetmek için < geri düğmesine tıklayın.
Toplantı katılımcıları burada tartışma odalarını ekleme ve katılma hakkında daha fazla bilgi edinebilir: Teams toplantısında tartışma odasına katılma.
Kişilerin ana toplantıya geri dönmesine izin verme
Varsayılan olarak, bu ayar kapalıdır. Bu özelliğin açılması, katılımcılara tartışma odalarından ayrılıp daha büyük tartışmaya yeniden katılmak üzere özgün toplantıya geri dönme seçeneği sağlar.
-
Toplantı denetimlerinde,

-

-
Kişilerin ana toplantıya dönmesine izin ver ayarını açın.
-
Değişikliklerinizi kaydetmek için < geri düğmesine tıklayın.
Bir kişiyi farklı bir tartışma odasına taşıma
Katılımcılar tartışma odaları açık veya kapalıyken taşınabilir.
-
Toplantı denetimlerinde,

-
Katılımcı ata'ya tıklayıp taşımak istediğiniz kişinin adının yanındaki onay kutusunu seçin.
-
Bu kişi için yeni bir oda seçip Ata’ya, ardından Taşı'ya tıklayın.
Başka tartışma odası ekleme
-
Toplantı denetimlerinde,

-

Belli bir odayı silme
-
Toplantı denetimlerinde,

-
Odanın üzerine gelin ve Diğer seçenekler'i ve ardından Odayı sil'i seçin.
Tüm tartışma odalarını tek seferde silme
-
Toplantı denetimlerinde,

-
Odaları kaldır'ı

Tartışma odalarını sıfırdan yeniden oluşturma
Toplantı sırasında tüm tartışma odalarını silebilir, yenilerini oluşturabilir ve katılımcıları bunlara yeniden atayabilirsiniz.
-
Toplantı denetimlerinde,

-
Odaları

-
Yeni tartışma odaları oluşturmak ve bu odalara kişi atamak için yukarıdaki yönergeleri izleyin.










