Microsoft Teams'de web semineri zamanlama
Bir web semineri oluşturup tarih ve saatini oluşturun, ortak düzenleyiciler ve sunucular ekleyin ve etkinlik öncesinde diğer sunucuların gözden geçirmesi için gündem öğeleri ve notlar girin.
Bu makalede
Web semineri yardımcı düzenleyicileri ekleme
Bir web semineri oluşturma
-
Teams takviminde Yeni toplantı'nın yanındaki oku ve ardından Web Semineri'ni seçin.
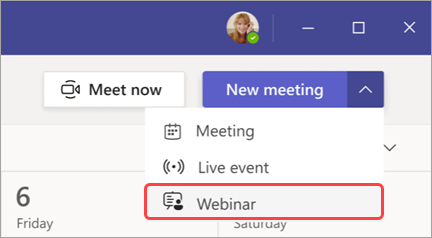
-
Web semineri ayrıntılarını girin.
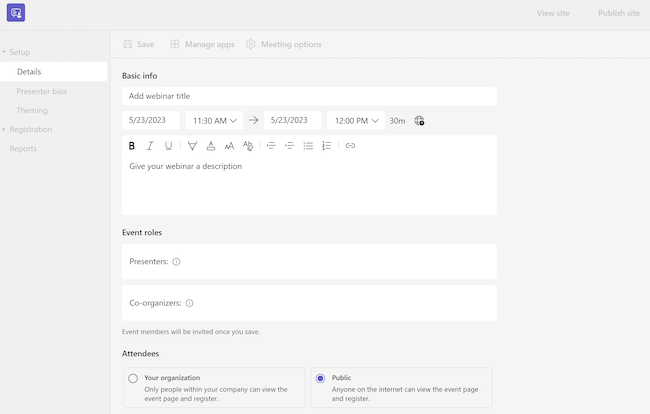
-
Yeni web semineri sayfasında, web seminerinin başlığını ve tarihini, başlangıç ve bitiş saatlerini ve bir açıklamayı girin. Ayrıca etkinliğe sunucular ve ortak düzenleyiciler de ekleyebilirsiniz.
İpucu: Etkinlik başlamadan önce kendinize ve sunuculara birlikte hazırlanmaları için zaman vermek üzere kayıt formundaki katılımcılara daha sonra bir başlangıç zamanı ayarlamayı göz önünde bulundurun.
-
Varsayılan olarak, web semineri Genel olur veya kaydolmak için kuruluşunuzun içindeki ve dışındaki herkese açık olur. Bunu Genel olan Kuruluşunuz olarak değiştirebilirsiniz; bu da olay sayfasını ve kaydı yalnızca kuruluşunuzdaki kişilerin kullanımına açar
-
Toplantı notları bölümünde ajanda öğeleri ve notlar ekleyebilir ve sunuculara web semineri öncesi görevler atayabilirsiniz. Bu bilgiler yalnızca sunucular ile paylaşılır.
Not: Katılımcılar bu forma girilen ayrıntıları görmez.
-
-
Kayda geçmek için Kaydet'i seçin.
Not: Etkinliği kaydettiğinizde, davetler katılımcılara otomatik olarak gönderilir.
Web seminerini yineleme
Tüm ayrıntılarını ve ayarlarını yeni bir web seminerine uygulamak için mevcut bir web seminerini çoğaltın. Teams takviminizdeki geçmiş ve yaklaşan web seminerlerini çoğaltabilirsiniz.
Mevcut bir web seminerini çoğalttığınızda, yeni web semineri aynı olur:
-
Başlık
-
Açıklama
-
Sunucular ve ortak düzenleyiciler
-
Etkinlik teması
-
Kayıt ayarları
-
Özelleştirilmiş e-postalar
-
Toplantı seçenekleri
Bir web seminerini yinelemek için:
-
Teams takviminizde, yinelemek istediğiniz geçmişe veya yaklaşan web seminerine sağ tıklayın.
-
Olayı

-
Yeni olayın tarih ve saatini ayarlayın ve değiştirmek istediğiniz olay ayrıntılarını düzenleyin.
-
Kaydet'i seçin.
Ayrıca, Teams takviminizde bir web seminerini çift tıklayıp ayrıntılar sayfasında Olayı çoğalt 
Not: Son 60 gün içinde değiştirilmemiş veya katılmamış bir olayı çoğaltıyorsanız, toplantı seçenekleri taşınmaz. Yinelenen olay varsayılan toplantı seçeneklerine sahip olur.
Web semineri yardımcı düzenleyicileri ekleme
Web semineri ortak düzenleyicileri kayıt formlarını düzenleyerek, etkinlik temasını özelleştirerek ve çok daha fazlasını yaparak etkinlikleri yönetmeye yardımcı olabilir. Ortak düzenleyiciler, düzenleyicilerin web seminerinin Ayrıntılar bölümünü (tarih, saat vb.) değiştirememeleri dışında, etkinliği düzenleyicinin değiştirebileceği birçok şekilde değiştirebilir. En fazla on ortak düzenleyici ve yalnızca kuruluşunuzdakiler eklenebilir.
Web seminerine ortak düzenleyici eklemek için:
-
Web semineri oluşturmak için yukarıdaki adımları izleyin.
-
Zaten bir web semineri oluşturduysanız Teams takviminizden açın ve Etkinliği yönet'i seçin.
-
-
Ayrıntılar bölümünde, Ortak düzenleyiciler'in altına ortak düzenleyici adlarını girin.
-
Kaydet'i seçin.
Web semineri sunucuları ekleme
Başkalarının web semineri sırasında içerik sunmasına izin vermek için, bunları davette listeleyin. Sunucuların kaydolması gerekmez. Web seminerini normal bir toplantıya katıldıkları gibi eklerler.
Web semineri oluştururken sunucu eklemek için:
-
Web semineri oluşturmak için yukarıdaki adımları izleyin.
-
Zaten bir web semineri oluşturduysanız Teams takviminizden açın ve Etkinliği yönet'i seçin.
-
-
Ayrıntılar bölümünde, kuruluşunuzdaki sunucular'ın altına sunucu adlarını girin.

-
Kaydet'i seçin.
Dış sunucular ekleyin
Web seminerinize kolayca 20 dış sunucu ekleyin. Dış sunucular, şirket dışındaki, şirketteki veya anonim konuklardır. Dış sunucu eklediğinizde, kullanıcılara lobide beklemeden web seminerine girmelerini sağlayacak benzersiz bir katılma bağlantısı gönderilir.
Not: Dış sunucuların toplantıya katılmak için Teams lisansına sahip olması gerekir. Ayrıca, masaüstü veya web için Teams'e katılmaları gerekir. Dış sunucular için mobil katılım şu anda desteklenmiyor.
Dış sunucu eklemek için:
-
Teams Takvimi'nize gidin.
-
Yaklaşan bir web seminerini seçin ve Olayı yönet'i seçin.
-
Dış sunucular ekle'yi seçin.
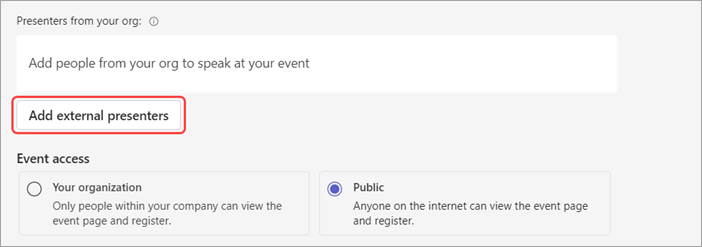
-
Dış sunucular bölümünde, eklemek istediğiniz dış sunucuların e-posta adreslerini girin.
-
Davetleri kaydedin ve gönderin

Notlar:
-
Konuk sunucuların toplantıya katılmak için konuk hesaplarıyla oturum açması gerekir. Anonim sunucuların bir Microsoft hesabıyla oturum açması gerekmez.
-
Dış sunucular hem genel hem de özel etkinlikler için lobiyi atlayabilir.
-
Dış sunucular bağlantılarını iletmemelidir. Üç adede kadar cihazda aynı bağlantıyı kullanarak katılabilirler.
Dışarıdan katılma bağlantısını yeniden oluşturun veya kopyalayın
Dış sunucuların katılmak üzere kullandığı bağlantıyı yeniden oluşturmak veya kopyalamak için:
-
Teams Takvimi'nizde bir genel toplantıyı açın.
-
Belediye binasının ayrıntılarında Dış sunucular'ı seçin.
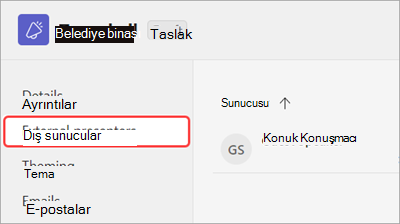
-
Benzersiz katılma bağlantısı'nı seçin.
-
Bağlantıyı panonuza kopyalamak için Kopyala'yı veya yenisini yeniden oluşturmak için Yeniden Yükle'yi seçin.
Web semineri ayrıntılarını değiştirme
Bir web semineri oluşturup kaydettikten sonra, Teams takviminizde görüntülenir ve burada ayrıntılarını yönetebilirsiniz.
Olayı oluşturduktan sonra web semineri ayrıntılarını değiştirmek için:
-
Teams takviminize gidin ve düzenlemek istediğiniz web seminerini seçin.
-
Olay

-
Olay ayrıntılarını, sunucuları veya ortak düzenleyicileri değiştirin ve ekleyin.
-
Kaydet'i seçin.
Notlar:
-
Web semineri için kayıtlı, bekleyen kayıt veya bekleme listesi olan kullanıcılar otomatik olarak olay tarih veya saatinde yapılan değişiklikleri ayrıntılı olarak gösteren bir e-posta alır.
-
Etkinliğiniz zaten yayımlanmışsa, olay sayfası kaydedilen değişiklikleri yansıtacak şekilde otomatik olarak güncelleştirilir.
Sorun Giderme
-
Toplantıya katılma konusunda sorun yaşıyorsam ne yapmalıyım?
Toplantı davetini veya katılma bağlantısını aldığınız hesaptan oturum açmış toplantıya katıldığınızdan emin olun. Microsoft hesabı olmayan davetliler toplantıya anonim olarak katılabilir.
2. Dış sunucu olarak davet edildim ama katılma bağlantım çalışmıyor.
Sunucu olarak katılmak için kullandığınız benzersiz bağlantı yalnızca Teams'de katılma bağlantısını aldığınız e-postayla oturum açtığınızda çalışır. Farklı bir hesapla oturum açıp bağlantıyı kullanamazsınız ve bağlantıyı kullanarak anonim olarak katılamazsınız.










