Masaüstünüzden Microsoft Teams Odası'na içerik yayınlama
Bilgisayarınızdan Microsoft Teams Odası'na (MTR) veya Surface Hub cihazına içerik yayınlayabilirsiniz. Buna ekranlar, pencereler ve PowerPoint live dahildir. Takviminizde zamanlanan Yalnızca atama veya Atama ve toplantılara katılmayı seçebilirsiniz. Masaüstü uygulaması aracılığıyla veya MTR cihaz konsolunu kullanarak ek katılımcılar eklenebilir.
Başlamadan önce
-
Windows'ta MTR, Android'de MTR veya Surface Hub cihazlarında MTR erişiminiz olduğundan emin olun.
-
Teams cihazlarınızda Bluetooth İşaretleme ayarını etkinleştirin.
-
En iyi sonuçları elde etmek için Teams cihazında Yakınlık tabanlı toplantı davetlerini otomatik olarak kabul et ayarını etkinleştirin.
-
Hesabınızın, yayın yapmak istediğiniz Teams cihazıyla aynı kiracıda bulunan bir hesapta oturum açmış olması gerekir. Hesaplar farklı kiracılardaysa, kiracıların federasyona alınması gerekir.
Not: Yakınlık tabanlı toplantı davetlerini otomatik olarak kabul et, yalnızca oda adının yanında kablosuz bir simge bulunduğunda çalışır.
Masaüstü uygulamasından MTR cihazına atama
1. Bilgisayarınızdan Teams uygulamasını açın ve Teams hesabınızla oturum açın.
2. Üst menü çubuğunda, profil resminizin yanındaki Ayarlar ve daha fazlası 
3. Açılan menüden Yayın'ı seçin.
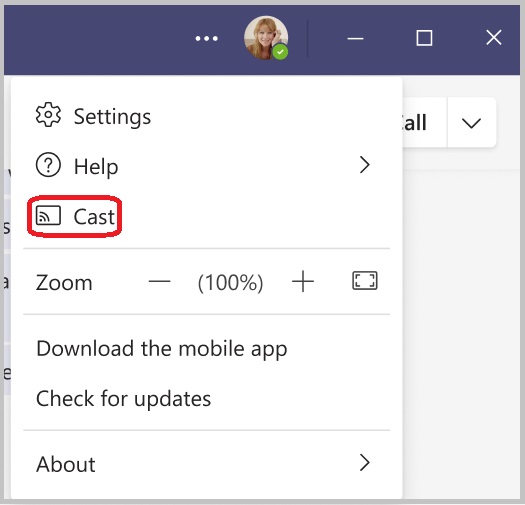
4. Listeden yakındaki bir Teams Odası'nı seçin. Adı altında kablosuz simgesi bulunan odalar, oda cihazında atama etkinse otomatik olarak atama oturumunu kabul eder.
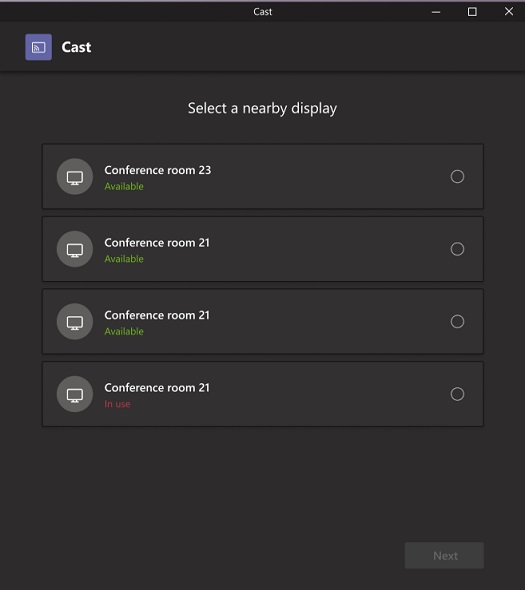
5. İleri'yi seçin.
6. Bu odada zamanlanmış bir toplantınız varsa, Yalnızca atama veya Atama ve zamanlanmış bir toplantıya katılmayı seçebilirsiniz. Kullanıcının günün geri kalanında zamanlanmış toplantısı yoksa, kullanıcıya bu seçenekler sunulmaz.
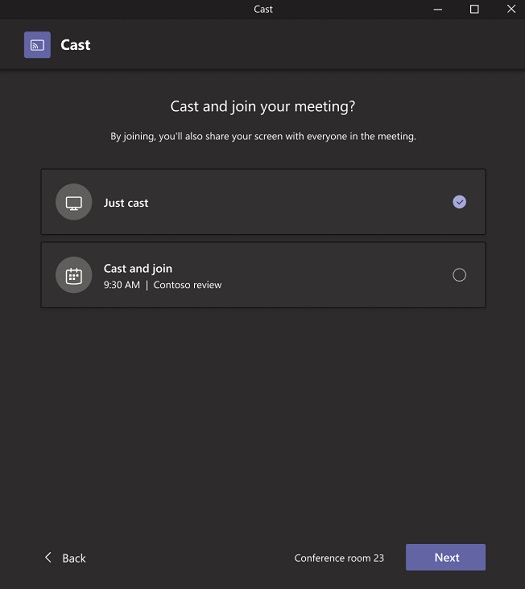
7. İleri'yi seçin.
8. Cihaza göndermek istediğiniz içeriği seçin ve ardından Yayınla'yı seçin.
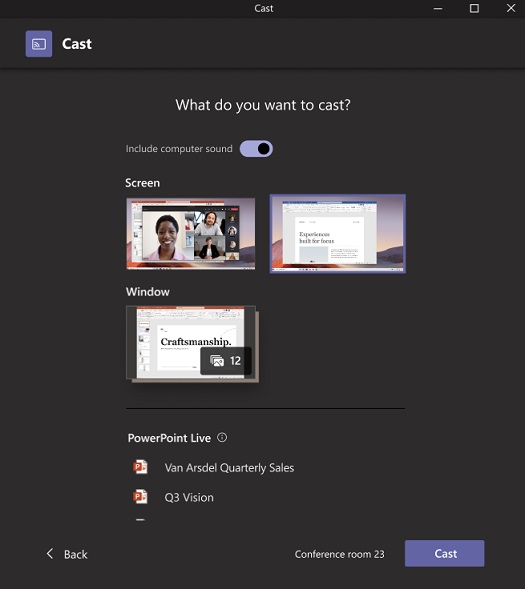
-
Otomatik kabul etkinleştirildiyse, içeriğin MTR cihazına otomatik olarak yayınlandığını onaylayın.
-
Otomatik kabul etme devre dışı bırakılırsa, MTR cihazında yayın oturumunu kabul ettikten sonra içeriğin MTR cihazına yayınlandığını onaylayın.
-
Ses kapalı olarak bilgisayarınızın yayın oturumuna katıldığını onaylayın.
Son atama
Atama oturumunu sonlandırmak için Toplantıyı bilgisayarınız aracılığıyla sonlandır'ı seçin. Böylece hem bilgisayar hem de oda için toplantı sona erer. Bilgisayarınızda Teams aracılığıyla ayrıl'ı seçerseniz, aramayı yayınladığınız cihaz aracılığıyla da sonlandırmanız gerekir.










