Microsoft Teams toplantılarında slaytları PowerPoint Canlı ile paylaşma
Teams'de PowerPoint Canlı hem sunucuya hem de hedef kitleye kapsayıcı ve ilgi çekici bir deneyim sunar ve PowerPoint'te sunum yapmayla ilgili en iyi bölümleri bir Microsoft Teams toplantısının bağlantısı ve işbirliğiyle birleştirir.

Sunucu olduğunuzda, izleyicilerinizle etkileşimde kalırken, kişilerin videosunu izlerken, el kaldırdığınızda, tepki verirken ve gerektiğinde sohbet ederken sununuzu kontrol etmenizi sağlayan benzersiz bir görünüme sahip olursunuz.
Hedef kitle üyesiyseniz sunuyla etkileşime girebilir ve görüntüleme deneyiminizi açıklamalı alt yazılar, yüksek karşıtlıklı slaytlar ve yerel dilinize çevrilmiş slaytlarla kişiselleştirebilirsiniz.
Bu özellik şu şekilde çalışır:
İpucu: Hedef kitle üyesi misiniz? Sunu sırasında nasıl etkileşim kurabileceğiniz hakkında daha fazla bilgi edinmek için aşağı atlayın.
Sunucu görünümü
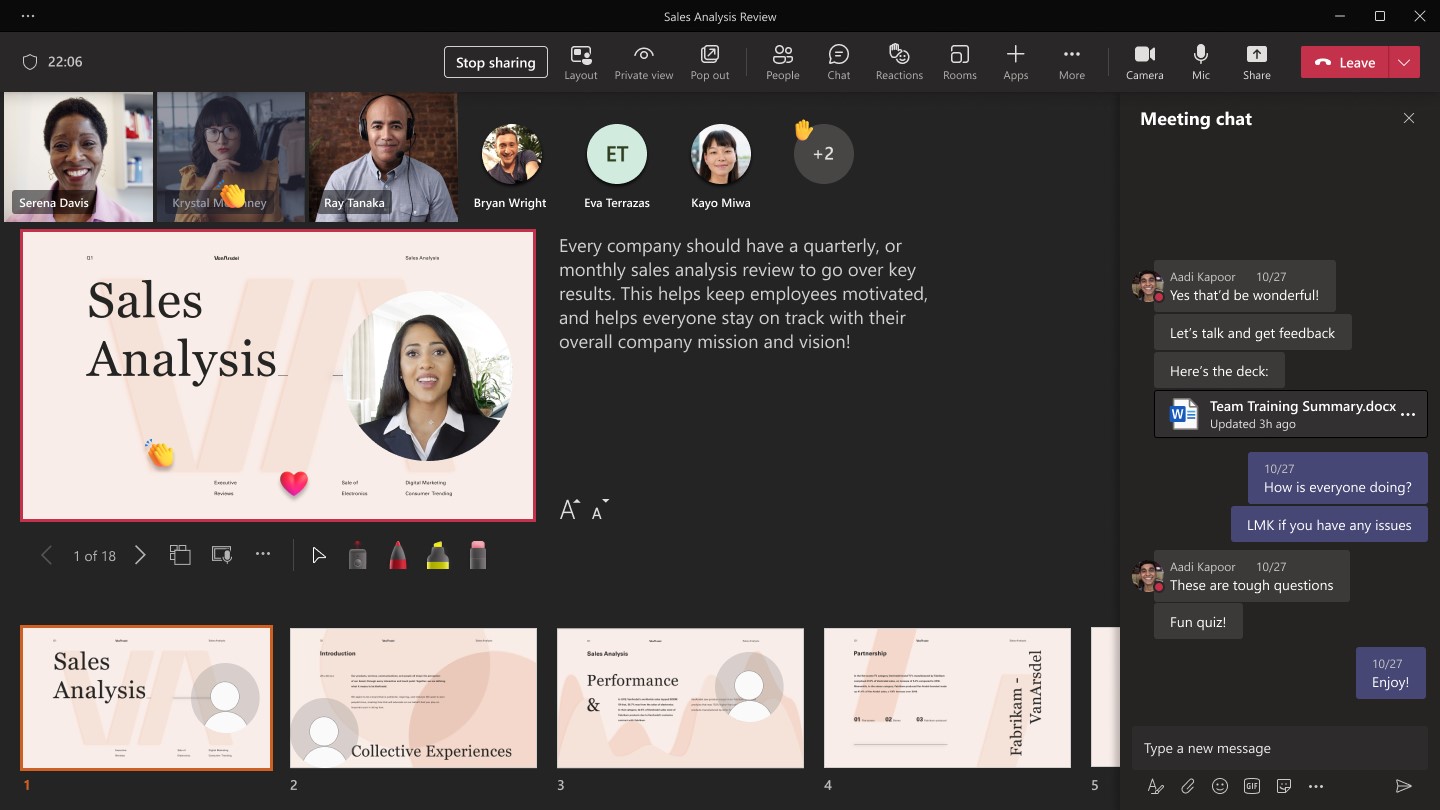
Slaytlarınızı sunma
-
Zaten bir Teams toplantısındaysanız Paylaş'ı seçin ve PowerPoint Canlı bölümünün altında sunmak istediğiniz PowerPoint dosyasını seçin. Dosyayı listede görmüyorsanız OneDrive'a Gözat'ı veya Bilgisayarıma gözat'ı seçin.
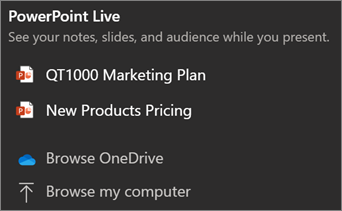
-
Sununuz Windows veya Mac için PowerPoint'te zaten açıksa dosyaya gidin ve Teams'de Sun'u seçin.
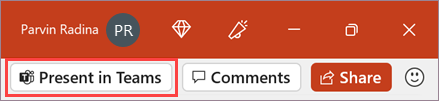
-
Web için PowerPoint'daysanız Teams'de Sun > Sun'u seçin.
Slaytlarınız Teams toplantısında görünür ve yanında Notlarınız bulunur.
Slaytlarda gezinme
Slaytlarınızı sunarken kullanabileceğiniz çeşitli araçlar vardır.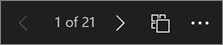
-
İleri ve geri gitmek için gezinti oklarını kullanın.
-
İleri veya geri atlamak için küçük resim şeridini kullanın.
-
Sunudaki tüm slaytların kılavuz görünümünü görmek için Slayda git'i seçin. Atlamak için birini seçin.
Hedef kitleyle bağlantıda kalın
Ekranınızı paylaşmak yerine sunmak için PowerPoint Canlı kullanmanın avantajlarından biri, izleyicilerle etkileşim kurmak ve odayı tek bir görünümde okumak için ihtiyacınız olan tüm toplantı araçlarına hızlı bir şekilde erişebilmenizdir. Bu durum özellikle tek bir ekrandan sunum yaptığınız zaman geçerlidir.
-
Hedef kitlenizin söylediklerini görüntülemek için Sohbet'i açın veya kapatın.
-
İzleyicilerin tepkilerini ve el kaldıranları gerçek zamanlı olarak görün.
-
Sununuzun Düzenini değiştirin ve canlı kamera akışınızın sununuzda Standout veya Cameo gibi nasıl görüneceğini seçin. İzleyicilerin sözel olmayan ipuçlarını okumalarına ve onları meşgul etmelerine yardımcı olur.
-
Slaytlarınızdaki öğelere açıkça başvurmak için Lazer işaretçisi, Kalem, Vurgulayıcı veya Silgi'yi kullanın.
İzleyici görünümü
Hedef kitle üyesi olarak, başka kimseyi etkilemeden deneyiminizi kişiselleştirebilirsiniz. Size en uygun olanı bulmak için şu seçenekleri deneyin:
-
Farklı slaytlarda gezinmek için gezinti oklarını kullanın. Kaçırdığınız bilgileri denetlemek veya yaklaşan slaytların önizlemesini görmek için Geri dön. Sunucuyla Eşitle'yi seçerek her zaman sunucunuzun bulunduğu yere dönebilirsiniz.
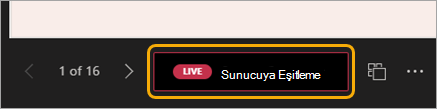
Not: Sunucular, kişilerin paylaştıkları bir PowerPoint dosyasında bağımsız olarak gezinebilmesini istemiyorsa, kapatmak için Özel görünüm iki durumlu düğmesini kullanın.
-
Hemen daha fazla bağlam elde etmek için slaytlardaki herhangi bir köprüye tıklayın.
-
Ses düzeyini ayarlamak veya bir zaman damgasına atlamak ve kendi hızınızda kullanmak için slaytlardaki videolarla etkileşim kurun.
-
Slayt içeriğine tam erişim elde etmek için ekran okuyucu kullanın.
-
Slaytları 19 dilden birine çevirin. Slaytları çevirin > Diğer seçenekler'i seçin ve ardından bir dil seçin.
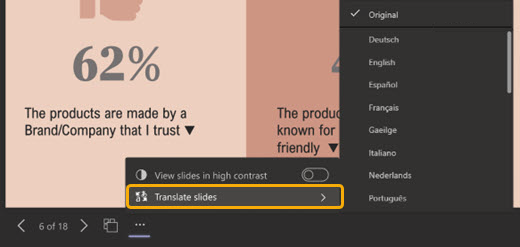
-
Görme bozukluğunuz varsa slaytların daha kolay görüntülenmesini sağlamak için yüksek karşıtlık görünümüne geçin. Slaytları yüksek karşıtlıkta görüntüle > Diğer seçenekler'i seçin.
-
Görüntüleme deneyiminiz daha yüksek aslına uygun olacak ve canlı metinleri ve kesintisiz animasyonları görmenizi sağlayacak. PowerPoint Canlı ayrıca tipik paylaşımdan çok daha az ağ bant genişliği gerektirir ve bu da ağ bağlantısı sorun olduğunda en iyi seçenektir.
Bağımsız büyüteç ve kaydırma
Başkalarının gördüklerini etkilemeden sunu slaydını yakınlaştırabilir ve kaydırabilirsiniz. Farenizi, izleme yüzeyinizi, klavyenizi, dokunmanızı veya Slaydı Büyüt seçeneğini uygun şekilde kullanın.
Slaydı yakınlaştırmak veya uzaklaştırmak için aşağıdakilerden birini yapın:
-
Slayt gösterisinin üzerine gelin ve izleme dörtgeninde sıkıştırın veya uzatın.
-
Esnetme dokunma hareketini sıkıştırın veya kullanın (dokunmatik özellikli bir cihazda).
-
+ veya – tuşlarına basın.
-
Slaydın üzerine gelin, Ctrl tuşunu basılı tutun ve fare tekerleğiyle kaydırın.
-
Diğer Eylemler menüsünde + veya – düğmelerine tıklayın.
Slaydınızda kaydırmak için aşağıdakilerden birini yapın:
-
Ok tuşlarına basın.
-
Fare kullanarak tıklayıp sürükleyin.
-
İzleme dörtgeninde tıklayıp sürükleyin.
-
Dokunmak ve sürüklemek için bir parmağınızı kullanın (dokunmatik özellikli cihazda).
Yakınlaştırmayı ve kaydırmayı bitirdiğinizde, ekranınızı sıfırlamak için Esc tuşuna basın.
Önemli:
-
PowerPoint Canlı Teams canlı etkinliklerinde, CVI cihazlarında ve VTC cihazlarında desteklenmez.
-
Teams'i web üzerinde kullanıyorsanız sunucu görünümünü görmek için Microsoft Edge 18 veya üzeri ya da Google Chrome 65 veya üzeri gerekir.
-
Sunucu görünümü küçük ekranlı cihazlarda varsayılan olarak gizlenir, ancak geçerli slaydın altındaki Diğer seçenekler'i seçip Sunucu görünümünü göster'i seçerek (veya paylaşım penceresini seçip Ctrl+Shift+x tuşlarına basarak) açılabilir.
-
Toplantı kayıtları PowerPoint Canlı oturumunda hiçbir video, animasyon veya ek açıklama işareti yakalamaz.
-
Teams'ten paylaştığınızda, PowerPoint Canlı bölümünde ekibinizin SharePoint sitesinde veya OneDrive'ında açtığınız veya düzenlediğiniz en son dosyalar listelenir. Sunmak üzere bu dosyalardan birini seçerseniz, tüm toplantı katılımcıları toplantı sırasında slaytları görüntüleyebilir. Toplantı dışındaki dosyaya erişim izinleri değişmez.
-
Gözat'ı seçip Daha önce Teams'e yüklenmemiş bir PowerPoint dosyasını sunmayı seçerseniz, bu dosya toplantının bir parçası olarak karşıya yüklenir. Bir kanal toplantısında sunum gerçekleştiriyorsanız, dosya kanaldaki Dosyalar sekmesine yüklenir ve burada tüm ekip üyeleri bu toplantıya erişebilir. Özel bir toplantıda sunum gerçekleştiriyorsanız dosya OneDrive'ınıza yüklenir ve bu dosyaya yalnızca toplantı katılımcıları erişebilir.










