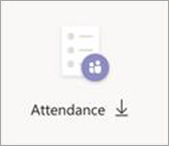Microsoft Teams'de kayıtla toplantı zamanlama
Toplantıya katıl bağlantısı içeren toplantı davetleri göndermek yerine, toplantınızı genelleştirebilir ve katılımcıların kaydolmasını sağlayabilirsiniz. Katılımcılar için daha geniş bir ağ oluşturacak ve katılımcılarınızın ilgi alanları hakkında önemli bilgiler sağlamasına olanak sağlayacaksınız.
Bu makalede
Daveti gönderdikten sonra sunucu ekleme
Toplantı ayrıntılarını düzenleme ve katılımcıları bilgilendirme
Kayıtlı toplantılar hakkında
Kayıt içeren toplantılarda, düzenleyici ve sunucular normal bir toplantıdan daha fazla denetime sahiptir. Varsayılan olarak katılımcılar:
-
Düzenleyici veya sunucu toplantıya girmelerine izin verene kadar lobide bekleyin.
-
İçerik paylaşılamıyor.
Toplantı herkese açıksa, katılımcıların sesi kapatılır ve katıldıklarında video kapatılır.
Sunucular, toplantı sırasında izleyicilerle etkileşim kurmak ve bilgi toplamak için anketleri kullanabilir.
Not: Şu anda kanal toplantıları ve yinelenen toplantılar katılımcı kaydını desteklemiyor.
Toplantıyı zamanlama
-
Teams Takvimi'nize gidin.
-
Yeni toplantı'ya tıklayın.
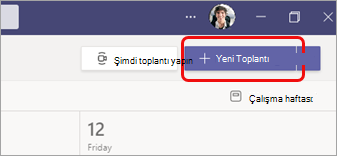
-
Toplantı Ayrıntıları'ndaKayıt gerektir'i seçin.
-
Açılan menüdeN F'yi veya kuruluşunuzdaki kişileri ya da Herkes için'i (herkese açık bir toplantı için) seçin.
Notlar:
-
Kayıt gerektir seçeneğini görmüyorsanız BT yöneticinize başvurun.
-
Genel toplantı zamanlamak istiyorsanız ancak açılan menüde Herkes için seçeneğini görmüyorsanız BT yöneticinize başvurun.
-
-
Toplantı Ayrıntıları'nda toplantı, tarih, başlangıç ve bitiş saatleri için bir başlık ve bir açıklama girin.
Bu sayfaya girdiğiniz bilgiler yalnızca toplantı sunucuları içindir; katılımcılar bunu göremez. İsterseniz, katılımcılar katılmadan önce sunucularla birlikte hazırlanmak için zaman ayırabilmeniz için toplantı katılımcıları için farklı bir başlangıç zamanı ayarlayabilirsiniz. (Yönergeler için bkz . Kayıt formunu özelleştirme .)Not: Siz veya bir sunucu hazır olduğunuzda toplantıya girmelerine izin verebilmeniz için toplantı ilkesini katılımcıların lobide beklemesini sağlamak üzere ayarlamanızı öneririz. Yönergeler için bkz. Teams toplantısı için katılımcı ayarlarını değiştirme.
Sunucu ekleme (isteğe bağlı)
Sizin dışınızdaki kişilerin toplantı sırasında içerik sunmasına izin vermek için davette listeleyin. Sunucuların toplantıya kaydolması gerekmez.
Not: Toplantı davetini gönderdikten sonra sunucu eklerseniz ek adımlar gerçekleştirmeniz gerekir; Bkz. Daveti gönderdikten sonra sunucu ekleme.
-
Gerekli sunucuları ekle alanına adlarını girin.
-
İsteğe bağlı sunucular varsa, İsteğe bağlı sunucular'ı seçin ve adlarını girin.
Anonim bir sunucu toplantıya katılımcı olarak katılır. İçerik paylaşabilmeleri için onları sunucu yapmanız gerekir:
-
Toplantıdaki tüm kişilerin listesini görmek için Toplantı denetimlerinizde katılımcıları göster'i seçin.
-
Rolünü değiştirmek istediğiniz kişinin adının üzerine gelin ve Sunucu yap

Kayıt formunu özelleştirme
Olası toplantı katılımcıları, toplantı kaydı bağlantısını seçtiklerinde bu formu alır. Toplantının katılma bağlantısını almak için doldurur ve gönderirler.
-
Toplantı Ayrıntıları'ndaKayıt formunu görüntüle'yi seçin.

Özel görüntü ekleme (isteğe bağlı)
Katılımcı kayıt formunun en üstüne başlık veya başka bir resim ekleyebilirsiniz.
-
Sayfanın üst kısmındaki Resim ekle'yi seçin.
-
Görüntü yükle'yi seçin, kullanmak istediğiniz resmi bulup seçin ve Bitti'yi seçin.
-
Bitti'yi yeniden seçin.
Resmi kaldırmak için sayfanın sağ üst köşesindeki X işaretini seçin.
Katılımcılar için temel toplantı ayrıntılarını girin
-
Toplantı başlığını, tarihini, başlangıç ve bitiş saatlerini ve açıklamasını girin. Hoparlörleri ve bios'larını da listeleyebilirsiniz.
Bu sayfaya girdiğiniz bilgiler toplantı katılımcılarına yöneliktir. İsterseniz, katılımcılar katılmadan önce sunucularla hazırlanmak için zaman ayırabilmeniz için toplantı sunucuları için farklı bir başlangıç zamanı ayarlayabilirsiniz.
Katılımcıların toplantıya kabul edilmeden önce lobide beklemesini sağlamak için bkz. Teams toplantısı için katılımcı ayarlarını değiştirme.
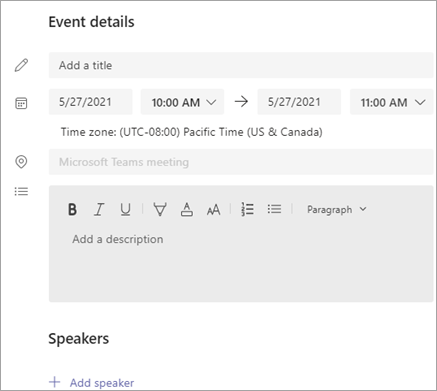
Ek alanları seçme
Katılımcıların tamamlayacağı form üç gerekli alan içerir: Ad, Soyadı ve Email. Gerisine sen karar ver.
-
Bu olay için kaydet'in altında Alan ekle'yi seçerek sık istenen alanların listesini görüntüleyin.
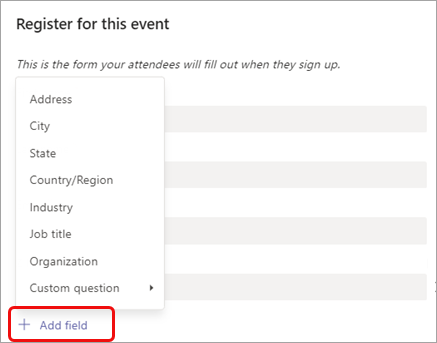
-
Açılan menüden bir alan seçin.
-
Formda alan göründüğünde, katılımcıların bu bilgileri sağlamasını istiyorsanız Gerekli kutusunu seçin. Satırı boş bırakırlarsa toplantınıza kaydolamaz.
-
Gerekirse 1-3 arası adımları yineleyin. Bir alanı silmek için sağda X'i seçin.
Özel alanlar oluşturma
Toplantınızın pazarlama hedeflerine ilişkin veya eğitim oturumunuzun planlanmasına yardımcı olmak için istediğiniz miktarda ek bilgi isteyebilirsiniz.
-
Özel soru > Alan ekle'yi seçin ve katılımcının ankete bilgi girip girmeyeceğini belirtin (Giriş'i seçin) veya sağladığınız seçenekler arasından seçim yapın (Seçim'i seçin).
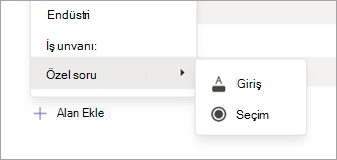
-
Giriş'i seçtiyseniz, sorunuzu Özel soru altındaki alana girin.
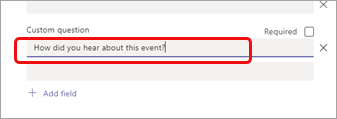
-
Seçim'i seçtiyseniz, Sorunuzu Özel soru'nun altına girin, sağlamak istediğiniz seçenek sayısına sahip olana kadar Seçenek ekle'yi seçin ve ardından seçenekleri girin.
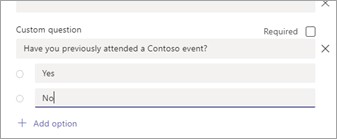
-
Kayıt formunuzu önizlemek için sayfanın sağ üst kısmındaki Tarayıcıda görüntüle'yi seçin.
-
İşiniz bittiğinde Kaydet’i seçin.
-
Formu kapatmak için sağ üst köşedeki X işaretini seçin.
Not: Kayıt formu, düzenleyicinin SharePoint'te Sitem sayfasında bir web formu olarak oluşturulur. Kayıt verenler, tarayıcıları ile SharePoint hizmeti arasında TLS ile şifrelenmiş bir bağlantı aracılığıyla kayıt verilerini girer. Kayıt yapan bir kayıt gönderdiğinde, SharePoint verileri şifrelenmiş olarak doğrudan kuruluşunuzun SharePoint veri depolama konumuna düzenleyicinin Sitem listesinde depolar.
Düzenleyiciler, kayıt sahiplerinden gelen veri sahibi haklarını kullanma isteklerini SharePoint'teki kayıt listelerine doğrudan erişerek yanıtlayabilir. Yöneticiler, GDPR ve CCPA için Office 365 Veri Sahibi İstekleri'nde sağlanan DSR kılavuzunu kullanabilir.
Daveti gönderme
Hem sunucular hem de katılımcılar için temel bilgileri tamamladıktan, ek sunucular ekledikten ve kayıt formunu özelleştirdikten sonra daveti gönderin.
Önemli: Tek sunucu siz olsanız bile bunu yapmanız gerekir.
-
Sayfanın sağ üst köşesinde Gönder'i seçin.
Sunucular daveti alır.
Olası katılımcıların kaydolabilmesi için kayıt bağlantısı etkin hale gelir.
Toplantıyı genelleştirme
Ayrıntıları ve kayıt bağlantısını olası katılımcılarla paylaşarak heyecan oluşturun ve toplantınız için bir hedef kitle toplayın. Etkinliği sosyal medya, web siteleri, e-postalar, sohbetler vb. aracılığıyla herkese açık hale getirmek isteyebilirsiniz. (Toplantı davetini gönderdikten sonra bağlantı etkin hale gelir.)
Kayıt bağlantısını kopyalama
-
Takviminizde toplantı olayına çift tıklayın.
-
Sayfanın üst kısmındaki Kaydı kopyala bağlantısını seçin.

Not: Bağlantıyı kayıt formundan da kopyalayabilirsiniz.
Artık bağlantıyı duyurularınıza ve iletilerinize yapıştırabilirsiniz.
Kayıt raporunu görüntüleme
Toplantı davetini gönderdikten ve toplantınızı genelleştirdikten sonra, kayıt formuna kimlerin kaydolup ne girdiklerini izleyin.
-
Takviminizde toplantıya çift tıklayın.
-
Raporu indirmek için Kayıt'ı seçin.
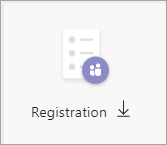
Daveti gönderdikten sonra sunucu ekleme
Daveti gönderdikten sonra toplantıya sunucu eklediğinizde, onlara sunu yapma izni vermeniz gerekir. Bunu, toplantıdan önce bir toplantı seçeneğini değiştirerek veya toplantı sırasında bu seçeneğin rolünü değiştirerek yapabilirsiniz.
Not: Dış (konuk) sunucu eklemek için ikinci yordamı izleyin.
Toplantıdan önce sunucu eklemek için:
-
Takviminizdeki etkinliğe çift tıklayın.
-
Yeni sunucuyu davetteki Sunucular veya İsteğe bağlı sunucular satırına ekleyin.
-
Ekranın sağ üst köşesinde güncelleştirmeyi gönder'i seçin.
-
Takviminizdeki etkinliğe çift tıklayın.
-
Seçenekleri değiştir'i seçin.

-
Roller'i seçin.
-
Sunucu seçin alanına ek sunucunun adını girin.
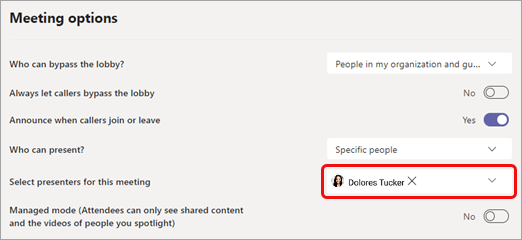
-
Sayfanın alt kısmındaki Kaydet'i seçin.
Toplantı katılımcılarına yeni sunucu hakkında bilgi vermek için bkz. Toplantı ayrıntılarını düzenleme ve katılımcıları bilgilendirme— Kayıtlı katılımcıları bilgilendirmek için.
Toplantı sırasında birinin rolünü değiştirmek için:
-
Toplantıya katılma bilgilerini, sunum yapacak kişiye gönderin. Bilgiler, Microsoft Teams toplantısı altında takvimdeki toplantı etkinliğinin alt kısmında yer alır.
-
Toplantı zamanında sunucunun toplantıya dahil olmasına izin verin.
-
Toplantıdaki tüm kişilerin listesini görmek için toplantı denetimlerinizde Kişiler

-
Rolünü değiştirmek istediğiniz kişinin adının üzerine gelin ve Sunucu yap

Toplantı ayrıntılarını düzenleme ve katılımcıları bilgilendirme
Sunucuları bilgilendirmek için:
Temel toplantı bilgilerinden herhangi birinde yapılan değişiklikler (başlık, sunucular, tarih ve saat) sunuculara e-posta ile gönderilir.
-
Takviminizde toplantı olayına çift tıklayın.
-
Değişikliklerinizi yapın.
-
Sayfanın sağ üst kısmında güncelleştirmeyi gönder'i seçin.
Kayıtlı katılımcıları bilgilendirmek için:
Tarih ve saat değişiklikleri kayıtlı katılımcılara e-postayla gönderilir.
-
Takviminizde toplantı olayına çift tıklayın.
-
Kayıt formunu özelleştir'i seçin.
-
Formun sol üst köşesinde düzenle'yi seçin.
-
Değişikliklerinizi yapın.
-
Formun sol üst köşesinde kaydet'i seçin.
Önemli: Güncelleştirme gönderildi mi? kutusunda Gönder'i seçin.
Toplantıyı iptal etme
Sunucular ve kayıtlı katılımcılara bir iptal e-postası gönderilir.
-
Takviminizde toplantı olayına çift tıklayın.
-
Toplantıyı iptal et'i seçin.
-
İsteğe bağlı bir iptal iletisi ekleyin ve Toplantıyı iptal et'i seçin.
Not: Katılımcılar, Katılım bağlantısını içeren e-postadan kayıtlarını iptal edebilir.
Toplantı sonrası katılım raporunu görüntüleme
Toplantıdan sonra, toplantıya kimlerin ve ne kadar süreyle katıldığını görmek için katılım raporunu indirin. Toplantının başarısını daha ayrıntılı bir şekilde görmek için bunu kayıt raporuyla karşılaştırabilirsiniz.
-
Takviminizde toplantı olayına çift tıklayın.
-
Raporu indirmek için Katılım düğmesini seçin.