Teams toplantılarında ve web seminerlerinde katılımcı adlarını gizleme
Not: Katılımcı adlarını gizlemek, Teams toplantılarını daha kişiselleştirilmiş, akıllı ve güvenli hale getirmek için ek özellikler sağlayan bir eklenti lisansı olan Teams Premium kapsamında kullanılabilir. Teams Premium'a erişmek için BT yöneticinize başvurun.
Teams web seminerleri ve toplantıları sırasında katılımcı adlarını gizleyerek gizliliklerini koruyun. Katılımcılar sohbete katılmaya ve ellerini kaldırmaya devam edebilir.
Düzenleyiciler, ortak düzenleyiciler ve sunucular gizliyse katılımcı adlarını görebilir.
Düzenleyici ve sunucu adları ve ayrıntıları herkes tarafından görülebilir. Toplantı sırasında birini ortak düzenleyici veya sunucu yaparsanız, bu kişinin adı otomatik olarak gösterilir.
Not: Katılımcı adlarını gizlemek şu anda tartışma odalarında desteklenmiyor.
Katılımcı adlarını gizleme
Toplantı veya web semineri başlamadan önce katılımcı adlarını gizlemeyi seçin. Davetleri gönderdikten veya toplantı başladıktan sonra bu ayar değiştirilemez.
Toplantıda adları gizleme
-
Teams takviminizde yeni bir toplantı oluşturun veya yaklaşan toplantıyı açın.
-
Ayrıntılar'da Seçenekler

-
Roller

-
Kim sunabilir? açılan menüsünde sunucuları belirtin.
Önemli: Katılımcı adlarını gizlemek için Kimler sunu yapabilir?herkes olarak ayarlanamaz.
-
Katılımcı adlarını gizle iki durumlu düğmesini açın.
-
Kaydet'i seçin.
Notlar:
-
Davet edilen kişilerin adları toplantı ayrıntılarında gizlenmeyecek.
-
Katılımcı adları toplantınız sırasında uygulamalarda otomatik olarak gizlenmiyor. Katılımcı adlarını gizli tutmak için toplantıya katıldıktan sonra her uygulamanın ayarlarını el ile ayarlayın.
Web seminerinde adları gizleme
-
Teams takviminizde yeni bir web semineri oluşturun veya yaklaşan bir web seminerini açın.
-
Ayrıntılar'da,

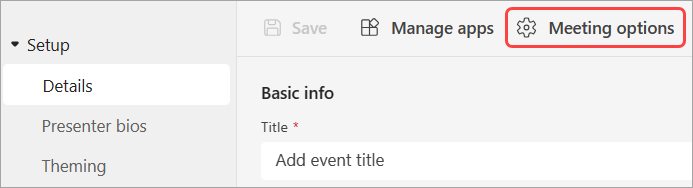
-
Roller

-
Katılımcı adlarını gizle iki durumlu düğmesini açın.
-
Uygula'yı seçin.
-

Not: Web seminerine davet edilen kişilerin adları gizlenir.
Q&A'da adları gizleme
Bir toplantıda veya web seminerinde Q&A'yı açarsanız, el ile gizlemediğiniz sürece katılımcı adları görünür.
Q&A'da adları gizlemek için:
-
Q&A açıkken toplantınıza veya web seminerinize katılın.
-
Toplantı denetimlerinde Q&A >Q&A ayarlarını

-
Anonim gönderiler iki durumlu düğmesini açın.
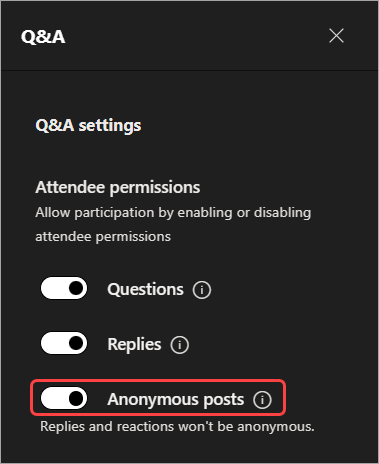
-
Kaydet'i seçin.
Önemli: Bu ayar yalnızca Q&A gönderilerini anonim hale getirir. Soru&Yanıtlar ve tepkiler anonim olmaz.
Teams toplantılarında diğer uygulamaları kullanıyorsanız, katılımcı adlarını gizli tutmak için her uygulamanın ayarlarını el ile ayarlayın.
Katılımcı görünümü
Katılımcılar diğer katılımcıların adlarını ve ayrıntılarını göremez. Düzenleyicilerin ve sunucuların adlarını ve ayrıntılarını görebilirler.
Not: Katılımcılara canlı tepkiler Masaüstü için Teams'de desteklenir.
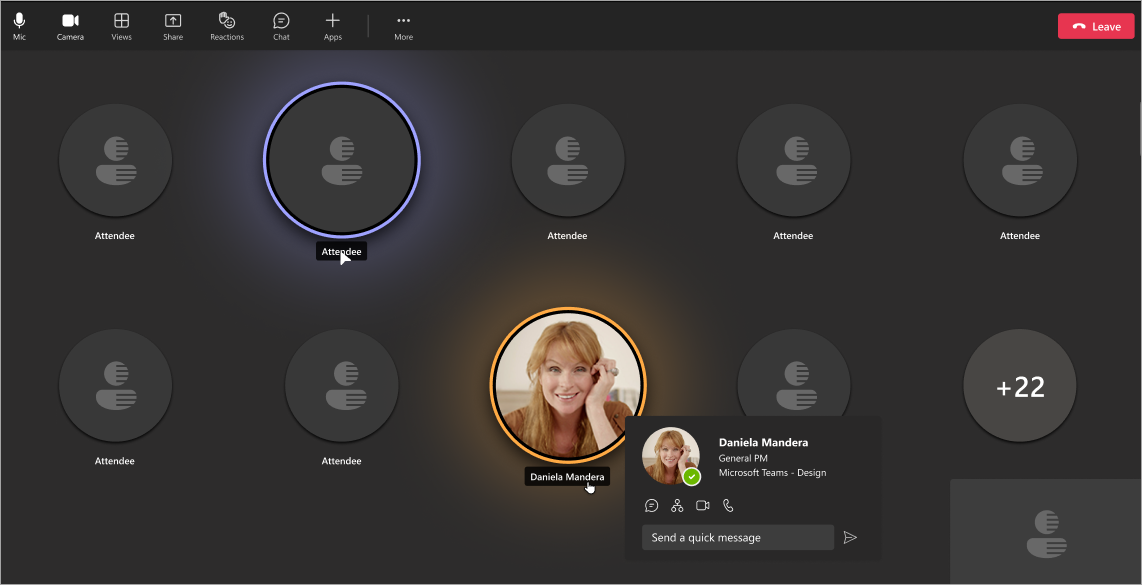
Toplantı penceresi
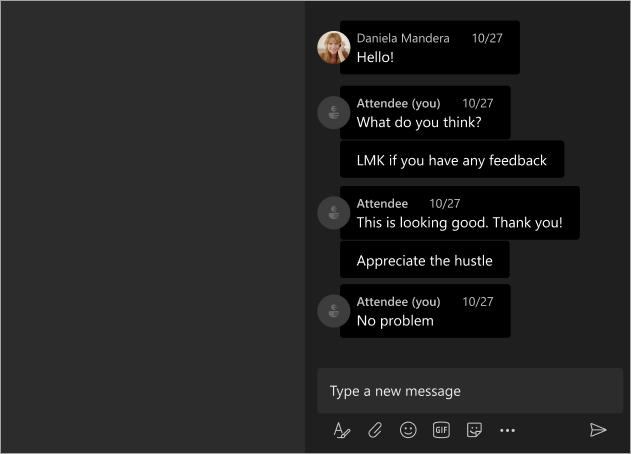
Sohbet penceresi
Düzenleyici ve sunucu görünümü
Düzenleyiciler, ortak düzenleyiciler ve sunucular Katılımcı etiketlerinin yanında katılımcıların adlarını görür. Bir katılımcının üzerine geldiğinde, katılımcının adı, profil fotoğrafı ve ayrıntıları görüntülenir.
Düzenleyiciler ve sunucular, katılımcılarla sohbetteki soruları veya yanıtları takip edebilir.
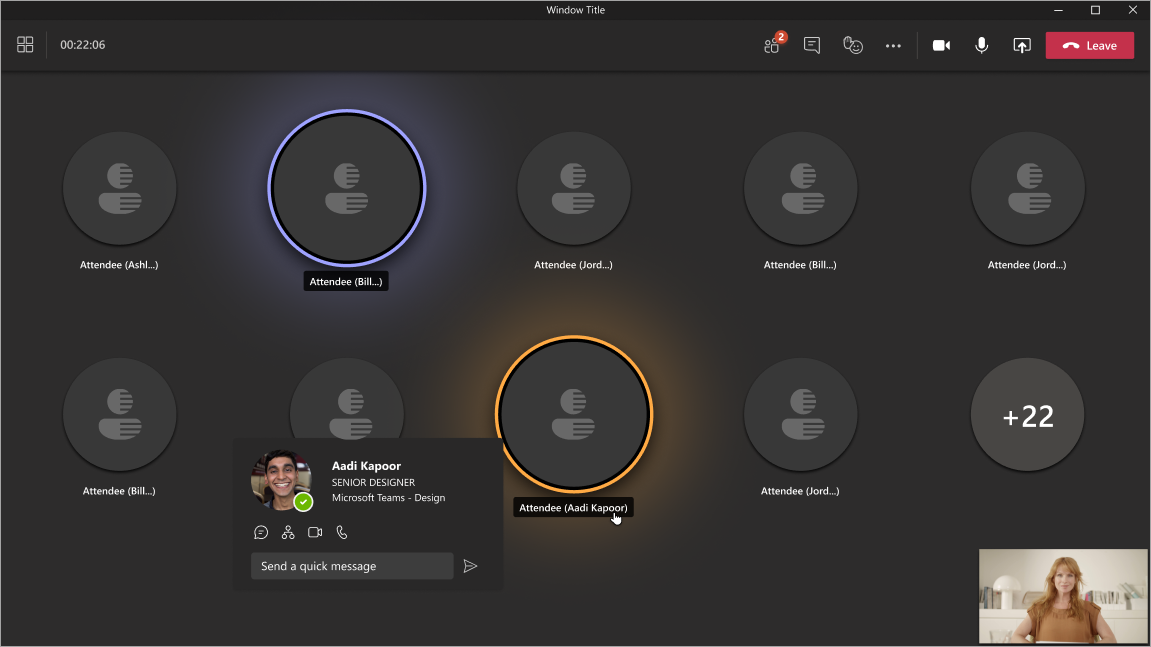
Toplantı penceresi
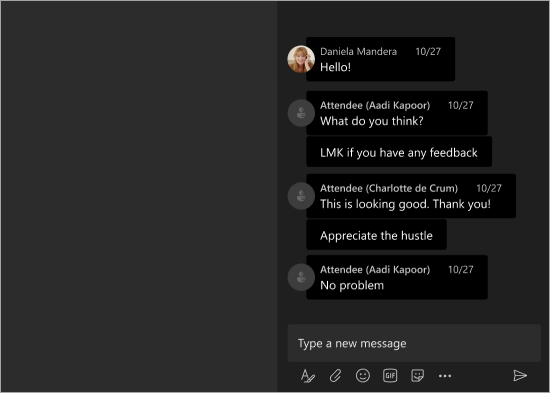
Sohbet penceresi










