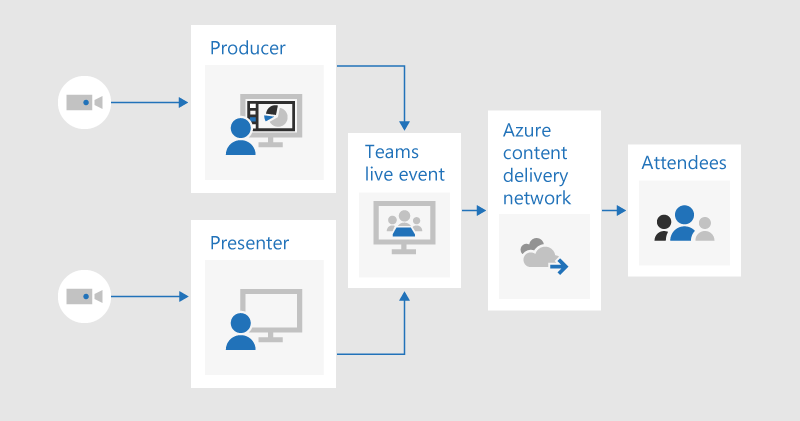Katman 1 etkinlikleri için Microsoft Teams canlı etkinliklerini kullanma
Önemli:
-
Teams canlı etkinlikleri Eylül 2024'te kullanımdan kaldırılacak ve yerini belediye binalarına alacak.Gelişmiş sanal etkinlik deneyimleri için Teams'de belediye binası ile çalışmaya başlayın.
-
Daha fazla bilgi edinmek için bkz. Microsoft Teams canlı etkinliklerinden belediyelere geçiş yapma.
Yüksek profilli etkinlikler veya belediyeler olarak da bilinen Katman 1 etkinlikleri genellikle içeriği genellikle birden çok video ve ses kaynağı gibi yüksek üretim değerleri ve özel bir etkinlik ekibiyle büyük bir kitleye yayınlar.
Microsoft Teams uygun planlama, prova ve muhtemelen ek donanım veya yazılımlarla birlikte bu etkinlikler için etkili bir araçtır.
Skype Toplantısı Yayını kullandıysanız
Geçmişte Skype Toplantısı Broadcast ile katman 1 olayları çalıştırmış olabilirsiniz. Böyle bir durum söz konusuysa, Teams'deki canlı etkinliklerde nelerin değiştiğini göz önünde bulundurmak yararlı olabilir.
Teams'de canlı etkinlik çalıştırmak Skype Toplantısı Yayını'na benzer ancak bazı yeni özelliklere sahiptir:
-
Ekran paylaşma
-
Doğrudan kodlayıcı bağlayıcısı
-
Teams, Yammer ve Microsoft Stream yayınlama
-
Doğrudan Teams uygulamasından ayarlama ve oluşturma
Canlı etkinliklerde anket eklemek veya izleyici yaklaşımını ölçmek henüz mümkün değildir. Benzer bir özellik yakında kullanıma sunulacaktır.
Microsoft 365'teki canlı etkinliklere ayrıntılı bir giriş için Yammer, Microsoft Teams ve Microsoft Stream 'de (önizleme) Microsoft 365'te canlı etkinlikler makalesini okuyun.
Canlı akışla ilgili temel bilgiler
Önerilen uygulamaları incelemeden önce canlı akışla ilgili ana bileşenleri ve Teams'deki canlı etkinliklerle ilişkilerini gözden geçirelim.
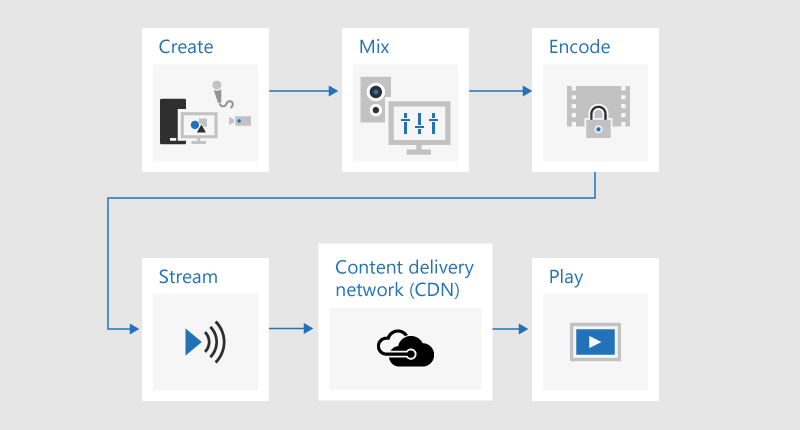
hedef kitlenizle paylaşmak istediğiniz içerikle başlarsınız. Bu, büyük olasılıkla aşağıdakilerin bir bileşimidir:
-
Canlı video
-
Önceden kaydedilmiş video
-
Ekran paylaşma
-
Uzak sunucular
Kullandığınız ek donanıma bağlı olarak (varsa) Teams karıştırma ve kodlama özellikleri sağlamak için kullanılabilir; veya yalnızca harici bir uygulama veya cihaz kullanılarak üretilen yayınınızı kontrol edin.
Ardından etkinliğiniz Microsoft Stream tarafından akışa alınacaktır ve omurga olarak Azure Media Services kullanılır.
Ardından, içeriğiniz bir içerik teslim ağından (CDN) ( Azure) geçer ve bu durumda büyük sitelere bant genişliğini azaltmak için üçüncü taraf iyileştirme ile tümleştirilebilir.
Son olarak, içeriğiniz Teams'de katılımcılar tarafından izlenir.
Teams'de dış uygulama veya cihaza karşı üretim
Teams'i içerik üretmek ve karıştırmak için kullanabilirsiniz. Yapımcı açısından bakıldığında, Teams'de üretilen canlı etkinlikler standart bir video toplantısına benzer şekilde görünür ve çalışır; ancak yapımcı canlı akış olarak hangi video ve içerik kaynağının kullanılacağını seçer. Hızlı başlangıç olayları katılımcıların anonim olmasını sağlayabilir veya kimliklerinin doğrulanması gerektirebilir.
Bir dış uygulama veya cihaz kullanılarak üretilen canlı etkinlikler, bir donanım veya yazılım kodlayıcıdan önceden karma tek bir giriş alır. Ek içerik kaynaklarını bir dış kodlayıcı olayıyla karıştırmak mümkün değildir, ancak üreticilere mevcut sistemlerindeki tüm karıştırma özelliklerini kullanma olanağı sağlar. Kodlayıcı, içeriği, yaygın olarak desteklenen bir endüstri standardı olan RTMP alımı aracılığıyla doğrudan Teams'e gönderir. Teams dışında oluşturulan etkinlikler Microsoft Steam kullanılarak Teams'e getirilir. Bu, katılımcıların kimliğinin doğrulanması gerektiği ve anonim olamayacağı anlamına gelir.
Her iki olay türünün de özellikleri hakkında daha fazla bilgi için Teams canlı etkinliği zamanlama konusunu gözden geçirin.
Karma yaklaşım, Teams'de oluşturulan bir olay oluşturmak ve bir dış kodlayıcıdan gelen girişi video kaynaklarından biri olarak eklemektir. Teams'de üretilen olaylar RTMP alma yöntemini kullanamaz, bu nedenle bunun bir HDMI yakalama cihazı aracılığıyla yapılması gerekir. Bu, üreticinin ana içerik akışı için profesyonel bir karıştırma masası kullanabileceği, ancak yine de Teams'i kullanarak standart bir web kamerasından katılan uzak sunucular ekleyebileceği anlamına gelir. Bu, olayların anonim olabileceği anlamına da gelir. Microsoft Future Decoded Live 2018'de bu şekilde üretildi.
Stüdyo sınıfı kameraları donanım yakalama cihazı veya kodlayıcı ile kullanma
Katman 1 etkinlikleri için standart görüntülü arama veya toplantı gibi bir veya daha fazla web kamerası kullanmak mümkün olsa da, birçok yapımcı profesyonel bir kamera veya karıştırma masasından giriş kullanmayı tercih eder.
Canlı etkinlik, Windows'ta Teams özellikli bir web kamerası olarak görünen herhangi bir video kaynağını ve herhangi bir Windows ses kaynağını kullanabilir.
-
İçerik bir yakalama kartı veya donanım kilidi kullanılarak alınıyorsa içeriği HDMI veya SDI olarak veren stüdyo sınıfı kameralar veya bir karıştırma masası kullanabilirsiniz. Donanım genişletme kartları, yayın için kullanılan masaüstü bilgisayara takılabilecek çeşitli üreticilerin kullanımına sunulmuştur. Alternatif olarak, HDMI veya SDI girişini kabul edip Windows'ta standart bir USB web kamerası olarak görünen bir USB bağlantısına dönüştürülebilen birkaç donanım donanım kilidi vardır. Bu yakalama kaynağını toplantı ayarlarından seçebilirsiniz. Cihazınız standart bir Teams görüntülü aramasında kullanılabiliyorsa bir Teams canlı etkinliğinde kullanılabilir.
-
HDMI veya SDI akışınız videoyla birlikte ses gönderiyorsa, toplantı ayarlarında mikrofon kaynağıyla aynı web kamerası sürücüsünü seçin.
-
Yayın için kullanılan her bilgisayarda bir tane olan birkaç donanım yakalama cihazı kullanabilir ve Teams'de yayın için etkin videoyu seçerek kamera çekimleri arasında geçiş yapabilirsiniz (Şekil 1).
-
Alternatif olarak, etkinliğiniz bir üretim şirketi veya özel bir şirket içi departmanı tarafından üretiliyorsa, bir karıştırma masasından veya çeşitli kameralardan ve ses kaynaklarından çekimlerin bir araya getirildiği başka bir ekipmandan hdmi beslemesi olabilir. Bu durumda Teams'e tek bir kaynak yeterli olacaktır. Teams'de bir yakalama kartı veya donanım kilidi aracılığıyla üretilen bir etkinliğe alınır; veya bir dış uygulama veya cihaz kullanılarak üretilen bir olayda doğrudan RTMP aracılığıyla (Şekil 2) .
Şekil 1 – Teams kullanarak canlı etkinlik oluşturma
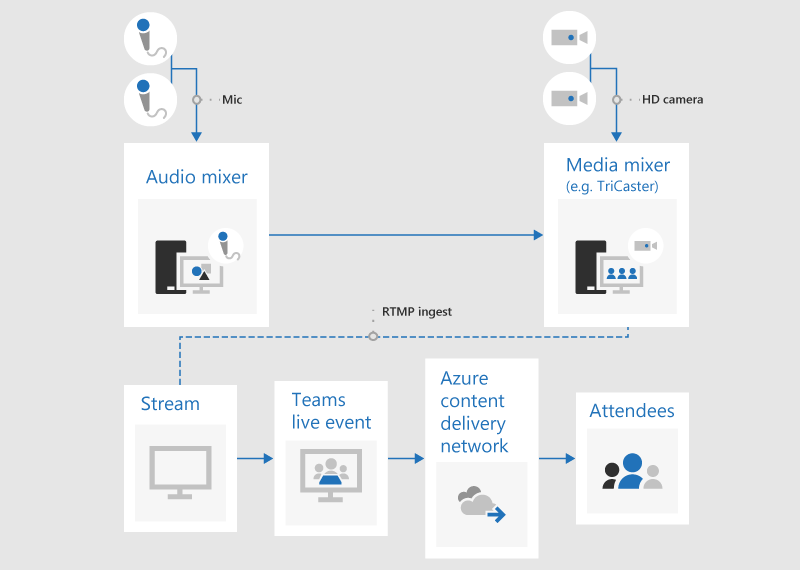
Şekil 2 – Dış yayın cihazlarını kullanarak canlı etkinlik oluşturma
Ekran paylaşımı ve önceden kaydedilmiş video ekleme
Canlı bir etkinlik sırasında Teams'in içindeki etkin video kaynağını değiştirmek mümkün olsa da, birden fazla video ve ses kaynağıyla görüntü karıştırma masası kullanmayı ve etkinliğe önceden karma tek bir akış almayı daha kolay bulabilirsiniz. Bu, daha az yakalama cihazı ve sunu bilgisayarı gerektirme avantajına da sahiptir.
Bazen düşük üçüncü olarak da bilinen ekran grafikleri eklemek, izleyicilerinize konuşan kişi hakkında değerli bilgiler verebilir ve genellikle yüksek kaliteli üretimlerin ayırt edici bir özelliğidir.
Giriş düzeyindeki birçok karıştırma masası, belirli bir rengi bastırarak alfa anahtarın (diğer adıyla chroma-key) bir resmin üst üste binmesi için destek sağlar. Bu, resim yazıları ve grafikler eklemek için yararlı olabilir.
Yaklaşımlardan biri, resim yazılarınızı ve grafiklerinizi mavi veya yeşil arka planlı bir PowerPoint destesine eklemektir (görüntü mikserinin gerektirdiği şekilde) ve ardından bu grafikleri kamera kaynağına katmanlayarak görüntü karıştırıcısının alfa tuş efektini kullanmaktır. PowerPoint'i kullanarak grafiklerinize ekranda ve dışında animasyon uygulayabilirsiniz.
Uzak odaları ve denetçileri yönetme
Katılımcıların yaklaşık 20 ile 30 saniye gecikmeli olarak etkinliği izleyeceğini unutmayın. Bu, kendi cihazlarında ayrı ayrı izleyen kişiler için sorun oluşturmaz, ancak yayını uzak sunucuları içeren bir oditoryuma akışla aktarıyorsanız bunun etkileri vardır.
Hem katılımcıların hem de uzak sunucuların yer aldığı odaların gerçek zamanlı toplantı akışını Teams aracılığıyla alması gerekir ve katılımcı olarak gecikmeli yayını watch. Bu nedenle, uzak sunucuları içeren odalara Teams'de sunucu olarak katılmalısınız.
Mümkünse uzak odayı yapımcı olarak değil sunucu olarak ekleyin. Bu, Teams uygulamasını basitleştirir ve büyük ekranda görüntülenmek üzere yayın içeriğini en üst düzeye çıkarmayı kolaylaştırır. Windows görev çubuğunu gizlerseniz, kaldırılamayan Teams başlık çubuğu dışında ekranı neredeyse dolduracak şekilde içeriği en üst düzeye çıkarabilirsiniz. içindeki sunucuların yalnızca seçilen videoyu veya içeriği değil, normal Teams toplantısı gibi tüm video kaynaklarını göreceğini unutmayın. Bu nedenle, bu sunucuların göreceği görünümü anladığınızdan emin olmak için uzak oda kurulumunu etkinlik sırasında kullanmayı beklediğiniz sunucu ve kaynak sayısıyla prova yapmalısınız.
Teams'de Canlı Etkinlikte sunum yapma, yapımcılar ve sunucular arasındaki farkları özetler ve etkinlik ekibinizin her üyesine atanacak uygun rolü planlamanıza yardımcı olur.
Uzak oditoryumdaki sesi dikkatle prova edin, özellikle istenmeyen yankı olup olmadığını kontrol edin. Mümkünse odada ses çalmak ve odadan ses kaydetmek için aynı Teams uygulamasını kullanın. Bu, Teams'in varsayılan gürültü engellemeyi etkili bir şekilde kullanmasına ve odanın sesinin "temiz bir karışımını" oluşturmasına olanak tanır.
Yayınınızı ağ veya donanım hatalarına karşı dayanıklı hale getirme
Bir cihaz veya ağ başarısız olursa yayını denetlemeye devam eden birden çok cihaz ve etkinlik ekibinin birden çok üyesine sahip olmakla ilgili en iyi yöntemler kılavuzunu gözden geçirin. Bu ek adımlar yararlı olabilir:
-
Video yakalama cihazı kullanıyorsanız, çıkışı çoğaltmak için HDMI veya SDI ayırıcı kullanmayı göz önünde bulundurun ve ardından iki yakalama cihazını kullanarak videoyu iki makineye ayrı olarak alın. Bu, birden çok noktada dayanıklılık sağlar.
-
Kurumsal kablolu veya kablosuz ağınıza ek olarak yüksek hızlı hücresel bağlantı gibi yedekleme cihazlarınızda farklı ağlar kullanmayı göz önünde bulundurun.
-
Katılımcı sayısını ve akış kalitesi düzeylerini denetlemek için yayın sırasında Hive Insights tarafından sağlanan gerçek zamanlı izleme özelliklerini kullanmayı göz önünde bulundurun.
-
Bazı katılımcılar bulundukları konumdaki ağ sorunları nedeniyle yayını canlı watch başarılı bir şekilde başarısız olsalar bile, kaydın kaydedildiğini ve daha iyi bağlantıya sahip bir konumdayken isteğe bağlı olarak izlenebileceğini unutmayın.
Son düşünceler
Skype Toplantısı Yayının aksine ve tipik bir Teams toplantısının aksine, yayın başladıktan sonra yayına ek sunucu eklemek şu anda mümkün değildir. Bu nedenle yayına başlamadan önce tüm sunucuların eklendiğinden emin olun. Kullanıyorsanız uzak sunucuları ve yedekleme makinelerini eklemeyi unutmayın.
Yayının doğru şekilde başladığından emin olmak için yayını önceden başlatmak caziptir. Bu, Teams Canlı Etkinliği Oluşturmak için En İyi Yöntemler de dahil olmak üzere genellikle sunduğumuz tavsiyedir. Ancak yayını "kırpmanın" bir yolu yoktur, bu nedenle kaydı watch kişilerin watch veya ölü hava sürelerini atlamaları gerekir. Bu durum, genellikle tam zamanında başlayıp biten yüksek kaliteli katman 1 olayının hissi ile çelişir. Yeterli hazırlık, prova ve yayınınızı başarısızlığa dayanıklı hale getirme konusunda diğer yönergelerin izlendiğini varsayarsak yayını erken değil, zamanında başlatma konusunda emin olmalısınız.
Etkinliklerinizle ilgili yardıma mı ihtiyacınız var?
Microsoft 365 Canlı Etkinlik Yardımı Programı (LEAP) ile bir etkinliği, web seminerini veya büyük toplantıyı ayarlama ve çalıştırma konusunda daha fazla bilgi edinmenize yardımcı olabilir ve herhangi bir soru veya sorun ortaya çıkarsa yardımcı olmak için etkinlik sırasında kullanılabilir duruma gelebiliriz.
Önizleme sırasında yardım programı Teams, Stream veya Yammer kullanan müşterilere etkinliklerini sunmak için ücretsizdir. Başlamak için şimdi kaydolun.