Kameram Microsoft Teams'de çalışmıyor
Microsoft Teams'de kamerayla ilgili sorun yaşıyorsanız, yeniden çalışmaya başlamanıza yardımcı olacak bazı önerilerimiz vardır.
İpucu: Windows 10 kullanıcılar sık karşılaşılan kamera sorunlarını giderme hakkında daha fazla bilgi için de burayagidebilir.
Güncelleştirmeleri denetleyin
En son Windows güncelleştirmesinin veya Mac OS güncelleştirmesinin ve Teams uygulamasının sürümünün yüklü olduğundan emin olun.
Teams'te güncelleştirmeleri denetlemek için Teams uygulamasının sağ üst kısmındaki profil resminize gidin , ardından Ayarlar ve daha fazlası ... öğesini seçin> Güncelleştirmeleri denetle'yi seçin. Güncelleştirmeler varsa arka planda yükleyin.
Not: Sanal Masaüstü Altyapılarında (VDI) Teams ile ilgili sorunları gidermek için lütfen BT yöneticinizle görüşün veya daha fazla bilgi için burayagidin.
Kameranızın kullanımda olup olmadığını denetleyin
Teams'de kameranızı kullanabileceğinizden emin olmak için:
-
Kameranızı (Skype veya FaceTime gibi) kullanıyor olabilecek diğer tüm uygulamaları kapatın.
-
Dış kamera kullanıyorsanız, fişini kaldırıp yeniden takmayı deneyin.
-
Cihazınızı yeniden başlatarak genellikle zaman ve çabadan tasarruf edebilirsiniz.
Test araması yapma
Test araması yapmak için:
-
Teams'in sağ üst kısmındaki Ayarlar ve daha fazlası

-
Cihazlar


-
Ses Ayarları'nın altında

Bir test aramasında mikrofonunuzun, hoparlörünüzün ve kameranızın nasıl çalıştığını görürsünüz. Test Araması Botu'ndan yönergeleri izleyin ve kısa bir ileti kaydedin. İleti sizin için kayıttan yürütilecektir. Daha sonra, test aramasının bir özetini görürsünüz ve değişiklikler yapmak için cihaz ayarlarınıza gidebilirsiniz.
Notlar:
-
Test araması özelliği şimdilik yalnızca İngilizce olarak kullanılabilir. Daha fazla dil daha yakında kullanıma sunulacaktır.
-
Aramanın hemen ardından test kaydınızı sileceğiz. Saklanmayacak veya Microsoft tarafından kullanılmayacaktır.
-
Test araması özelliği şu anda Web'de Teams için kullanılamıyor.
Windows için sorun giderme
Kameranızla ilgili sorun yaşamaya devam ediyorsanız deneyebileceğiniz bazı çözümleri aşağıda bulabilirsiniz.
Uygulama izinlerinizi denetleme
Mobil cihazınızda izinleri değiştirmeniz gerekebilir.
Windows cihazınızdaki izinleri değiştirmek için:
-
Cihazınızda Ayarlar uygulamasını açın.
-
Gizlilik & güvenlik > Kamera'ya tıklayın.
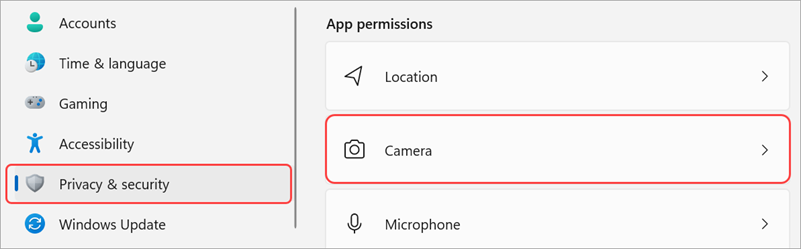
-
Uygulamaların kameranıza erişmesine izin veriki durumlu düğmesini açın.

-
Uygulamaların kameranıza erişmesine izin ver'in altında Microsoft Teams(iş veya okul) iki durumlu düğmesini açın
-
İki durumlu düğme zaten açıksa kapatıp yeniden açın.
-
-
Tüm uygulamaları kapatın ve cihazınızı yeniden başlatın.
Sürücülerinizi kontrol edin
Kameranız Windows 10'da çalışmıyorsa (veya harici web kamerası kullanıyorsanız), sürücülerinizle ilgili bir sorun olabilir. Windows sürücülerinizi denetlemeye yönelik adım adım yönergeler için burayagidin.
Mac OS için sorun giderme
Kameranızla ilgili sorun yaşamaya devam ediyorsanız deneyebileceğiniz başka bir çözüm aşağıdadır.
Uygulama izinlerinizi denetleme
Cihaz izinlerinden birini değiştirmeniz gerekebilir.
İşletim sistemi cihazınızdaki izinleri değiştirmek için:
-
Cihazınızda Sistem Ayarları'nı açın.
-
Güvenlik & Gizlilik'i seçin.
-
Gizlilik'in altında Kamera'yı seçin.
-
Microsoft Teams (iş veya okul) seçildiğinden emin olun.
-
Tüm uygulamaları kapatın ve cihazınızı yeniden başlatın.
Not: Bu ayarlar Mac OS 10.14 ve üzeri için geçerlidir.
Web üzerinde Teams için sorun giderme
Teams'i web üzerinde kullanıyorsanız kameranızın düzgün ayarlandığından emin olmak için yapabileceğiniz bir şey aşağıdadır.
-
Tarayıcı ayarlarınızı denetleyin: Kameranızın ve/veya mikrofonunuzun Teams'de çalışması için "izin vermeniz" gerekebilir.
-
BT yöneticinize başvurun: Bazı ayarlar BT yöneticiniz tarafından yönetilebilir; daha fazla bilgi için onlarla iletişime geçin.
Not: Web üzerinde Microsoft Teams şu anda Chrome, Safari, Edge, Firefox ve Internet Explorer 11'de desteklenmektedir.
-
Ayarlar ve daha fazlası


-
Tanımlama bilgileri ve site izinleri'ne tıklayın.
-
Kamera'ya tıklayın.
-
Erişmeden önce sor (önerilen) düğmesini açın.
Not: Bu kapalıysa, Edge'de kameranıza erişim engellenir.
-
-
Ayarlar’ı açın.
-
gizlilik ve güvenlik > Site ayarları > İzinler'i seçin.
-
Kamera'ya tıklayın.
-
Bu ekranın üst kısmında, açılan menüden doğru cihazınızın seçili olduğundan emin olun.
-
Varsayılan davranış'ın altında Siteler kameranızı kullanmayı isteyebilir'i seçin.
-
-
Safari'de Tercihler'i açın.
-
Web Siteleri'ne tıklayın.
-
Genel'de Kamera'yı seçin.
-
Diğer web sitelerini ziyaret ederken: Sor veya İzin Ver'i seçin.










