Microsoft Teams'de sunucu modlarıyla hedef kitlenizi Engage
Toplantı katılımcıları sunumla birlikte bir sunucu gördüklerinde daha odaklanmış ve daha iyi bir deneyime sahip olma eğilimindedir. Etkileşimli bir sunucu, bilgi aşırı yüklemesini azaltırken izleyicilere görsel ipuçlarıyla birlikte yol göstermesine de yardımcı olur.
Teams toplantısında yalnızca ekran veya pencere içeriği paylaşmak yerine Standout, Yan yana veya Muhabir gibi bir sunucu modu kullanarak sununuzun daha ilgi çekici ve ayrılmaz bir parçası olursunuz.
Aşağıdaki örneklerde her sunucu modunun izleyicilere nasıl göründüğü gösterilir:
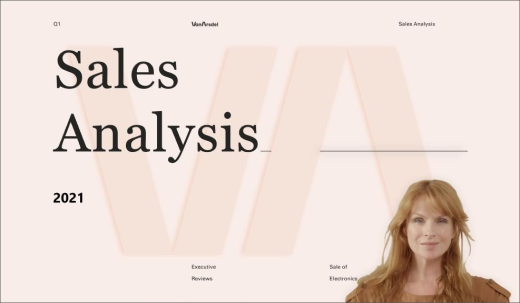
Yan yana sunucu modunu
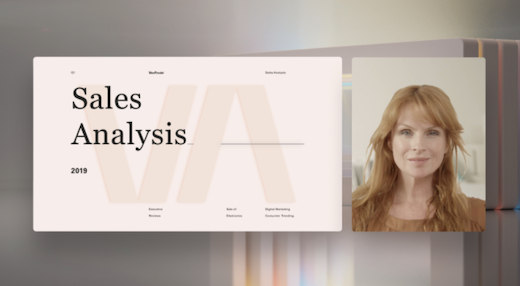
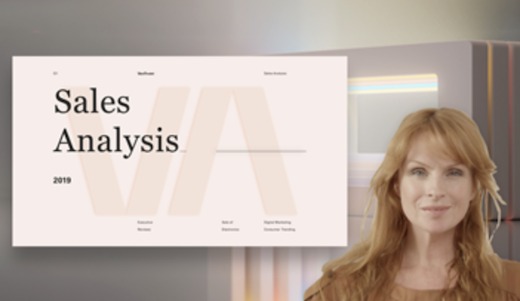
Sunucu modu kullanma
-
Toplantınız başladıktan sonra, Teams'in sağ üst köşesinde İçerik paylaş

Toplantı sunucusu modlarını ve seçeneklerini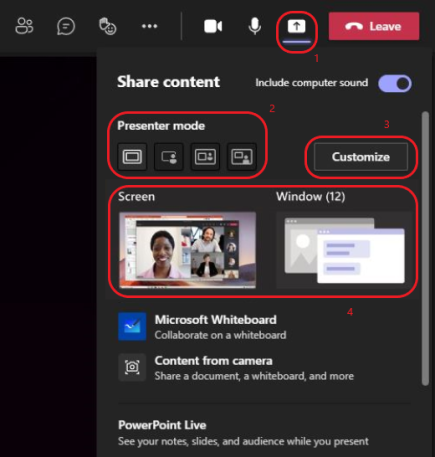
-
Sunucu modu altında istediğiniz modu seçin. Ayrıca kameranızın açık olduğundan emin olun.
-
Sunuyu başlatmadan önce Özelleştir'i seçin ve bir arka plan resmi seçin.
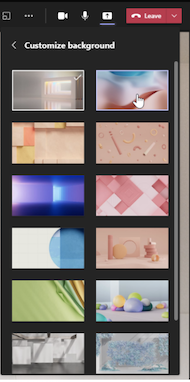
-
Sununuzu başlatmak için Screen'inizi veya Pencerenizi bilgisayarınızda veya cihazınızda paylaşmayı seçin.
Not: PowerPoint Canlı ile etkileşimli sunucu modlarını kullanmak yakında kullanıma sunulacaktır.
-
Sununuz başladığında, sunucu araç çubuğu ekranınızın en üstünde kısa bir süre görüntülenir. Araç çubuğunda, sunucu modlarını anında değiştirebilir, denetimi başka bir kişiye verebilir ve bilgisayar sesi ekleyebilirsiniz.
Araç çubuğunun yeniden görünmesini sağlamak için işaretçinizi ekranın ilk göründüğü yere getirin.
sunucu araç çubuğunu
İpucu: Araç çubuğunu ekranınızda tutmak için yeniden görünmesini sağlayın, üzerine gelin ve sağ üst köşedeki

-
Ekran veya pencere paylaşımını durdurmak için sunucu araç çubuğundan Sunmayı durdur'u seçin veya sağ alttaki Toplantı denetimlerinde paylaşımı durdur'u seçin.
Toplantı denetimlerini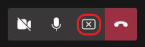
Not: Sunucu modu özelleştirmesi genel önizleme programının bir parçası olarak kullanılabilir ve genel kullanıma sunulmadan önce başka değişikliklere uğrayabilir. Bu ve yaklaşan diğer özelliklere erişmek için Teams genel önizlemesine geçin.
Sunucu modları, sunucuların içeriklerinin ekranda nasıl yönlendirileceğini özelleştirmesine ve videonun boyutunu sunuya daha uygun olacak şekilde ayarlamasına da olanak sağlar.
Video görüntüsünü özelleştirme
1. Videoların içeriğe göre nerede görüneceğini yönlendirmek için önizleme penceresindeki Konum düğmelerini kullanın.
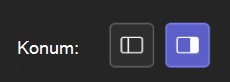
2. Boyut kaydırıcısını kullanarak video boyutunu büyütün veya küçültün. Videonun boyutunu küçültmek için daireyi sola veya videonun boyutunu büyütmek için sağa kaydırın.
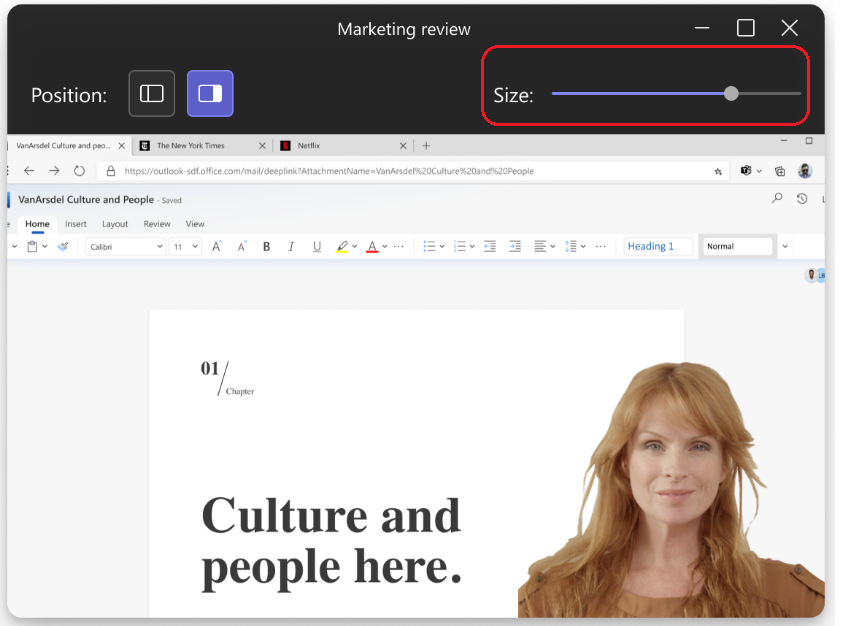
Bilinmesi gereken diğer şeyler
-
Etkileşimli sunucu modları yalnızca Teams'in masaüstü sürümünde kullanılabilir.
-
Teams'in mobil veya çevrimiçi sürümlerini kullanan toplantı katılımcıları, paylaşılan bir pencereyi veya ekranı ve sunucu videosunu ayrı olarak görür.
-
Etkileşimli bir sunucu modu kullandığınızda, izleyicilerinizin gördüklerini göstermek için küçük, taşınabilir resim içinde resim penceresi açılır. Bu pencereyi kapatıp yeniden ihtiyacınız olursa sunucu modunu yeniden başlatın.
İlgili bağlantılar
Teams'de
toplantılarTeams'de
toplantı zamanlamaToplantıda
içerik paylaşmaTeams'de PowerPoint Canlı tanıtımı










