Microsoft Teams'de mikrofonunuzun sesini kapatma ve açma
Teams toplantısına katıldığınızda, istenmeyen gürültüyü önlemek veya mikrofonunuzun toplantıya katılmasını açmak için mikrofonunuzun sesini kapatmayı seçebilirsiniz.
Teams'de mikrofonunuzun sesini kapatmanın veya açmanın birkaç farklı yolu vardır.
Toplantıdan önce sesi kapatma veya açma
Toplantıya katılmadan önce Mikrofon 
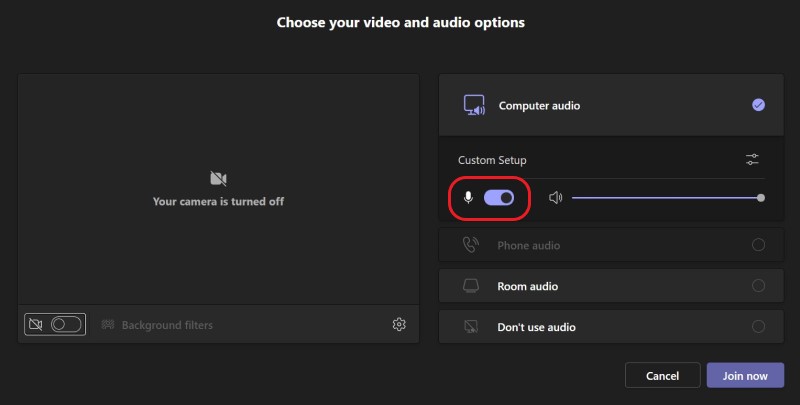
Toplantı sırasında sesi kapatma veya açma
Toplantı sırasında mikrofonunuzun sesini kapatmak için ekranınızın sağ üst kısmındaki toplantı denetimlerinde Mikrofon 

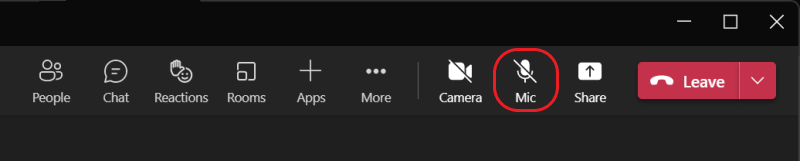
Ctrl+Shift+M kısayol tuşlarına basarak mikrofonunuzu açıp kapatabilirsiniz. Daha fazla bilgi edinmek için bkz. Microsoft Teams için klavye kısayolları.
Not: BT yöneticiniz tarafından ayarlanan toplantı ayarlarına veya ilkelere bağlı olarak bazı mikrofon özellikleri kullanılamayabilir.
Ekranınız kilitlenirse mikrofonunuzun sesini otomatik olarak kapatmak için:
-
Teams'de Ayarlar #x2

-
Gizlilik

-
Ekranım kilitlendiğinde kameramı ve mikrofonumu kapat düğmesini açın.
-
Bu ayarı etkinleştirmek için Teams'i yeniden başlatın.
Açmak için Ctrl+Ara Çubuğu tuşlarını kullanın
Teams masaüstü uygulamasında, toplantı sırasında istenmeyen kesinti veya gürültüden kaçınmak ve çağrıldığında hızlı bir şekilde yanıt vermek için sessiz kalmayı da seçebilirsiniz. Hızlı bir şekilde açmak için Ctrl+Ara Çubuğu (Windows) ve Option+Ara Çubuğu (Mac) tuşlarını basılı tutun. Sesi kapatılmış duruma geri dönmek için anahtarları serbest bırakın.
Etkinleştirme:
-
Gizlilik #x4


-
Açma/kapatma düğmesini açmak için Klavye kısayolunu açın.
-
Bir aramaya veya toplantıya katılma. Sesinizi kapatabilirsiniz.
-
Windows'ta Ctrl+Ara Çubuğu tuşlarına basın ve basılı tutun. Mac'te Option+Ara Çubuğu tuşlarına basın ve basılı tutun. Geçici açma ile ilgili bir uyarı görürsünüz. Değişmediğinizden emin olmak için kontrol edin.
-
Tuş bileşimini bıraktığınızda mikrofonunuzun sesi yeniden kapatılır.
-
Not: Genel olarak, açmak için Ctrl+Ara Çubuğu ve Option+Ara Çubuğu gibi kısayollar sohbet kutusunda veya toplantı aşamasında PowerPoint Canlı veya Whiteboard gibi uygulamalar paylaşıldığında çalışmaz.
Daha fazla bilgi edinmek ister misiniz? Bkz. Teams'de Toplantılar.
İlgili konular
Teams toplantısında ses ayarlarını yönetme
Teams toplantısında veya canlı etkinlikte bilgisayarınızdan ses paylaşma










