Microsoft Teams'de toplantı kaydını oynatma, paylaşma ve indirme
Toplantı kaydını oynatma
Toplantı sona erdikten sonra toplantının kaydını toplantı sohbetinde veya takvimde bulabilirsiniz.
Sohbetten
-
Teams'de Sohbet

-
Belirli bir toplantı için sohbeti seçin.
-
Kayıt küçük resmini seçin.
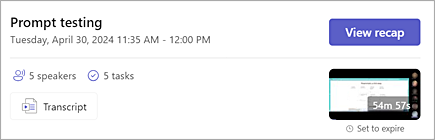
-
Görüntüleyici açıldığında yürüt

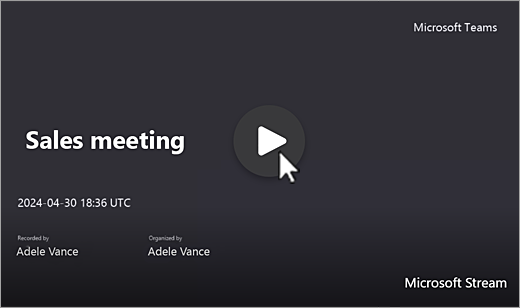
Takviminizden
-
Teams takviminizi açın.
-
Kaydı görmek istediğiniz geçmiş toplantıya çift tıklayın.
-
Özet'i seçin.
-
Yürüt

Ayrıca Ayrıntılar'da kayıt küçük resmini seçebilir ve 
Kanaldan
-
Teams'de Teams

-
Bir kanal seçin.
-
Dosyalar’ı seçin.
-
Kaydı bulun ve seçin. Kayıt .mp4 bir dosyadır ve satırın başında

-
Kayıt hemen başlatılmazsa

Kapalı veya canlı açıklamalı alt yazılar
Canlı açıklamalı alt yazılar toplantı sırasında kullanılabilir ancak kaydedilmez.
Toplantı sırasında açıklamalı alt yazıları açmak için:
-
Toplantı denetimlerinizde Dil ve konuşma #x2

-

Açıklamalı alt yazılarınız toplantı ekranının altında görünür. Bu açıklamalı alt yazılar size yalnızca toplantı sırasında gösterilir.
Toplantıdan sonra görüntülenebilen canlı transkripsiyonu da başlatabilirsiniz.
Daha sonra kayıttan yürütme sırasında kapalı açıklamalı alt yazıları görüntülemek için:
-
Teams'de Sohbet

-
Geçmiş toplantı sohbetini seçin.
-
Kayıt küçük resmini bulun ve seçin.
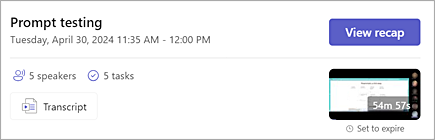
-
Video oynatıcının üzerine gelin ve Resim yazılarını

-
Dilinizi ve görünümünüzü seçin.
Açıklamalı alt yazıları 
-
Videonun üst kısmındaki Stream

-
Stream'de Video Ayarları

-
Oluştur


Videonun uzunluğuna bağlı olarak kapalı açıklamalı altyazıların oluşturulması birkaç dakika sürebilir.
Video oluşturulduktan sonra Stream'de izleyebilir ve ekranın alt kısmında resim yazıları görüntüleyebilirsiniz.
Resim yazıları oluşturulduğunda Oluştur düğmesi Çevir'e dönüşür. Açıklamalı veya ekran dilini açıklamalı alt yazıları otomatik olarak çevirecek şekilde değiştirmek için Çevir'i seçin.
Resim yazılarını özelleştirme
-
Video oynatıcıda üzerine gelin ve

-
Resim yazısı ayarları'nı seçin.
-
Resim yazısı boyutunuzu, renginizi veya arka plan saydamlığınızı seçin.
Not: Resim yazıları kayıtlarda veya indirmelerde yakalanmaz. Ancak Teams veya Stream'de bir kaydı görüntülerken bunları açabilirsiniz.
Toplantı kaydı depolama alanı ve izinleri
Teams toplantı kayıtları otomatik olarak düzenleyicinin OneDrive İş'inde depolanır.
Toplantı kayıtlarının süresi, BT yöneticiniz tarafından ayarlanan bir süre sonra sona erer. Düzenleyiciler kayıt süre sonu tarihlerini değiştirebilir.
Daha fazla bilgi için bkz. Teams'de toplantı kaydetme.
Kanal toplantıları
Kanal toplantıları için kayıt, kanalın Dosyalar veya Paylaşılan sekmesinde depolanır.
Dosyalar sekmesi kanal için tüm dosyaları depolar. Kanalın bir parçası olan herkesin kaydı düzenleme ve görüntüleme izni olur.
Diğer tüm toplantılar
Kanal dışı toplantılarda, kayıt toplantı düzenleyicisinin OneDrive klasöründeki Kayıtlar klasöründe depolanır. Toplantıya davet edildiyseniz sohbet, kanal veya toplantı ayrıntılarındaki Dosyalar sekmesinden kayda erişebilirsiniz.
Not: Kaydı yalnızca toplantı düzenleyicisi ve ortak düzenleyiciler düzenleyebilir. Ancak toplantıya davet edilen herkes kaydı görüntüleyebilir.
Toplantı kaydını indirme
Toplantı kaydını yalnızca toplantı düzenleyicisi indirebilir.
Toplantı kaydını indirmek için:
-
Takvimdeki toplantı sohbetinde, kanalda veya toplantıda Dosyalar veya Paylaşılan sekmesini seçin.
-
Dosyayı bulun ve seçin.
-
İndir #x2

Daha fazla bilgi için bkz. Microsoft Teams'de toplantı dökümünü düzenleme veya silme.











