Microsoft Teams'de toplantıya yalnızca görüntüleme katılımcısı olarak katılma
Kapasiteye ulaşmış bir Teams toplantısına katıldığınızda, toplantıyı görüntülemeye devam edebilirsiniz, ancak daha önce katılan katılımcıların kullanabileceği diğer bazı özelliklere sınırlı erişiminiz olur.
Not: Toplantıyı düzenleyen kişinin kapasiteye ulaşmış bir toplantıya katılabilmesi için Microsoft 365 E3/E5 SKU'yu veya Microsoft 365 A3/A5 SKU'yu yapılandırmış olması gerekir. Kamu Bulut Desteği (GCCH ve DoD) daha sonraki bir tarihte kullanıma sunulacaktır. Daha fazla bilgi edinmek için buraya gidin.
Microsoft Teams toplantılarında "yalnızca görüntüleme" deneyimi hakkında bilmeniz gereken bazı önemli bilgiler şunlardır:
Kapasiteye ulaşmış bir toplantıya katılma
Windows ve Mac Teams masaüstü uygulamaları, Web üzerinde Teams ve Android ve iOS için Teams mobil uygulaması aracılığıyla yalnızca görüntüleme katılımcısı olarak katılabilirsiniz.
Katılımcı olarak:
Bir toplantı kapasiteye ulaştığında, yalnızca görüntüleme katılımcısı olarak katılabileceğinizi ancak ses veya video paylaşamayacağınızı belirten özel bir katılım öncesi ekranı görürsünüz.
sunucu veya düzenleyici olarak 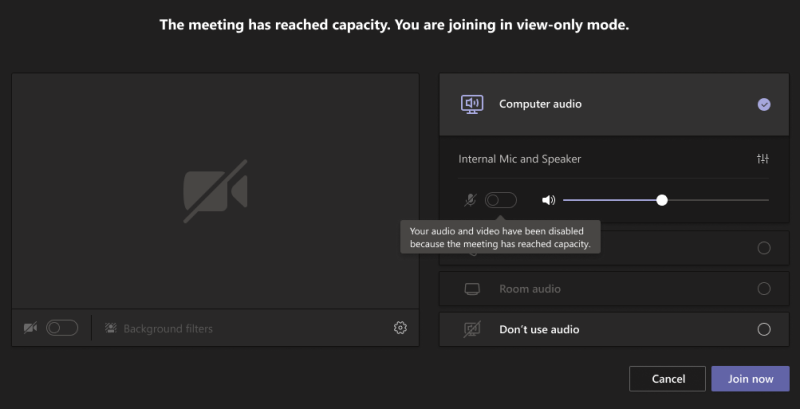
Sunucu veya düzenleyici olarak, toplantıya katılmadan önce kapasiteye ulaşmadan önce katılmanız durumunda ses ve video denetimleri dahil olmak üzere tüm normal Teams toplantı özelliklerinizi görürsünüz.
Kapasiteye ulaştıktan sonra toplantıya katılmayı denerseniz, toplantıya yalnızca salt görüntüleme katılımcısı olarak katılabilirsiniz (diğer herkes gibi).
Sunucuysanız ve toplantıdan erken ayrılırsanız ve kapasiteye ulaştıktan sonra yeniden katılmak istiyorsanız, salt görüntüleme katılımcısı olarak yeniden katılmanız gerekir. (Düzenleyiciler her zaman tamamen etkileşimli katılımcılar olarak yeniden katılabilir.)
Kapasiteye ulaşmış bir toplantıya katılma
Not: Toplantı kapasitesine ulaşmadan önce katılan kişilere kıyasla yalnızca görüntüleme katılımcıları 30 saniyelik gecikmeye sahip olur.
Katılımcı olarak:
Bir toplantıya yalnızca görüntüleme katılımcısı olarak katıldıktan sonra etkin konuşmacıyı veya paylaşılmakta olan malzemeleri gösteren bir ekran görürsünüz.
Hiçbir şey paylaşılmadığında ekranda yalnızca etkin hoparlörü görürsünüz.
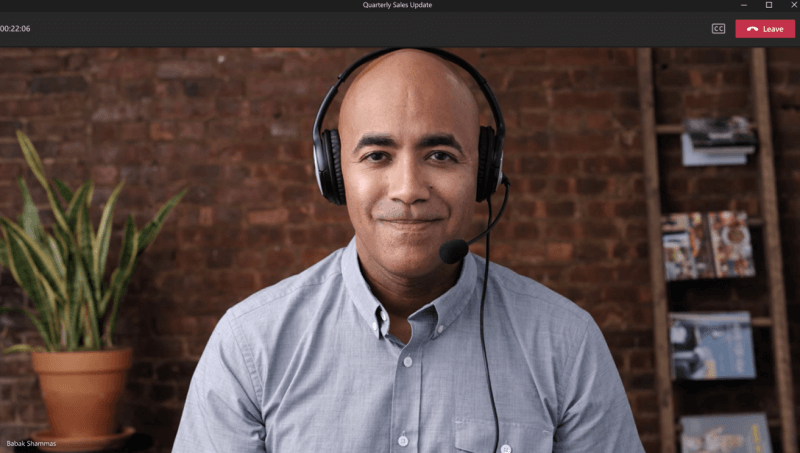
Herhangi bir şey paylaşılıyorsa ekranda yalnızca bu içeriği görürsünüz. (Paylaşılırken sunucuyu görmezsiniz.)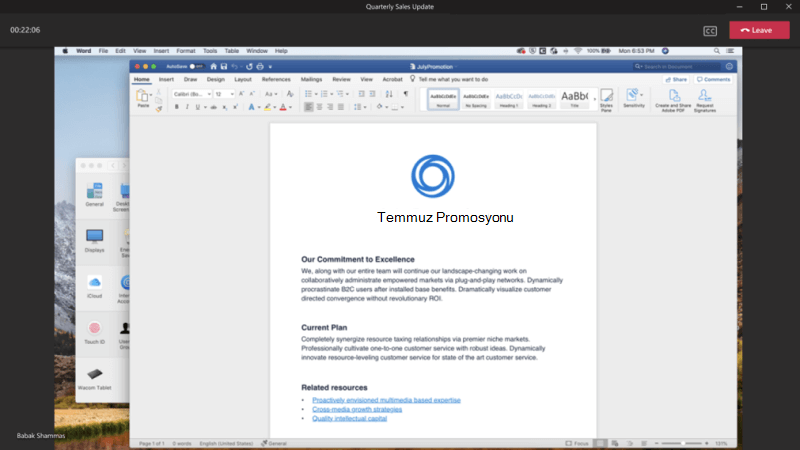
Yalnızca görüntüleme katılımcılarının şunları yapamayacağını da unutmayın:
-
Toplantı sohbetini görün veya sohbete katılın.
-
Bkz. PowerPoint Canlı ile paylaşılan PowerPoint dosyaları. (Ancak, bir sunucu powerpoint görünümünde bir masaüstü veya ekran paylaşıyorsa, bu yalnızca görüntüleme katılımcıları tarafından görülebilir.)
-
Toplantıda paylaşılırken beyaz tahtaya bakın (veya kullanın).
-
Galeri, Büyük Galeri veya Birlikte modu düzenlerine geçin.
Not: Yalnızca görüntüleme katılımcıları canlı açıklamalı alt yazıları açabilir, ancak şu anda yalnızca İngilizce olarak kullanılabilir ve mobil cihazlarda kullanılamaz.
Sunucu veya düzenleyici olarak:
Sunucu veya düzenleyici olarak, toplantıya yalnızca görüntüleme katılımcıları katıldığında sizi bilgilendiren bir başlık görürsünüz.
Aşağıdakilere dikkat etmek de önemlidir:
-
Sunucu veya düzenleyici olarak, kimin salt görüntüleme katılımcısı olarak katıldığını göremezsiniz.
-
Yalnızca görüntüleme katılımcıları liste içinde görünmez ve katılımcı sayısı veya katılım raporunda hesaba katılmaz.
-
Toplantıdan yalnızca görüntüleme katılımcısını kaldıramazsınız.
-
PowerPoint'i PowerPoint Canlı ile paylaşırsanız veya beyaz tahtayı kullanırsanız, toplantıdaki yalnızca görüntüleme katılımcıları bunları göremez.
-
Ancak yalnızca görüntüleme katılımcıları herhangi bir masaüstü veya ekran paylaşımını görebilir. (Bu, masaüstü veya ekran paylaşımı sırasında görünür durumdaysa bir PowerPoint içerebilir.)
Kapasiteye ulaşmış bir Teams toplantısına katıldığınızda, toplantıyı görüntülemeye devam edebilirsiniz, ancak daha önce katılan katılımcıların kullanabileceği diğer bazı özelliklere sınırlı erişiminiz olur.
Not: Toplantıyı düzenleyen kişinin kapasiteye ulaşmış bir toplantıya katılabilmesi için Microsoft 365 E3/E5 SKU'yu veya Microsoft 365 A3/A5 SKU'yu yapılandırmış olması gerekir. Kamu Bulut Desteği (GCCH ve DoD) daha sonraki bir tarihte kullanıma sunulacaktır. Daha fazla bilgi edinmek için buraya gidin.
Mobil cihazlardaki Microsoft Teams toplantılarında "yalnızca görüntüleme" deneyimi hakkında bilmeniz gereken bazı önemli bilgiler şunlardır:
Kapasiteye ulaşmış bir toplantıya katılma
Windows ve Mac Teams masaüstü uygulamaları, Web üzerinde Teams ve Android ve iOS için Teams mobil uygulaması aracılığıyla yalnızca görüntüleme katılımcısı olarak katılabilirsiniz.
Katılımcı olarak:
Yalnızca görüntüleme katılımcısı olarak katılabileceğinizi ancak ses veya video paylaşamayacağınızı belirten özel bir katılım öncesi ekranı görürsünüz.
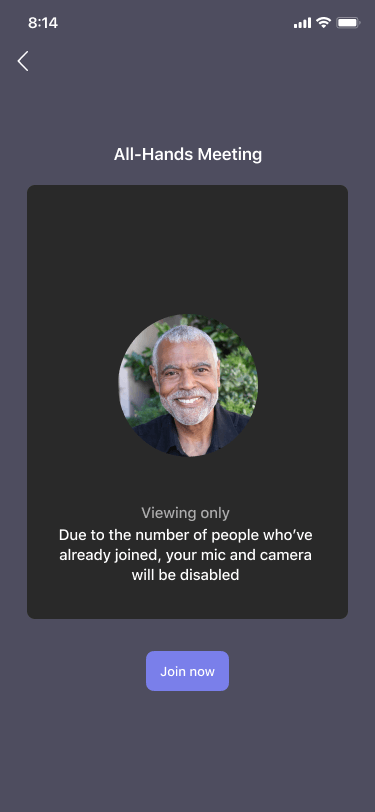
Sunucu veya düzenleyici olarak:
Sunucu veya düzenleyici olarak, toplantıya katılmadan önce kapasiteye ulaşmadan önce katılmanız durumunda ses ve video denetimleri dahil olmak üzere tüm normal Teams toplantı özelliklerinizi görürsünüz.
Kapasiteye ulaştıktan sonra toplantıya katılmayı denerseniz, toplantıya yalnızca salt görüntüleme katılımcısı olarak katılabilirsiniz (diğer herkes gibi).
Sunucuysanız ve toplantıdan erken ayrılırsanız ve kapasiteye ulaştıktan sonra yeniden katılmak istiyorsanız, salt görüntüleme katılımcısı olarak yeniden katılmanız gerekir. (Düzenleyiciler her zaman tamamen etkileşimli katılımcılar olarak yeniden katılabilir.)
Kapasiteye ulaşmış bir toplantıya katılma
Not: Toplantı kapasitesine ulaşmadan önce katılan kişilere kıyasla yalnızca görüntüleme katılımcıları 30 saniyelik gecikmeye sahip olur.
Katılımcı olarak:
Bir toplantıya yalnızca görüntüleme katılımcısı olarak katıldıktan sonra etkin konuşmacıyı veya paylaşılmakta olan malzemeleri gösteren bir ekran görürsünüz.
Hiçbir şey paylaşılmadığında ekranda yalnızca etkin hoparlörü görürsünüz. Herhangi bir şey paylaşılıyorsa ekranda yalnızca bu içeriği görürsünüz. (Paylaşılırken sunucuyu görmezsiniz.)
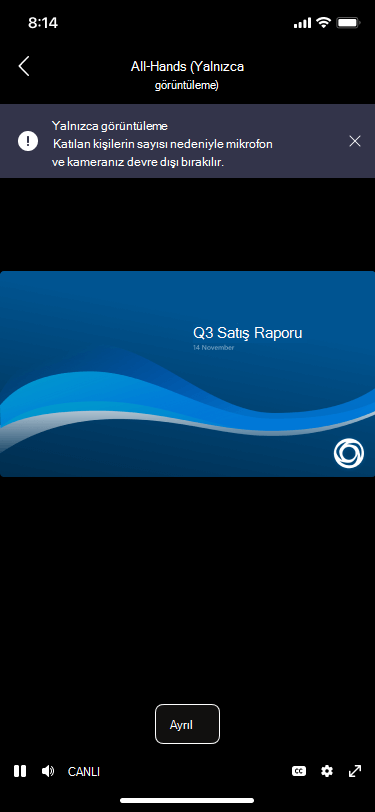
Yalnızca görüntüleme katılımcılarının şunları yapamayacağını da unutmayın:
-
Toplantı sohbetini görün veya sohbete katılın.
-
Bkz. PowerPoint Canlı ile paylaşılan PowerPoint dosyaları. (Ancak, bir sunucu powerpoint görünümünde bir masaüstü veya ekran paylaşıyorsa, bu yalnızca görüntüleme katılımcıları tarafından görülebilir.)
-
Toplantıda paylaşılırken beyaz tahtaya bakın (veya kullanın).
-
Galeri, Büyük Galeri veya Birlikte modu düzenlerine geçin.
Not: Canlı açıklamalı alt yazılar şu anda mobil cihazlarda kullanılamıyor.
Sunucu veya düzenleyici olarak:
Sunucu veya düzenleyici olarak, toplantıya yalnızca görüntüleme katılımcıları katıldığında sizi bilgilendiren bir başlık görürsünüz.
Aşağıdakilere dikkat etmek de önemlidir:
-
Sunucu veya düzenleyici olarak, kimin salt görüntüleme katılımcısı olarak katıldığını göremezsiniz.
-
Yalnızca görüntüleme katılımcıları liste içinde görünmez ve katılımcı sayısı veya katılım raporunda hesaba katılmaz.
-
Toplantıdan yalnızca görüntüleme katılımcısını kaldıramazsınız.
-
PowerPoint'i PowerPoint Canlı ile paylaşırsanız veya beyaz tahtayı kullanırsanız, toplantıdaki yalnızca görüntüleme katılımcıları bunları göremez.
-
Ancak yalnızca görüntüleme katılımcıları herhangi bir masaüstü veya ekran paylaşımını görebilir. (Bu, masaüstü veya ekran paylaşımı sırasında görünür durumdaysa bir PowerPoint içerebilir.)










