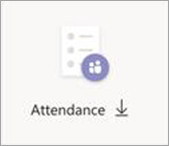在 Microsoft Teams 中安排注册的会议
可以公开会议并让与会者注册,而不是发送包含 “加入会议” 链接的会议邀请。 你将为与会者创建更广泛的网络,并允许与会者提供有关其兴趣的重要信息。
本任务的内容
关于注册会议
在注册会议中,组织者和演示者比常规会议更具控制权。 默认情况下,与会者:
-
在大厅中等待,直到组织者或演示者允许他们进入会议。
-
无法共享内容。
如果会议向公众开放,则与会者在加入时将静音并关闭其视频。
演示者可以在会议期间使用投票来吸引受众并收集信息。
注意: 频道会议和定期会议目前不支持与会者注册。
安排会议
-
转到 Teams 日历。
-
选择“ 新建会议”。
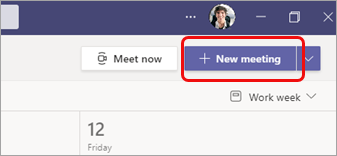
-
在会议详细信息中,选择“ 需要注册”。
-
从下拉菜单中 ,选择 F或组织中的人员或 面向所有人 (,以参加公开) 的会议。
注意:
-
如果未看到“ 需要注册 ”选项,请与 IT 管理员联系。
-
如果要安排公开会议,但在下拉菜单中看不到 “面向所有人” ,请联系 IT 管理员。
-
-
在会议 详细信息中,输入会议标题、日期、开始和结束时间以及说明。
在此页上输入的信息仅适用于会议演示者,与会者不会看到它。 如果需要,可以为与会者设置不同的开始时间,以便在与会者加入之前有时间与演示者一起准备。 (有关说明,请参阅 自定义注册表单 。)注意: 我们建议你设置会议策略,让与会者在大厅中等待,以便你或演示者可以在你准备就绪时让他们进入会议。 有关说明,请参阅 更改 Teams 会议的参与者设置。
添加演示者 (可选)
若要允许除自己以外的人员在会议期间演示内容,请在邀请中列出他们。 演示者无需注册会议。
注意: 如果在发送会议邀请后添加演示者,则需要执行其他步骤:请参阅 发送邀请后添加演示者。
-
在 “添加所需的演示者” 字段中,输入其名称。
-
如果有可选的演示者,请选择“ 可选演示者 ”并输入其名称。
匿名演示者将以与会者身份加入会议。 你需要让他们成为演示者,以便他们能够共享内容:
-
选择“在会议控件中显示参与者 ”,查看会议中的所有人员的列表。
-
将鼠标悬停在要更改其角色的人员的姓名上,然后选择“ 更多选项 ”

自定义注册表单
潜在的会议与会者在选择会议注册链接时会获得此表单。 填写并提交以接收会议的加入链接。
-
在会议 “详细信息”中,选择“ 查看注册表单”。

(可选) 添加自定义映像
可以将横幅或其他图像添加到与会者注册表单的顶部。
-
选择页面顶部的“ 添加图像 ”。
-
选择“ 上传图像”,找到并选择要使用的图像,然后选择“ 完成”。
-
再次选择“ 完成 ”。
若要删除图像,请选择页面右上角的 X。
输入与会者的基本会议详细信息
-
输入会议标题、日期、开始和结束时间以及说明。 还可以列出演讲者及其简历。
在此页上输入的信息适用于会议与会者。 如果需要,可以为会议演示者设置不同的开始时间,以便在与会者加入之前有时间与演示者一起准备。
若要让与会者在大厅中等待,然后被允许参加会议,请参阅更改 Teams 会议的参与者设置。
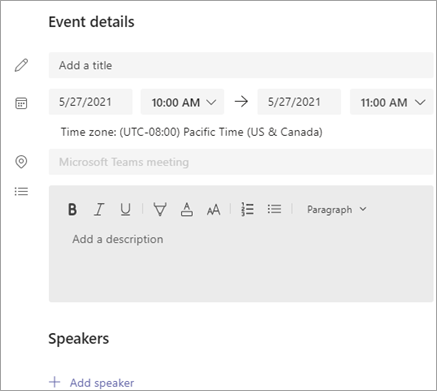
选择其他字段
与会者将完成的表单包括三个必填字段:名字、姓氏和Email。 其余部分由你决定。
-
在 “注册此事件”下,选择“ 添加字段 ”以查看常见请求字段的列表。
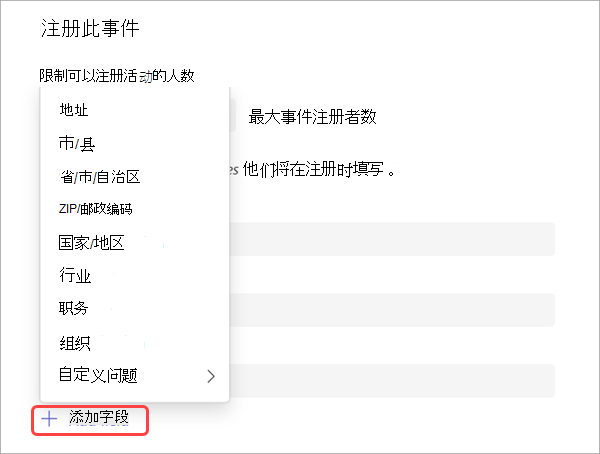
-
从下拉菜单中选择字段。
-
当字段显示在表单上时,如果要要求与会者提供该信息,请选择“ 必需 ”框。 如果他们将行留空,他们将无法注册你的会议。
-
根据需要重复步骤 1-3。 若要删除字段,请选择其右侧的 “X ”。
创建自定义字段
你可以请求任意数量的附加信息,可能与会议的营销目标相关,或者帮助规划培训课程。
-
选择“自定义问题 > 添加字段”,并指示与会者是在问卷中输入信息 (选择“输入) ”或从你提供的选项中进行选择, (选择“选择) ”。
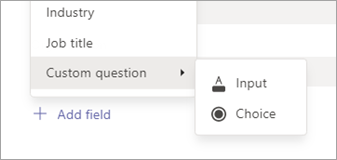
-
如果选择“ 输入”,请在 “自定义问题”下的字段中输入问题。
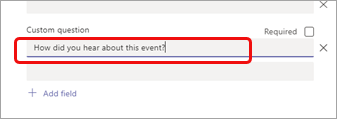
-
如果选择“ 选项”,请在“ 自定义问题”下输入问题,选择“ 添加选项 ”,直到获得要提供的选项数,然后输入选项。
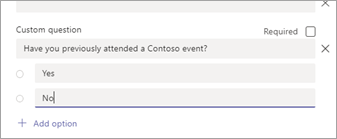
-
若要预览注册表单,请选择页面右上角的“ 在浏览器中查看 ”。
-
完成后,选择“保存”。
-
若要关闭窗体,请选择右上角的 X 。
注意: 注册表单在 SharePoint 上的组织者的“Mysite”上创建为 Web 表单。 注册者将通过浏览器与 SharePoint 服务之间的 TLS 加密连接输入其注册数据。 当注册人提交注册时,SharePoint 会将加密的数据作为组织者的“我的网站”上的列表直接存储到组织的 SharePoint 数据存储位置。
组织者可以通过在 SharePoint 中直接访问注册列表来响应注册人提出的行使数据主体权限的请求。 管理员可以使用 GDPR 和 CCPA Office 365数据主体请求中提供的 DSR 指南。
发送邀请
完成演示者和与会者的基本信息、添加任何其他演示者并自定义注册表单后,发送邀请。
重要: 即使你是唯一的演示者,也需要执行此操作。
-
选择页面右上角的“ 发送 ”。
演示者将收到邀请。
注册链接将变为活动状态,以便潜在与会者可以注册。
公开会议
通过与潜在与会者共享详细信息和注册链接,为会议建立兴奋感并收集受众。 你可能想要通过社交媒体、网站、电子邮件、聊天等方式来宣传活动。 (发送会议邀请后,链接变为活动状态。)
复制注册链接
-
双击日历中的会议事件。
-
选择页面顶部附近的 “复制注册链接 ”。
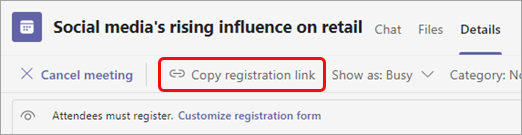
注意: 还可以从注册表单复制链接。
现在可以将链接粘贴到公告和消息中。
查看注册报告
发送会议邀请并公开会议后,跟踪注册人员及其在注册表单上输入的内容。
-
在日历中,双击会议。
-
选择“ 注册 ”以下载报表。
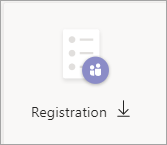
发送邀请后添加演示者
在发送邀请后将演示者添加到会议时,必须授予他们演示的权限。 可以通过在会议前更改会议选项或在会议期间更改其角色来执行此操作。
注意: 若要添加外部 (来宾) 演示者,请按照第二个过程操作。
在会议前添加演示者:
-
双击日历中的事件。
-
将新演示者添加到邀请中的“演示者”或“可选演示者”行。
-
选择屏幕右上角的“ 发送更新 ”。
-
双击日历中的事件。
-
选择“ 更改选项”。

-
选择“ 角色”。
-
在“选择演示者”字段中,输入其他演示者的名称。
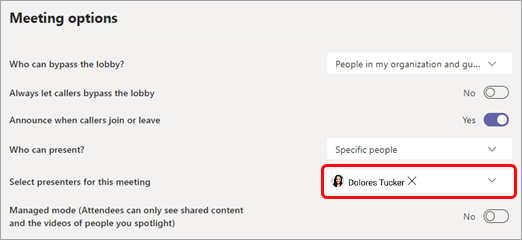
-
选择页面底部的“ 保存 ”。
若要让会议与会者了解新的演示者,请参阅 编辑会议详细信息并通知参与者 — 通知已注册的与会者。
若要在会议期间更改某人的角色,请执行以下操作:
-
将会议加入信息发送给将演示的人员。 该信息位于日历中会议事件的底部,位于 Microsoft Teams 会议下。
-
在会议时,让演示者进入会议。
-
在会议控件中选择人员

-
指向要更改其角色的人员的姓名,然后选择“ 更多选项”

编辑会议详细信息并通知参与者
通知演示者:
对任何基本会议信息 (标题、演示者、日期和时间) 的更改都将通过电子邮件发送给演示者。
-
在日历中,双击会议事件。
-
进行更改。
-
选择页面右上角的“ 发送更新 ”。
若要通知已注册的与会者,请:
对日期和时间的更改将通过电子邮件发送给已注册的与会者。
-
在日历中,双击会议事件。
-
选择 “自定义注册表单”。
-
选择窗体左上角的 “编辑 ”。
-
进行更改。
-
选择窗体左上角的“ 保存 ”。
重要: 在 “发送更新?” 框中,选择“ 发送”。
取消会议
将向演示者和注册与会者发送取消电子邮件。
-
在日历中,双击会议事件。
-
选择 “取消会议”。
-
添加可选的取消消息,然后选择 “取消会议”。
注意: 与会者可以从包含其加入链接的电子邮件中取消注册。
查看会议后出席情况报告
会议结束后,下载出席情况报告,查看谁加入了会议以及会议时长。 你可以将此与注册报告进行比较,以便更全面地了解会议的成功情况。
-
在日历中,双击会议事件。
-
选择“ 出席 ”按钮以下载报表。