在 Microsoft Teams 中使用演示者模式Engage受众
当会议参与者看到演示者以及演示文稿时,他们往往更加专注,体验更好。 交互式演示者还有助于引导受众以及视觉提示,同时减少信息重载。
通过在 Teams 会议中使用演示者模式(如 “突出”、“ 并排”或 “记者 ”),而不是仅共享屏幕或窗口内容,你将成为演示文稿中更具吸引力和不可或缺的一部分。
以下示例显示了每个演示者模式对受众的显示方式:
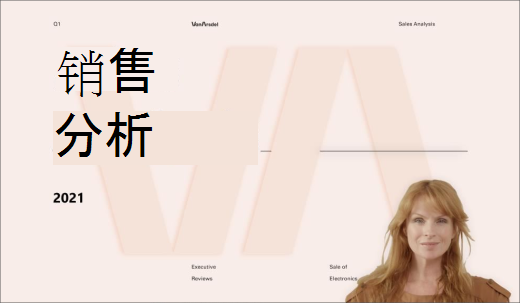
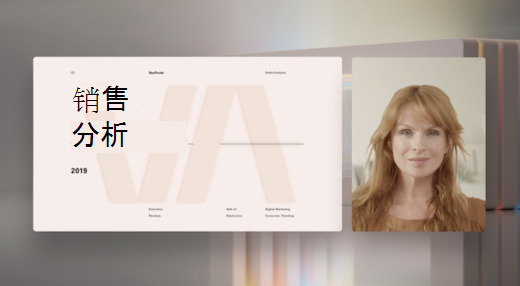
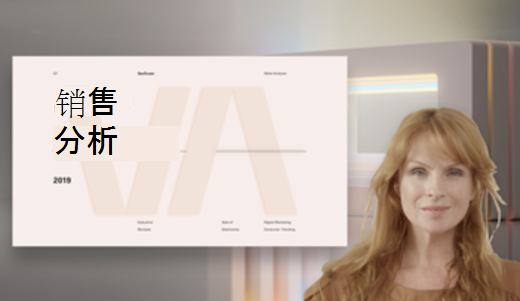
使用演示者模式
-
会议开始后,在 Teams 的右上角,选择“ 共享内容

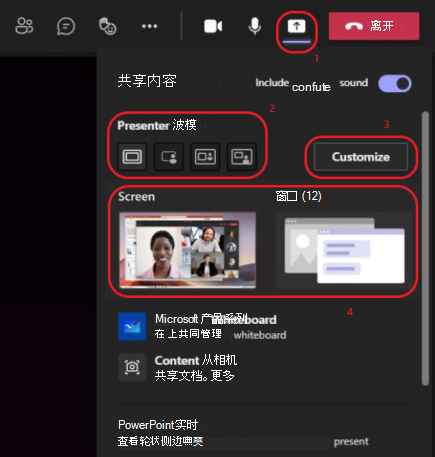
-
在 “演示者模式”下,选择所需的模式。 此外,请确保相机已打开。
-
在开始演示文稿之前,选择“ 自定义 ”并选择背景图像。
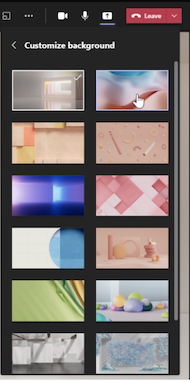
-
若要开始演示文稿,请选择在电脑或设备上共享 Screen 或 Window 。
注意: 即将推出将交互式演示者模式与PowerPoint Live配合使用。
-
演示文稿开始时,演示者工具栏将短暂显示在屏幕顶部。 在工具栏中,你可以动态更改演示者模式,将控制权授予他人,并包括计算机声音。
若要使工具栏再次显示,请将指针放在屏幕的上边缘,使其首次出现。

演示者工具栏提示: 若要在屏幕上保留工具栏,请再次显示工具栏,将鼠标悬停在工具栏上方,然后选择右上角的“ 固定工具栏

-
若要停止共享屏幕或窗口,请在演示者工具栏中选择“停止演示”,或选择右下角的“停止在会议控件中共享”。
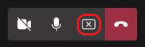
注意: 演示者模式自定义作为公共预览计划的一部分提供,可能会在公开发布之前进行进一步更改。 若要访问此功能和其他即将推出的功能,请切换到 Teams 公共预览版。
演示者模式还允许演示者自定义其内容在屏幕上的方向,并调整视频的大小以更好地适应演示文稿。
自定义视频显示
1. 使用预览窗口中的“位置 ”按钮来定向视频相对于内容显示的位置。
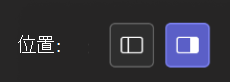
2. 使用“大小”滑块放大或减小视频 大小 。 向左滑动圆圈以减小视频的大小,或向右滑动以放大视频的大小。
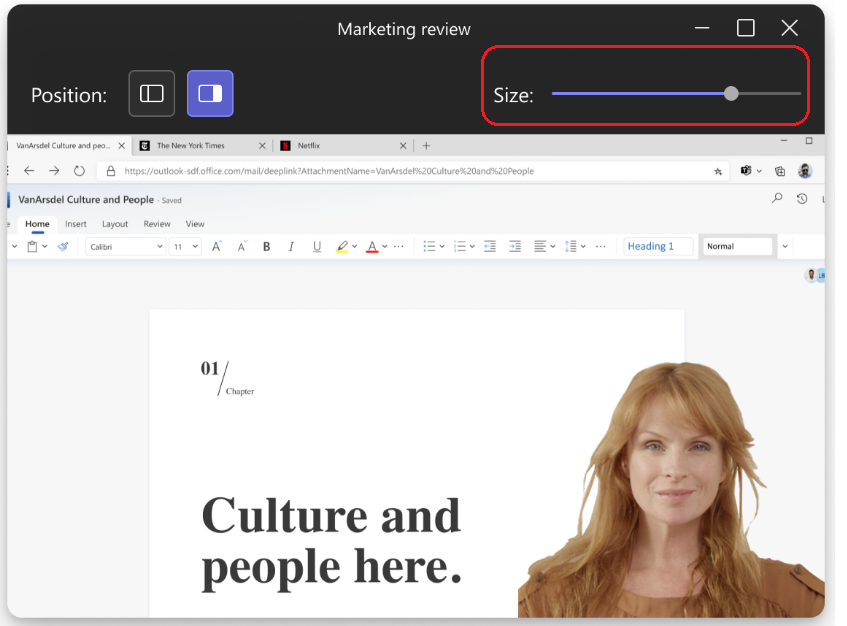
要了解的更多内容
-
交互式演示者模式仅适用于桌面版 Teams。
-
使用移动版或在线版 Teams 的会议与会者将分别看到共享窗口或屏幕和演示者视频。
-
使用交互式演示者模式时,会弹出一个小的可移动画中画窗口,以显示观众看到的内容。 如果关闭此窗口并再次需要它,请重启演示者模式。
相关链接
Teams
中的会议在 Teams
中安排会议在会议
中共享内容Teams 中的PowerPoint Live简介







