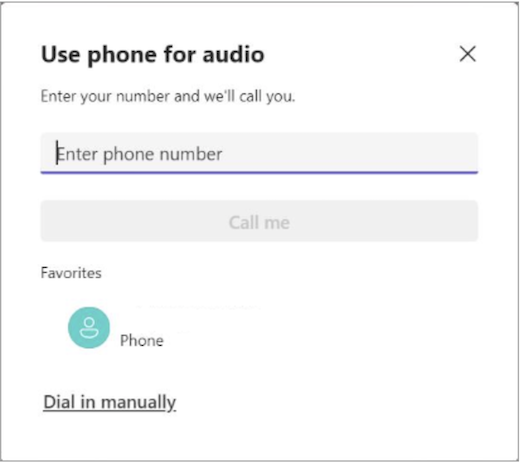我的麦克风在 Microsoft Teams 中不起作用
如果在 Teams 通话和会议中听到其他人时遇到问题,则问题出在扬声器不工作或麦克风上。 如果其他参与者可以很好地听到对方的声音,则问题很可能是你的麦克风。
下面是一些解决方案,可帮助你回到正轨。
重要: 为了获得最佳性能,请确保已安装 最新版本的 Teams 和最新的 Windows 更新或 Mac OS 更新 。
若要详细了解如何在 Microsoft Teams (免费) 中更改麦克风设置,请参阅在 Microsoft Teams 中管理设备设置 (免费)。
检查设备和浏览器设置
若要在 Teams 中使用麦克风,可能需要更改设备或 Web 上的隐私设置,以便向 Teams 授予对麦克风的访问权限。
更改设备设置
-
打开设备设置,然后选择“隐私 & 安全性”。
-
在“应用权限”下,选择“麦克风”。
-
打开 “麦克风访问 ”切换。
-
打开 “允许应用访问麦克风 ”开关。
-
打开Microsoft Teams(工作或学校)切换。
-
打开 “允许桌面应用访问麦克风 ”开关。
注意: 如果这些切换已打开,请尝试将其关闭并再次打开,以确保设置适用。
-
关闭所有应用并重启设备。
如果麦克风在 Windows 10 中不起作用,则可能是驱动程序出现问题。 请转到此处,获取检查 Windows 驱动程序的分步说明。
-
在设备上打开“系统首选项”。
-
选择“安全 & 隐私”。
-
选择麦克风。
-
在 “隐私”下,确保选择了“Microsoft Teams”。
-
关闭所有应用并重启设备。
-
打开“设置”。
-
点击 “隐私 > 麦克风”。
-
确保 Microsoft Teams 开关已打开。
-
关闭所有应用并重启设备。
更改浏览器设置
首先,请确保设备设置允许浏览器应用使用麦克风。
接下来,检查浏览器权限和设置。 可能需要“允许”麦克风在 Teams 中工作。
注意: Chrome、Edge、Firefox 和 Internet Explorer 11 目前支持 Web 上的 Microsoft Teams。
-
在“Edge”中,选择 “设置和更多


-
选择 “Cookie 和网站权限”。
-
选择麦克风。
-
打开 “访问前询问” (建议) 切换。
注意: 如果此功能处于关闭状态,则会在 Edge 上阻止对相机的访问。
-
-
在 Google Chrome 中,选择“设置”。
-
选择“隐私和安全 >”网站设置 > 权限”。
-
选择麦克风。
-
在此屏幕顶部,确保从下拉菜单中选择了正确的设备。
-
在“默认行为”下,选择“站点可以要求使用麦克风”。
-
-
在 Safari 中,打开“首选项”。
-
选择“网站”。
-
在 “常规”中,选择“ 麦克风”。
-
在访问其他网站时旁边:选择“询问”或“允许”。
-
关闭所有应用并重启设备。
取消麦克风静音
如果会议中的人员听不到你的声音,你可能会被静音。 请确保在会议之前或会议期间 取消麦克风静音 。
某些设备本身有一个物理静音选项,因此检查耳机繁荣不处于静音位置, (通常是直立或远离嘴) ,或者外部麦克风的物理静音按钮未打开。
重新连接麦克风
查看你的麦克风是否已在 Teams 设置中连接。
会议前
-
在 Teams 中,选择 “设置和更多


-

-
在 “音频设置”下,确保从“ 麦克风 ”下拉菜单中选择了麦克风。
-
选择“

注意:
-
测试呼叫功能目前仅以英语提供。 即将推出其他语言。
-
测试录制将在通话后立即删除。 Microsoft 不会保留或使用它。
-
测试调用功能目前在 Teams 网页版上不可用。
-
在会议期间
-
在 Teams 会议窗口中,选择 “麦克风”旁边的下拉箭头。
-
选择“ 更多音频设置”。
-
确保选择了正确的麦克风
如果你的麦克风不在 “麦克风 ”下拉菜单中,请拔下并重新插入。 如果在 使用蓝牙麦克风时遇到问题,请确保它已充电且未连接到其他设备。 然后尝试重新连接。
检查 Windows) (声音设置
转到 Windows 设置,确保麦克风已启用并取消静音。
-
从 Windows “开始”菜单打开设备 设置。
-
选择“ 系统 > 声音”。
-
在 “输入”下:
-
在“选择用于说话或录制的设备”中选择麦克风。 如果在此处未看到麦克风,请选择 “添加设备 ”进行配对;
-
在 “音量”旁边,确保麦克风未静音。
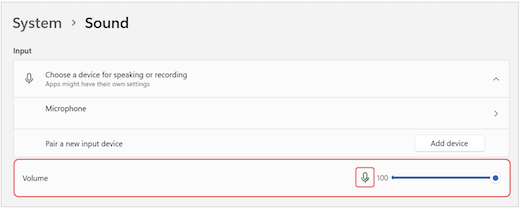
-
如果仍然遇到问题,请尝试通过转到 “高级 > 更多声音设置”来重新启用扬声器。 在“ 录制 ”选项卡中,右键单击麦克风。 然后选择“ 启用”。
(Windows) 检查远程桌面设置
如果使用远程桌面,请在本地 Windows 设备上双重检查音频设置。
-
在 Windows “开始”菜单中,搜索并选择“ 远程桌面连接”。
-
打开“ 本地资源 ”选项卡。
-
在“ 远程音频”下,选择 “设置...”。
-
在“ 远程音频播放”下,选择“ 在此计算机上播放”。
-
在“ 远程音频录制”下,选择“ 从此计算机录制”。
-
-
单击“确定”以保存更改。
使用手机的音频
如果你的麦克风在尝试上述解决方案后不起作用,并且你看到以下消息之一,请选择“ 回叫我” 以使用手机的麦克风。
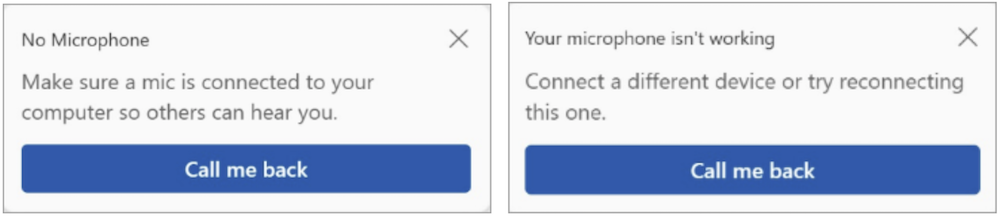
输入电话号码,然后选择“ 呼叫我 ”以接收来自 Teams 的呼叫,以便将你连接到会议。 你的音频将来自你的手机,但其他内容共享仍将在桌面上进行。