在 Teams 中播放、共用及下載會議錄製內容Microsoft
播放會議錄製內容
會議結束后,您可以在會議聊天或行事曆中找到會議的錄製內容。
在聊天中:
-
選取特定會議的聊天。
-
尋找錄製內容,然後選取錄製縮圖。
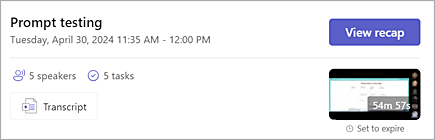
-
檢視者開啟時,選取 [播放
![[播放] 按鈕](https://support.content.office.net/zh-tw/media/5ebde09b-2bca-4712-a842-a398a8ae46c2.png)
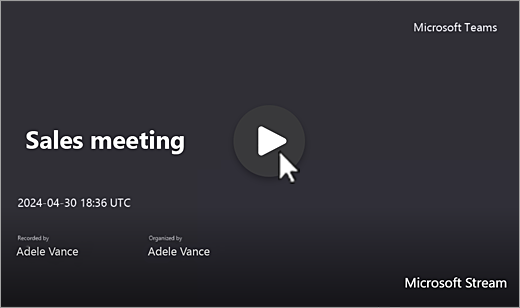
從您的行事曆
-
開啟行事曆,尋找並按兩下會議。
-
選取 [ 回顧] 索引 標籤,然後選擇 [播放
![[播放] 按鈕](https://support.content.office.net/zh-tw/media/5ebde09b-2bca-4712-a842-a398a8ae46c2.png)
您也可以選擇 [ 詳細 資料] 索引標籤上的錄製縮圖,然後選擇 [播放![[播放] 按鈕](https://support.content.office.net/zh-tw/media/5ebde09b-2bca-4712-a842-a398a8ae46c2.png)
從頻道
-
開啟頻道,然後選取 [ 檔案] 索引標籤 。
-
尋找並選取錄製內容。 錄製是 .mp4 檔案,行首有 [
![[錄製] 按鈕 [播放] 圖示](https://support.content.office.net/zh-tw/media/e49683ab-bd9f-4750-b2eb-77062f4d7824.png)
-
勾選取 [播放
![[播放] 按鈕](https://support.content.office.net/zh-tw/media/5ebde09b-2bca-4712-a842-a398a8ae46c2.png)
隱藏式或即時輔助字幕
會議期間可以使用即時輔助字幕,但不會使用影片錄製。
若要在會議期間開啟輔助字幕:
-
在會議中,選取 [其他動作


-
選取 [開啟實時輔助字幕

您的輔助字幕會顯示在會議畫面下方。 這些輔助字幕只會在會議期間顯示給您,不會顯示在其他人的螢幕上或錄製中。
您可能也想要建立文字記錄,以便在會議後檢視。
播放期間稍後若要檢視隱藏式輔助字幕:
-
在會議聊天中,選取錄製縮圖。
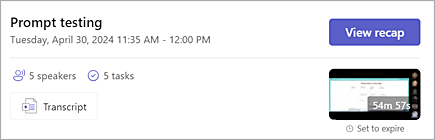
-
在 [播放] 對話框中,將游標暫留在視訊播放程式上,然後選取 [切換輔助字幕

-
選取您的語言並檢視。
如果您沒有看到 [切換標號 ]
-
選取視訊頂端的 [在 Stream
![[在 Stream 中開啟] 按鈕](https://support.content.office.net/zh-tw/media/512217e1-2422-4f54-8edc-ae7a032eac64.png)
-
在 [串流] 中,從右側導覽列選取 [視訊設定
![[串流視訊設定] 按鈕](https://support.content.office.net/zh-tw/media/b35e2738-f872-44d5-b57e-9003f7df8a18.png)
-
展開 [文字記錄] 和 [標題
![[文字記錄和字幕] 按鈕](https://support.content.office.net/zh-tw/media/f596e536-02bf-4904-adac-a269a5edcd6a.png)
![[串流產生標號] 按鈕](https://support.content.office.net/zh-tw/media/65c88a2f-dd45-4216-9757-7be44b18a54d.png)
根據視訊的長度而定,產生隱藏式輔助字幕可能需要幾分鐘的時間。
產生之後,您可以在 Stream 中觀看影片,並在畫面底部顯示輔助字幕。
建立標題后,[ 產生] 按鈕會變成 [ 翻譯]。 選 取 [翻譯 ] 以變更口語或螢幕語言以自動翻譯輔助字幕。
自訂輔助字幕
-
在視訊播放程式中,將游標暫留並選取 [播放選項 ]
![[設定] 齒輪按鈕](https://support.content.office.net/zh-tw/media/c30c71cd-c257-4f10-952c-3566929ca161.png)
-
選取 [標號設定]。
-
選擇標號大小、色彩或背景透明度。
附註: 只有觀賞錄製時才會顯示輔助字幕。 它們實際上不在視訊中,因此如果下載了錄製檔案,就不會有輔助字幕。 不過,您可以在Teams視訊查看器或 Stream 中檢視含有輔助字幕的錄製。
會議錄製儲存空間和許可權
Teams 會議錄製會自動儲存在會議召集人的商務用 OneDrive 中。
會議錄製會過期,且會在一段設定的時間後自動刪除。 系統管理員會設定可用時間的預設時間量。 如果您是會議召集人,您可以變更或移除會議的錄製到期日。 如需詳細資訊,請參閱 在Teams中錄製會議。
頻道會議
針對頻道會議,錄製內容會儲存在頻道的 [ 檔案 ] 或 [ 共用] 索引標籤上。
[ 檔案] 索引標籤會儲存頻道的所有檔案。 屬於頻道一部分的每個人都擁有編輯和檢視錄製的許可權。
所有其他會議
對於非頻道的會議,錄製內容會儲存在會議召集人 OneDrive 資料夾的 [ 錄製] 資料夾中。 如果您受邀加入會議,您可以透過聊天、頻道或會議詳細數據中的 [檔案] 索引標籤取錄製內容。
附註: 只有會議召集人和共同召集人可以編輯錄製內容。 但受邀參加會議的每個人都能檢視錄製內容。
下載會議錄製內容
若要下載會議錄製內容:
-
選取行事曆中會議聊天、頻道或會議中的 [檔案] 或 [ 共用 ] 索引卷標。
-
尋找並選取檔案。
-


只有會議召集人可以下載錄製內容。 若要深入瞭解編輯文字記錄許可權,請參閱 在 Microsoft teams 中編輯或刪除會議文字記錄。











