Fixes or workarounds for recent issues in classic Outlook for Windows
Applies To
Outlook for Microsoft 365 Outlook 2024 Outlook 2021 Outlook 2019 Outlook 2016Last updated: October 2024
For issues that are not covered on this page, we have multiple tools to help you automatically diagnose and fix a range of classic Outlook problems. Check out this article: Resolve Outlook for Windows issues with automated troubleshooting tools.
Outlook Known issues in October 2024 updates
-
[WORKAROUND] Classic Outlook hangs when using the Copy shortcut
-
[FIXED] Searching Current Folder of a shared mailbox in Outlook Desktop returns no results
-
[WORKAROUND] Page Title is blank when you send a meeting from classic Outlook to OneNote
-
[FIXED] Outlook blocks copying meetings with “Copying meetings is not supported.”
-
[FIXED] Outlook Junk filtering is running but the Junk Email Options settings are removed
-
[INVESTIGATING] Classic Outlook errors on startup “The required file msls70.dll cannot be found in your path”
-
[WORKAROUND] Unable to add a Gmail account to classic Outlook
-
[FIXED] Classic Outlook reminders dialog not drawing properly and Dismiss button missing
-
[FIXED] Outlook Desktop is unable to apply labels with encryption
-
[FIXED] Signatures are not syncing between Outlook Desktop and Outlook Web App
Outlook Known issues in September 2024 updates
-
[FIXED] Text predictions unexpectedly become unavailable and are missing in Outlook options
-
[INVESTIGATING] Classic Outlook Report button not removed after setting “Use a non-Microsoft add-in button”
-
[FIXED] Unable to sign in or add a Gmail account to classic Outlook
-
[FIXED] Outlook, Word, or OneNote unexpectedly close when typing
Outlook Known issues in August 2024 updates
-
[FIXED] Print to PDF is blocked if Mandatory Labeling is enabled
-
[WORKAROUND] Outlook icon on the Start menu is not updated to Outlook (Classic)
-
[WORKAROUND] Classic Outlook unexpectedly closes at start up on faulting module ucrtbase.dll
-
[RESOLUTION] Teams Meeting add-in is missing in Outlook Desktop after updating to New Teams
Outlook Known issues in July 2024 updates
Outlook Known issues in June 2024 updates
-
[WORKAROUND] Outlook error “The operation failed” if the message has a retention policy
-
[BY DESIGN] Error when selecting Scheduling Poll in Outlook for Windows
-
[FIXED] Error replying to encrypted emails from Outlook Desktop
-
[WORKAROUND] Outlook sync issues cause emails to be stuck in the Outbox and undeliverable mail items
-
[INVESTIGATING] Error when opening calendar events in a Room mailbox from Scheduling Assistant
-
[FIXED] Outlook email is delayed while a web add-in is working on the send request
-
[FIXED] Outlook Desktop calendar Out of Office color indicator unexpectedly changed
Outlook Known issues in May 2024 updates
-
[BY DESIGN] Contacts in the Outlook Address Book are listed multiple times
-
[FIXED] Recall Message in Outlook Desktop stops working after February 2024 security updates
-
[FIXED] Outlook Desktop cannot load the contact card and gets stuck at "Loading"
-
[WORKAROUND] Known issues with Outlook Desktop Shared Calendar Improvements
-
[FIXED] Outlook Desktop is slow to save attachments to a network path
Outlook Known issues in April 2024 updates
Outlook Known issues in March 2024 updates
-
[FIXED] Unable to send emails from QuickBooks using Outlook Desktop after update to Version 2402
-
[WORKAROUND] Outlook stops responding when you attach an email .MSG file
-
[FIXED] Unable to edit Contacts, Appointments, Meetings, or Tasks within Outlook
-
[FEATURE CHANGED] Inserting a link as an attachment has changed in Outlook Desktop
Outlook Known issues in February 2024 updates
-
[FIXED] Outlook Desktop Exchange ActiveSync connections stopped working in Version 2401
-
[FIXED] Characters converted to Kanji become invisible in Word and Outlook
-
[FIXED] SharePoint nested folder links in Outlook Desktop open to the root folder Documents
-
[FIXED] Outlook unexpectedly has an App Search bar above the message list
Outlook Known issues in January 2024 updates
Outlook Known issues in December 2023 updates
Outlook Known issues in November 2023 updates
-
[FIXED] Outlook Desktop crashes sending an email from Outlook.com accounts
-
[INVESTIGATING] Error “Something Went Wrong [1001]” signing in to Microsoft 365 Desktop Applications
-
[FIXED] Outlook errors “Cannot send this item.” replying to an email
-
[FIXED] Outlook Desktop signature auto enters when typing an email
Outlook Known issues in October 2023 updates
Outlook Known issues in September 2023 updates
Outlook Known issues in August 2023 updates
Outlook Known issues in July 2023 updates
Outlook Known issues in May 2023 updates
Outlook Known issues in April 2023 updates
Outlook Known issues in March 2023 updates
Outlook Known issues in February 2023 updates
-
[FIXED] Unable to dismiss shared calendar reminders for Outlook.com accounts in Outlook Desktop
-
[FIXED] Duplicate shared Calendar(s) after transitioning between Mail and Calendar modules
-
[FIXED] No results when searching with the built-in ‘Received’ filter in Outlook
-
[FIXED] Flickering observed in Outlook Calendar while scrolling
Outlook Known issues in January 2023 updates
Outlook Known issues in December 2022 updates
Outlook Known issues in October 2022 updates
Outlook Known issues in September 2022 updates
Outlook Known issues in August 2022 updates
Outlook Known issues in July 2022 updates
-
[FIXED] Outlook hosted application displays incorrect or missing information
-
[FIXED] Internet connectivity issues in M365 apps after a change to the IP address range
-
[INVESTIGATING] Shorten Appointments and Meetings settings for Outlook might appear greyed out
-
[FIXED] Outlook Search might not display recent emails on Windows 11
Outlook Known issues in June 2022 updates
Outlook Known issues in May 2022 updates
Outlook Known issues in April 2022 updates
Outlook Known issues in March 2022 updates
Outlook Known Issues in December 2021 updates
Outlook Known Issues in November 2021 updates
Outlook Known Issues in October 2021 updates
Outlook Known Issues in September 2021 updates
Outlook Known Issues in July 2021 updates
Outlook Known Issues in June 2021 updates
Outlook Known issues in May 2021 updates
Outlook Known issues in March 2021 updates
Outlook Known issues in December 2020 updates
Outlook Known issues in November 2020 updates
Outlook Known issues in October 2020 updates
Outlook Known issues in September 2020 updates
Outlook Known issues in August 2020 updates
Outlook Known issues in July 2020 updates
-
[FIXED] Outlook DLP policy tips not working for certain conditions in email body and attachments
-
[FIXED] Outlook fails to start and may prompt to open in Safe Mode on July 15, 2020
-
[FIXED] Outlook crashes deleting three or more emails from a POP account with Download Headers Only
-
[FIXED] Office Applications crash due to Nahimic audio driver
-
[FIXED] Outlook crashes in OLMAPI32!CopyProps function when using applications that process emails
Outlook Known issues in June 2020 updates
Outlook Known issues in April 2020 updates
Outlook known issues in the March 2020 updates
Outlook known issues in the January 2020 updates
-
[WORKAROUND] Unable to save changes to a draft email in Draft folder for IMAP accounts
-
[WORKAROUND] Japanese characters in Group emails are garbled or missing when formatted as Plain Text
-
[FIXED] Unable to add a Gmail account to Outlook - Allow button grayed out
-
[FIXED] Unable to add a Gmail account to Outlook "Could not sign you in to Google"
Outlook known issues in the November 2019 updates
Outlook known issues in the October 2019 updates
Outlook known issues in the September 2019 updates
Outlook known issues in the August 2019 updates
Outlook known issues in the July 2019 updates
Outlook known issues in the June 2019 updates
Outlook known issues in the May 2019 updates
Outlook known issues in the March 2019 updates
Outlook known issues in the January 2019 updates
Outlook known issues in the December 2018 updates
Outlook known issues in the November 2018 updates
Outlook known issues in the October 2018 updates
Outlook known issues in the September 2018 updates
Outlook known issues in the June 2018 updates
Outlook known issues in the March 2018 updates
Outlook known issues in the Feb 2018 updates
Outlook known issues in the Jan 2018 updates
-
[FIXED] Search, MailTips, and Free/Busy do not work for some Microsoft 365 users
-
[FIXED] Calendar overlay does not show appointments for additional account
-
[FIXED] Missing meeting location after adding new users to the meeting
-
[FIXED] Attachments are removed when forwarding plain text emails
-
[FIXED] Outlook 2010 will not start on WinXP after January updates
Outlook known issues in the Nov 2017 updates
Outlook known issues in the Oct 2017 updates
Outlook known issues in the Sep 2017 updates
Last updated: Sep 19, 2017
ISSUE
After installing the September Public Update, Outlook 2007 displays mixed languages in the user interface.
Security update for Outlook 2007: September 12, 2017
Customers using the language in the first column may see parts of the page in the language listed in the second column:
|
Arabic |
Swedish |
|
Bulgarian |
Brazilian Portuguese |
|
Catalan |
Brazilian Portuguese |
|
Czech |
Swedish |
|
Hungarian |
Swedish |
|
Italian |
Brazilian Portuguese |
|
Kazakh |
Brazilian Portuguese |
|
Korean |
Brazilian Portuguese |
|
Latvian |
Swedish |
|
Norwegian |
Swedish |
|
Dutch |
Swedish |
|
Portuguese |
Brazilian Portuguese |
|
Slovenian |
Swedish |
|
Serbian Latin |
Swedish |
|
Thai |
Chinese Traditional Taiwan |
|
Turkish |
Chinese Traditional Taiwan |
STATUS: Fixed
This issue is fixed now.
Please follow the instructions in KB 4011086 to uninstall it, and then install KB 4011110.
Last updated: Oct 13, 2017
ISSUE
Custom form script is now disabled by default and requires setting registry keys to re-enable it.
-
The new registry key has a default value of 1, which indicates form script should not run.
First create this key:
32 bit Office on 64 bit Windows
HKEY_LOCAL_MACHINE\SOFTWARE\WOW6432Node\Microsoft\Office\16.0\Outlook\Security
32 bit Office on 32 bit Windows or 64 bit Office on 64 bit Windows
HKEY_LOCAL_MACHINE\SOFTWARE\Microsoft\Office\16.0\Outlook\Security
Then create DWORD (32-bit) Value 0 and set the name to DisableCustomFormItemScript to enable custom form scripts.
-
Once custom form scripts have been enabled at all, they must then be enabled per form message class. For instance, if you have a form with the message class IPM.Note.Custom, we must register “IPM.Note.Custom” as a trusted form message class. To do this, first create this key:
32 bit Office on 64 bit Windows
HKEY_LOCAL_MACHINE\SOFTWARE\WOW6432Node\Microsoft\Office\16.0\Outlook\Forms\TrustedFormScriptList
32 bit Office on 32 bit Windows or 64 bit Office on 64 bit Windows
HKEY_LOCAL_MACHINE\SOFTWARE\Microsoft\Office\16.0\Outlook\Forms\TrustedFormScriptList
Then, create REG_SZ values in this key for each form you wish to allow scripts to run. In the above example, you would create a REG_SZ value named “IPM.Note.Custom” with empty data.
When designing a form, Run This Form will run a form using the message class of the base form. So if you started designing an IPM.Note form and want to Run This Form, you will need to have IPM.Note registered. After you publish, the published message class is what will be checked. Once you have finished designing your form and published it to a custom form name, remove the standard “IPM.Note” from the trusted list.
Notes:
-
You need to restart Outlook after setting the TrustedFormScriptList key.
-
The example registry keys use 16.0 for Outlook 2016. Use 15.0 for Outlook 2013, 14.0 for Outlook 2010 and 12.0 for Outlook 2007.
After making the above changes the registry keys will look like the following:
[HKEY_LOCAL_MACHINE\SOFTWARE\WOW6432Node\Microsoft\Office\16.0\Outlook\Security]
DisableCustomFormItemScript"=dword:00000000
[HKEY_LOCAL_MACHINE\SOFTWARE\WOW6432Node\Microsoft\Office\16.0\Outlook\Forms\TrustedFormScriptList]
"IPM.Note.Custom"=""
"IPM.Note"=""
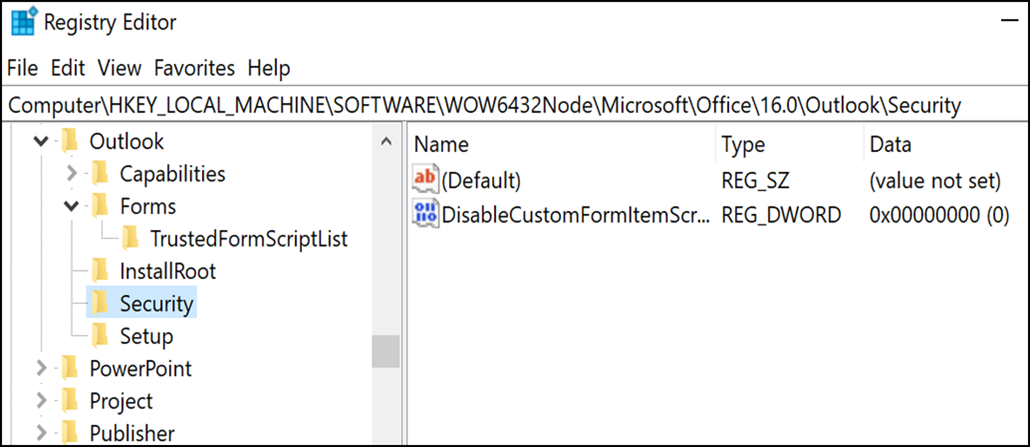
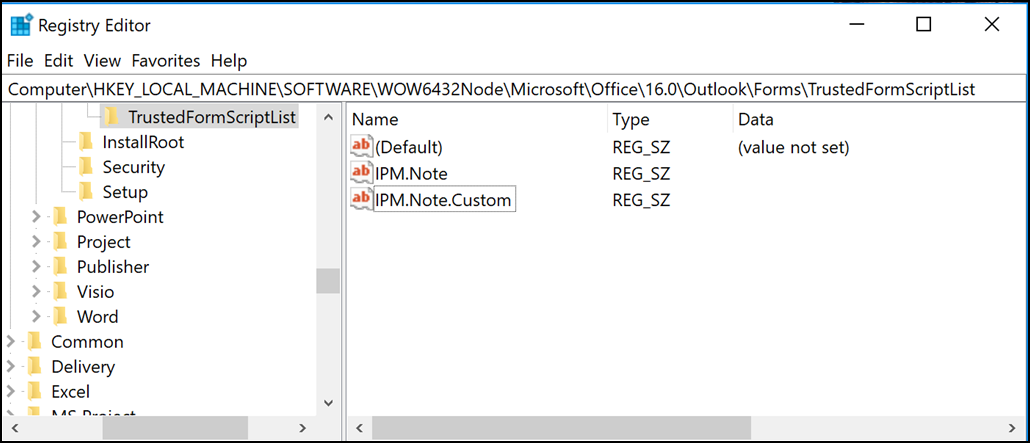
NOTE: In some cases forms in secondary mailboxes and Public folders still don't work after the registry key settings. To fix this, enable scripts in the Trust Center:
-
Click File > Options. Then select Trust Center > Trust Center Settings > Email Security.
-
Under the Script in Folders section, click the checkbox for Allow script in shared folders and Allow script in Public folders and click OK and OK again to close out the windows.
STATUS
The change was first introduced in the September 12th, 2017 Outlook Public Updates and is included in the following MSI updates which now require the registry keys.
Click to Run status is as follows:
-
Monthly Channel (Current Channel) will start supporting the registry keys in the update scheduled for September 18th release build 16.0.8431.2079.
-
Semi-Annual Channel (FRDC) supports the registry keys with build 16.0.8431.2079.
-
Deferred Channel supports the registry keys with build 16.0.8201.2193.
-
Deferred Extended status is TBD.
-
Insider Fast status is TBD.
-
Insider Slow supports the registry keys with build 16.0.8431.2079.
Last Updated: October 13, 2017
ISSUE
This occurs because custom form script is now disabled by default.
STATUS: WORKAROUND
Please follow the steps provided in Issue #2: Custom form script is now disabled by default which is just above this issue.
Outlook issues after connecting Outlook to Outlook.com
ISSUE
After adding an email account to Outlook for Windows (Outlook 2016, 2013, 2010 versions) you may experience the following:
-
Your email account name shows up as outlook_[long series of letters and numbers]@outlook.com in the Folder Pane and when composing emails using Outlook for Windows.
-
Recipients will also receive the email from the sender with the outlook_[long series of letters and numbers]@outlook.com format.
-
When recipients reply to the email, the email bounces and you may receive the message “Undeliverable message when you send Internet mail in Outlook.”
This issue can occur when you register a 3rd party email address (e.g., an email address that is not Outlook.com or Hotmail.com) for your Microsoft Account and don't use Outlook.com for sending and receiving email.
If you typically use an Outlook.com account for email, this issue can occur if there are multiple aliases on the account and the 3rd party email address is the primary alias. Please see the ALTERNATIVE WORKAROUND section below.
WORKAROUND
Set up your account manually as an IMAP or POP account in Outlook.
-
Close Outlook
-
Use Windows Key + R then type “outlook /profiles” (omitting the quotes) in the Run window and hit “OK” Note: There is a space between outlook and the forward slash (/)
-
In the launched “Choose Profile” box, select Options > New
-
Type a new, unique profile name and select OK
-
Choose Advanced options > Let me set up my account manually.
-
Enter your account password, then choose Connect.
-
If setup fails, select Change Account Settings. Update the account information with the one you received from your email provider or from the POP and IMAP server name reference topic. Choose Connect then then select Done.
-
In the Choose Profile window, select Set as default profile and select OK.
ALTERNATIVE WORKAROUND
Switch your alias to an Outlook.com or Hotmail.com account.
Note: If you do not have another alias, select the link on the page to create one. Choose Add email and a new alias and then choose the option Create a new email address and add it as an alias.
-
Go to https://account.live.com/names/Manage and sign in to your Outlook.com account.
-
Set your Outlook.com email as the primary alias.
-
In Outlook for Windows, remove and re-add the account. See the steps in this article: Add your Outlook.com account in Outlook for Windows
Last updated: February 8, 2017
ISSUE
If Outlook is connected to a primary Outlook.com account that is also connected to other secondary non-Microsoft accounts (such as Gmail, Yahoo, etc.), when sending an email in Outlook, you are not able to choose the other secondary connected account as the "From" sending account.
If you manually type in the secondary connected account email address in the "From" field, the email is sent as "On behalf of" your primary Outlook.com account.
STATUS: WORKAROUND
Outlook supports sending from a secondary connected account for Microsoft owned domains such as @outlook.com, @live.com, @hotmail.com but has not implemented this functionality for third-party domains.
The Outlook team is listening to your feedback and investigating adding this functionality to future updates. To learn more about how to provide feedback, see How do I give feedback on Microsoft Office. In the meantime, please use the following workaround:
WORKAROUND
You can also add the secondary connected accounts (Gmail, Yahoo, etc.) in Outlook.com as additional accounts in the Outlook profile.
-
In Outlook, choose the File tab.
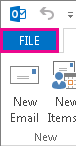
-
Under Account Information, choose Add Account.
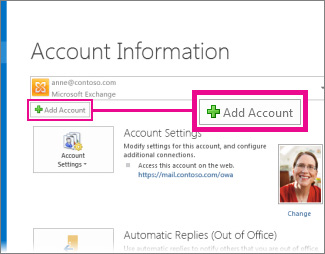
-
On the Auto Account Setup page, enter your name, email address, and password, and then choose Next.
Note: If you receive an error message after choosing Next, double check your email address and password. If both are correct, see the next section.
-
Choose Finish.
For more information, please see Outlook email setup.
Last updated: May 2, 2017
Currently, you can't use Outlook on Windows to edit calendars that are shared with your Outlook.com account, even if you've reconnected your Outlook.com account to Outlook. We're working to make it possible to edit shared calendars in Outlook 2016 for Windows.
To edit a shared calendar, go online to your own Outlook.com calendar, open Calendar for Windows 10, or use a mobile device. Read how to Add your Outlook.com account to another mail app.
Last updated: May 2, 2017
ISSUE
When you try to accept a shared Outlook.com calendar using your Microsoft 365 for business account in Outlook 2016, you might receive the "Something went wrong" error or your sign-in might fail.
STATUS: WORKAROUND
To access the calendar shared with your Microsoft 365 for business account, you’ll need to accept the invitation from Outlook on the web, iOS, or Android. If you've already clicked the Accept button in Outlook 2016, you won't be able to re-accept the invitation from another Outlook application. The person who sent you the invitation will need to remove your permissions and then send a new invitation.
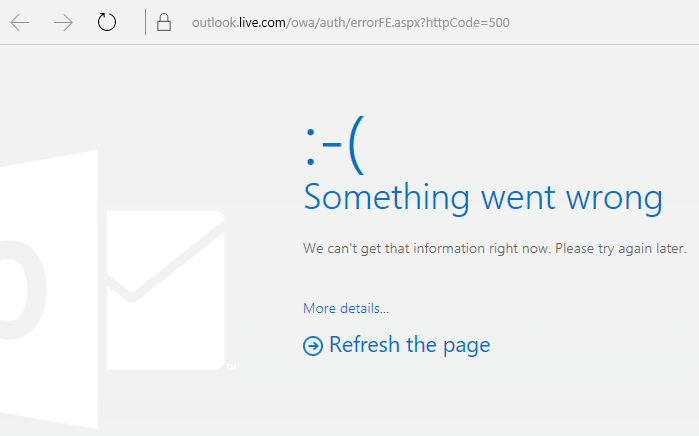
Outlook known issues in the June 2017 security updates
Last updated: July 11, 2017
The issues documented in this section have been reported after installing the recent updates listed below. We're investigating the issues and will update this page when a fix is available. In the meantime, please use the workarounds suggested for each issue.
ISSUE
Last updated: Sep 17, 2017
Note: Please also see this article for an update on this issue: Custom form script is now disabled by default.
This issue affects Outlook 2007, Outlook 2010, Outlook 2013, and Outlook 2016.
When you use a custom form that you have created for Outlook, you see the following two symptoms:
-
VBScript does not run.
-
You get a malicious code warning:
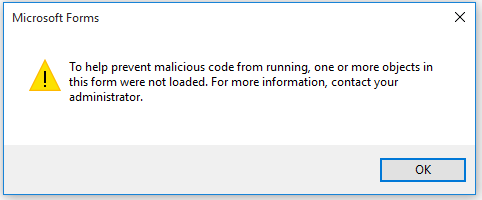
STATUS
If you’re a Microsoft 365 customer, the fix is now available to Insider Fast audience.
For other channels, an update is scheduled for mid-September, in versions 16.0.8418.5703 and later. We will update this page when the fix is released.
Issue is fixed for all MSI versions. For Outlook 2007, Outlook 2010, Outlook 2013 and Outlook 2016, install the updates below to fix the issue:
Update for Outlook 2007: July 27, 2017
Update for Outlook 2010: July 27, 2017
ISSUE
Last updated: August 3, 2017
This issue affects all Outlook versions on Windows 7, Windows 8, Windows 10.
When searching in Outlook, you get this error: “Something went wrong and your search couldn’t be completed.”, or "Search results may be incomplete because items are still being indexed".

And you'll see this Event Log warning:
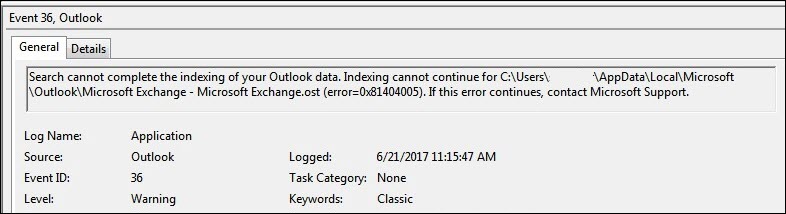
STATUS: FIXED
Windows has released fixes via Windows Updates to address a reliability issue in Windows Search. Below are the relevant KB updates for each version:
Note: The fix for this issue has been released on June 27, 2017. If you implemented the workaround to disable Windows Desktop Search Service, you can now set the PreventIndexingOutlook registry key to DWORD: 0 to go back to using Windows Search.
WORKAROUND
If the issue is not resolved after installing the updates, please use the workaround below:
-
If search is not working for Exchange accounts, delete the OST files which will cause a re-sync and re-index of the account:
-
OST files are typically stored at C:\Users\<your username>\AppData\Local\Microsoft\Outlook.
-
To find the name and location of the OST file, click File, Account Settings, Account Settings, Data Files. Locate the correct email address, click on the name, and click Open File Location.
-
Before you can delete the OST file, you need to close Outlook so the process will release the file.
-
After deleting the file, restart Outlook and let the email sync again.
-
-
Another workaround is to Create a new Outlook profile, and add your accounts to the new profile. We recommend keeping the old profile until you know you have moved over any local data or PST files.
Until you can install the Windows Update fix release, you can set a registry key that will cause Outlook to stop using the local Windows Search service. When this registry key is set, Outlook will use its own built-in search engine. The built-in search will display the message below to indicate it is not using the Windows Search service.

Disable Windows Desktop Search Service for Outlook:
Note: The following steps show you how to modify the registry. However, serious problems might occur if you modify the registry incorrectly. Please make sure that you follow these steps carefully. For added protection, back up the registry before you modify it. Then, you can restore the registry if a problem occurs. For more information about how to back up and restore the registry, see this article.
-
Open Registry Editor.
-
Go to: Computer\HKEY_LOCAL_MACHINE\SOFTWARE\Policies\Microsoft\Windows\Windows Search
-
PreventIndexingOutlook
-
Set DWORD: 1
Detailed Instructions:
-
Click Start, click Run, type regedit in the Open box, and then click OK.
-
Locate and then click the following subkey in the registry: HKEY_LOCAL_MACHINE\SOFTWARE\Policies\Microsoft\Windows
-
On the Edit menu, point to New, and then click New Key and name the key Windows Search.
-
Click on the new key Windows Search.
-
On the Edit menu, point to New, and then click DWORD Value.
-
Type PreventIndexingOutlook for the name of the DWORD, and then press Enter.
-
Right-click PreventIndexingOutlook, and then click Modify.
-
In the Value data box, type 1 to enable the registry entry, and then click OK.
-
Note to disable the PreventIndexingOutlook setting, type 0 (zero), and then click OK.
-
Exit Registry Editor, and then restart Outlook.
ISSUE
iCloud fails to load properly in Outlook 2007, Outlook 2010, Outlook 2013 and Outlook 2016.
When accessing Calendar, Contacts, or Tasks, you get the following error:
The set of folders cannot be opened. MAPI was unable to load the information service C:\PROGRA~2\COMMON~1\Apple\Internet Services\APLZOD.dll. Be sure the service is correctly installed and configured."

STATUS: WORKAROUND
The loading of unregistered MAPI services has been disabled by default to make Outlook more secure.
If you're using Outlook 2010, Outlook 2013 or Outlook 2016, uninstall and re-install iCloud to resolve this issue. For more information, see this page.
For Outlook 2007, use the workaround below:
Warning: This workaround may make your computer or your network more vulnerable to attack by malicious users or by malicious software such as viruses. Microsoft does not recommend this workaround but is providing this information so that you can choose to implement this workaround at your own discretion. Use this workaround at your own risk.
If you have trusted applications that depend on being loaded in this manner, you can re-enable those applications by setting the following registry key:
REG_DWORD HKEY_CURRENT_USER\Software\Microsoft\Office\12.0\Outlook\Security\AllowUnregisteredMapiServices
You can use the following registry subkey to apply the registry setting as a domain policy:
HKCU\Software\Policies\Microsoft\Office\12.0\Outlook\Security\AllowUnregisteredMapiServices
Value 0 (default): Block loading of unregistered MAPI services. This is the recommended setting to avoid unexpected execution of unknown code.
Value 1: Enable loading of unregistered MAPI services.
Important: The following steps show you how to modify the registry. However, serious problems might occur if you modify the registry incorrectly. Please make sure that you follow these steps carefully. For added protection, back up the registry before you modify it. Then, you can restore the registry if a problem occurs. For more information about how to back up and restore the registry, see this article.
To make these registry changes, follow these steps:
-
Click Start, click Run, type regedit in the Open box, and then click OK.
-
Locate and then click the following subkey in the registry:
HKCU\Software\Microsoft\Office\12.0\Outlook\Security\
-
On the Edit menu, point to New, and then click DWORD Value.
-
Type AllowUnregisteredMapiServices for the name of the DWORD, and then press Enter.
-
Right-click AllowUnregisteredMapiServices, and then click Modify.
-
In the Value data box, type 1 to enable the registry entry, and then click OK.
Note: To disable the AllowUnregisteredMapiServices setting, type 0 (zero), and then click OK.
-
Exit Registry Editor, and then restart the computer.
Vulnerability information (applies to all versions)
MAPI does not validate that a provider’s DLL that it is requested to load is registered correctly in MapiSVC.inf or even that it comes from the local machine. This can be exploited by creating a file together with an OLE object in such a way to cause MAPI to load a DLL from a network share when the OLE object is activated. This can allow arbitrary code execution to occur.
Last updated: July 26, 2017
ISSUE
Some Web-based Outlook add-ins don't work in Outlook when using on premise Microsoft Exchange 2013.
This only applies to the MSI installations of Outlook 2016/Office 2016. Click-2-Run installations are not affected. The Office App add-in may show an Operation Failed error or seem to not respond to button presses or other UI choices.
Status: Investigating
We're investigating the issue and will update this page when a fix is available.
Last updated: November 29, 2017
ISSUE
Outlook crashes when you click File > Options, and you see the error below.
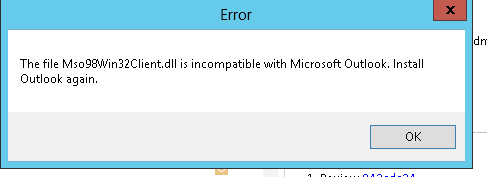
This issue only affects First Release for Deferred Channel Version 16.0.8201.2158.
Crash details:
Faulting application name: OUTLOOK.EXE, version: 16.0.8201.2158, time stamp: 0x5975d6bc
Faulting module name: KERNELBASE.dll, version: 6.1.7601.23807, time stamp: 0x5915fe14
Exception code: 0xc06d007f
Fault offset: 0x000000000001a06d
Faulting process id: 0x11fc
Faulting application start time: 0x01d307f0bc63afda
Faulting application path: C:\Program Files\Microsoft Office\root\Office16\OUTLOOK.EXE
Faulting module path: C:\windows\system32\KERNELBASE.dll
STATUS: FIXED
This issue is fixed in Semi-Annual Channel (formerly First Release for Deferred Channel) build 8201.2162 released in August 2017.
This issue is also fixed in Deferred Channel build 8201.2209 released in November 2017.
For more information about when builds are available for their respective channels, go to Update history for Microsoft 365.
Outlook crashes and slow performance
Last updated: November 29, 2017
ISSUE
Outlook crashes when you click File > Options, and you see the error below.
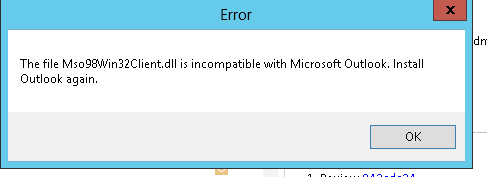
This issue only affects First Release for Deferred Channel Version 16.0.8201.2158.
Crash details:
Faulting application name: OUTLOOK.EXE, version: 16.0.8201.2158, time stamp: 0x5975d6bc
Faulting module name: KERNELBASE.dll, version: 6.1.7601.23807, time stamp: 0x5915fe14
Exception code: 0xc06d007f
Fault offset: 0x000000000001a06d
Faulting process id: 0x11fc
Faulting application start time: 0x01d307f0bc63afda
Faulting application path: C:\Program Files\Microsoft Office\root\Office16\OUTLOOK.EXE
Faulting module path: C:\windows\system32\KERNELBASE.dll
STATUS: FIXED
This issue is fixed in Semi-Annual Channel (formerly First Release for Deferred Channel) build 8201.2162 released in August 2017.
This issue is also fixed in Deferred Channel build 8201.2209 released in November 2017.
For more information about when builds are available for their respective channels, go to Update history for Microsoft 365.
Last updated: June 7, 2017
ISSUE
After updating Office, you may experience a brief flashing window every hour, which triggers the OfficeBackgroundHandlerRegistration task to start running.
STATUS: FIXED
This issue is now fixed in Version 1705 (Build 8201.2075). To get the update Office, open any Office 2016 app and choose File > Account > Update Options > Update.
Last updated: Oct 20, 2017
ISSUE
Outlook 2016 freezes when you try to preview an Excel file that’s attached to an email.
Fixed
Please install the Windows 10 Fall Creators Update to fix this issue.
Other Outlook issues affecting email messages, attachments, and features
Last Updated: March 9, 2018
ISSUE
When you try to configure a secondary account from the same Microsoft 365 tenant in Outlook 2016 (Current Channel) with ADAL enabled, you receive the following error: "An encrypted connection to your mail server is not available. Click Next to attempt using an unencrypted connection."
STATUS: FIXED
This issue is fixed in Office Insider Build 16.0.9124.2004 and higher. The fix will be available for Monthly Channel versions later in March.
The fix is currently only available in Insider build 16.0.9124.2004 and higher. It will eventually be made available to Monthly Channel versions later in March. For Semi-Annual Channel and Semi-Annual Channel (Targeted) versions, please disable ADAL on the client as a workaround. To do this, see Enable Modern Authentication for Office 2013 on Windows devices.
You can also start Outlook using the /profiles switch and create the profile. To do this:
-
Right-click the Windows Start menu and choose Run.
-
Type Outlook.exe /profiles and press OK.
-
When Outlook starts, click New in the Choose Profile window to create a new profile.
Last updated: March 1, 2018
ISSUE
For IMAP and POP accounts, if you configure the Junk Email Options to Safe Lists Only, and send multiple emails from an unsafe email account afterwards – the initial email will go to Junk Mail, the rest will continue to arrive in your Inbox.
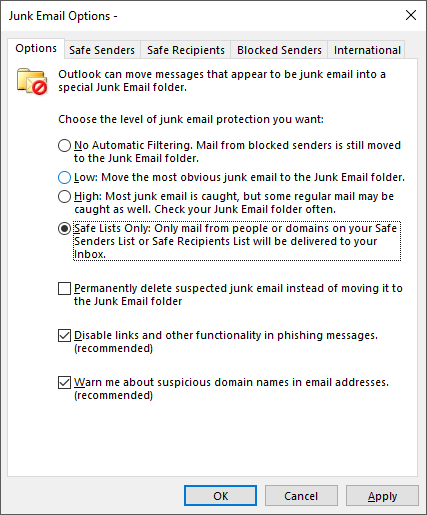
STATUS: FIXED
The issue is fixed in Monthly Channel Version 1709 (Build 8528.2139). To get the latest update immediately, open Outlook and choose File > Office Account > Update Options > Update Now.
Last updated: June, 5 2017
ISSUE
You may notice that All, Unread , Mentioned and other sort and filtering options, such as By date, and Newest are missing in Outlook above your email list.
If your Outlook version is 1703 (Build 7967.2161) or higher, the filters and sort options were moved under the All drop down menu, to accommodate space for the new Focused inbox.
Note: If you don't know your Outlook version, go to File > Office Account to check your Outlook version.
How to filter and sort your mail
To sort your emails by Unread, Mentioned or use other filters, select the All button and choose one of the options. You can also select Arrange By and then pick one of the options such as Date, From, etc.
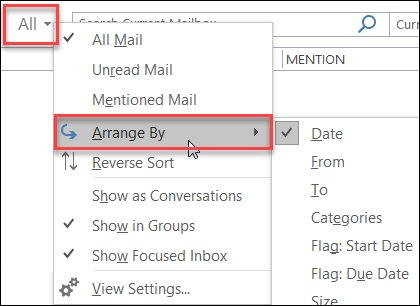
Another options is to use the Filter Email button on the ribbon. For more information, see Filter email messages.
Note that you can quickly tell how your mail is currently sorted, by the presence of a small triangle on the field headers.

Use the Quick Access Toolbar
To access the filtering options faster, add them to your Quick Access Toolbar.
For example, to add Unread to the Quick Access Toolbar:
-
Click anywhere in the Search box.
-
When the Search tab commands become available on the toolbar, right-click the Unread icon, and then select Add to Quick Access Toolbar.
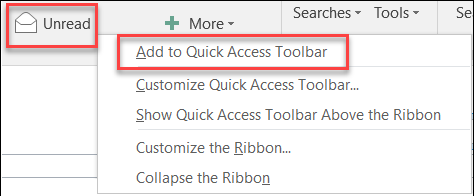
To add Arrange by to your Quick Access Toolbar, you need to add it to the ribbon first:
-
Right click the Ribbon and click Customize the Ribbon.
-
Under the Customize the Ribbon Main Tabs , click the Home (Mail) > New Group.
-
Select Rename, and rename the new group to Arrange.
-
In the Choose commands from column, select All Commands.
-
Scroll down to Arrange By, select the third Arrange By and click Add.
-
Click the name of the new group (Arrange By) under Customize the Ribbon, and click the UP arrow to move it under the Respond group. You can change this later if you want to move it somewhere else.
-
Click OK. This will add the new group on the Ribbon.
-
To add Arrange by to your Quick Access Toolbar, right click on the new Arrange By button and click Add to Quick Access Toolbar.
For more information, see Add a command to the Quick Access Toolbar
There is currently no option to revert to the prior behavior, but we would love to hear your feedback to help us with future designs. To learn more about how to send us feedback, please see How do I give feedback on Microsoft Office.
Last updated: August, 18 2017
ISSUE
Outlook forwards meeting invitations to other attendees without anyone actually sending an update or forwarding an invite. This happens to accounts that are configured in the iOS Mail app.
Status: FIXED
This issue is fixed. Please install the latest updates on your phone to resolve the issue.
Last updated: Sep 19, 2017
ISSUE
Customers on Current Channel major version 16.0.8326.2062 are not able to edit shared calendars.
You might see the following error when trying to edit or add a new item on the calendar:
You don’t have permission to create an entry in this folder. Right-click the folder, and then click Properties to check your permissions for the folder. See the folder owner or your administrator to change your permissions.

If you right-click the shared folder to check permissions, you see the following error:
Cannot display the folder properties. The folder may have been deleted or the server where the folder is stored may be unavailable. Cannot display folder properties. You don’t have appropriate permission to perform this operation.

Status: Fixed
The fix for this issue is being released in build 16.0.8431.2079. To install the update immediately, please go to File > Office Account > Update Options > Update Now.
Last updated: August 24, 2017
ISSUE
In Outlook 2016, you may experience the following scrolling problems:
-
When you scroll up or down, the view jumps to a different position after you finish scrolling.
-
When you delete a message, the focus jumps elsewhere in the view instead of jumping to the message before or after the deleted message.
STATUS
-
First Release for Deferred Channel: Fixed in Version 1705 (Build 8201.2171)
-
Deferred Channel: Fixed in Version 1701 (Build 7766.2099)
-
Current Channel: See workaround below.
WORKAROUND
For Current Channel, set these two registry keys that will disable the flight that is causing the scrolling issue:
HKEY_CURRENT_USER\SOFTWARE\Wow6432Node\Microsoft\Office\16.0\Common\ExperimentEcs\Overrides DWORD: ofsatqrgsry3ri0 Value: 0
HKEY_CURRENT_USER\SOFTWARE\Microsoft\Office\16.0\Common\ExperimentEcs\Overrides DWORD: ofsatqrgsry3ri0 Value: 0
Or you can open Notepad and paste the text below and save the file as .reg extension and then double click the file to import it into the registry:
Windows Registry Editor Version 5.00
[HKEY_CURRENT_USER\SOFTWARE\Wow6432Node\Microsoft\Office\16.0\Common\ExperimentEcs\Overrides] "ofsatqrgsry3ri0"=dword:00000000
[HKEY_CURRENT_USER\SOFTWARE\Microsoft\Office\16.0\Common\ExperimentEcs\Overrides] "ofsatqrgsry3ri0"=dword:00000000
Last updated: Sep 19, 2017
ISSUE
After installing the September Public Update, Outlook 2007 displays mixed languages in the user interface.
Security update for Outlook 2007: September 12, 2017
Customers using the language in the first column may see parts of the page in the language listed in the second column:
|
Arabic |
Swedish |
|
Bulgarian |
Brazilian Portuguese |
|
Catalan |
Brazilian Portuguese |
|
Czech |
Swedish |
|
Hungarian |
Swedish |
|
Italian |
Brazilian Portuguese |
|
Kazakh |
Brazilian Portuguese |
|
Korean |
Brazilian Portuguese |
|
Latvian |
Swedish |
|
Norwegian |
Swedish |
|
Dutch |
Swedish |
|
Portuguese |
Brazilian Portuguese |
|
Slovenian |
Swedish |
|
Serbian Latin |
Swedish |
|
Thai |
Chinese Traditional Taiwan |
|
Turkish |
Chinese Traditional Taiwan |
STATUS: Fixed
This issue is fixed now.
Please follow the instructions in KB 4011086 to uninstall it, and then install KB 4011110.
Automated troubleshooting tools
|
The Microsoft Support and Recovery Assistant will run a series of diagnostic tests on your computer and help you set up a new profile, or resolve other issues. If any of the tests fails, it will provide suggested solutions to get your problem solved. |
|
|
CalCheck checks your Outlook calendar or general settings for problems, such as permissions, free/busy publishing, delegate configuration, and automatic booking. It also checks each item in your calendar folder for known problems that can cause unexpected behavior, such as meetings that seem to be missing. |
Need more help?
|
|
Talk to support. If you have a Microsoft 365 for home subscription, or you purchased a one-time download of Office 2016, click the Contact Us link at the bottom of this page. |
|
|
Ask the community Get help from experts in our forums:Office on Windows forum for personal, home, or university usersMicrosoft 365 community forum for business users |
|
|
Provide feedback in Office app You can send feedback directly to our Office teams:. In Office 2016 on Windows 10, open an Office app, and click File > Feedback. |
Have a feature request?
|
|
We love reading your suggestions on new features and feedback about how you use our products! To learn more about how to share feedback, see How do I give feedback on Microsoft Office. We’re listening. |















