Väriluokkien luominen ja määrittäminen Outlookissa
Microsoft Outlookin väriluokkien tunnistat toisiinsa liittyvät kohteet helposti ja voit ryhmitellä kohteita helposti. Voit määrittää väriluokan toisiinsa liittyville kohteille (esimerkiksi muistilapuille, yhteystiedoille, tapaamisille ja sähköposteille), jotta voit seurata ja järjestellä niitä nopeasti. Voit myös määrittää kohteille useita väriluokkia.
Voit valita oletusluokat tai luoda omat luokkasi ja määrittää sitten luokkia Outlook-kohteillesi. Luokan värit näkyvät Saapuneet-kansiossa ja avoimien kohteiden sisällä. Voit muokata luokkien nimiä itsellesi sopivaksi ja valita eri värejä luokille. Tämän joustavuuden ansiosta voit luoda omaan työtyyliisi sopivan väriluokkajärjestelmän.
Huomautus: Jos käytät Outlookia IMAP-tilin kanssa, et voi määrittää luokkia kohteelle. IMAP-sähköpostitilityyppi ei tue luokkia.
Valitse käyttämäsi Outlook-version välilehtivaihtoehto alta. Käytössä olevan Outlook-version tarkistaminen
Huomautus: Jos tämän Uusi Outlook-välilehden vaiheet eivät toimi, et ehkä vielä käytä windowsin uusi Outlook. Valitse Perinteinen Outlook -välilehti ja noudata sen sijaan näitä ohjeita.
Uudessa Outlookissa on seuraavat vaihtoehdot:
Väriluokan määrittäminen | Väriluokan nimeäminen uudelleen | Väriluokan luominen
Väriluokan määrittäminen sähköpostiviestille
-
Jos haluat määrittää viestille väriluokan viestiluettelosta, napsauta viestiä hiiren kakkospainikkeella.
-
Valitse Luokittele ja valitse sitten luokka luettelosta. Jos haluat määrittää toisen tai kolmannen väriluokan, voit suorittaa tämän toimen useita kertoja.
-
Jos haluat määrittää väriluokan lukuruudusta tai avoimesta viestistä, valitse valintanauhasta Luokittele ja valitse sitten luokka luettelosta.
Huomautus: Avattava Luokittele-luettelo näyttää viimeksi käytetyt luokat. Jos sinulla on muita luokkia, sinun on valittava Hallitse luokkia , jotta saat loput luettelosta.
Luokan nimeäminen uudelleen
Oletusväriluokilla on yleiset nimet (esimerkiksi Punainen luokka ja Sininen luokka). Voit nimetä väriluokat itsellesi paremmin sopivin nimin.
-
Valitse valintanauhassa Luokittele ja valitse sitten Luokkien hallinta.
-
Valitse uudelleennimettävän luokan vieressä oleva Muokkaa

-
Nimeä luokka uudelleen ja valitse sitten Tallenna.
Uuden väriluokan luominen
-
Valitse valintanauhassa Luokittele ja sitten Uusi luokka.
-
Nimeä luokka, valitse väri ja valitse sitten Tallenna.
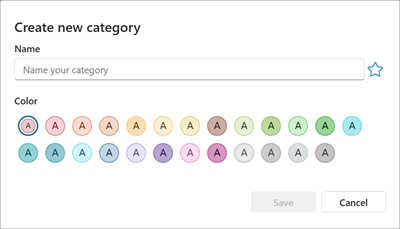
-
Uusi luokkasi näkyy Luokittele-kohdassa.
Perinteisessä Outlookissa on seuraavat vaihtoehdot:
Väriluokan määrittäminen | Väriluokan nimeäminen uudelleen | Väriluokan luominen | Pikanapsautusluokan määrittäminen | Luokan pikanäppäimen määrittäminen
Väriluokan määrittäminen sähköpostiviestille
-
Jos haluat määrittää viestille väriluokan viestiluettelossa, napsauta viestiä hiiren kakkospainikkeella.
-
Valitse Luokittele ja valitse sitten luokka luettelosta. Jos haluat määrittää toisen tai kolmannen väriluokan, voit suorittaa tämän toimen useita kertoja.
Vihje: Jos napsautat viestiä hiiren kakkospainikkeella ja saat vain viestin merkintäasetuksia, kokeile napsauttaa hiiren kakkospainikkeella lähettäjän nimen oikealla puolella olevaa tyhjää kohtaa.
Jos haluat määrittää väriluokan lukuruudusta tai avoimesta viestistä, valitse Tunnisteet, luokittele valintanauhassa ja valitse sitten luokka luettelosta.
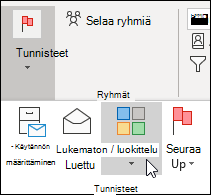
Huomautus: Avattava Luokittele-luettelo näyttää kymmenen viimeksi käytettyä luokkaa. Jos sinulla on muita luokkia, sinun on valittava Kaikki luokat , jotta saat loput luettelosta.
Luokan nimeäminen uudelleen
Oletusväriluokilla on yleiset nimet (esimerkiksi Punainen luokka ja Sininen luokka). Voit nimetä väriluokat itsellesi paremmin sopivin nimin.
Huomautukset:
-
Kun määrität aiemmin luodun väriluokan kohteelle ensimmäisen kerran, sinua pyydetään nimeämään väriluokka uudelleen.
-
Jos muokkaat väriluokkaa, jota on jo määritetty kohteille, kaikki luokkaan määritetyt kohteet päivitetään uuden nimen mukaisiksi.
-
Valitse työkalurivillä Luokittele

-
Valitse Kaikki luokat.
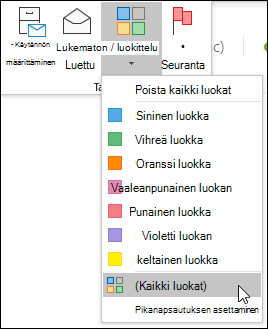
-
Valitse Nimi-luettelosta väriluokan nimi ja valitse sitten Nimeä uudelleen.
-
Kirjoita Nimi-ruutuun väriluokan uusi nimi.
Jos haluat määrittää uudelleennimettävän väriluokan automaattisesti kohteille, jotka on valittu Outlook pääikkunassa, valitse nimiluettelon väriluokan vieressä oleva valintaruutu ja valitse sitten OK.
Väriluokan luominen
-
Valitse missä tahansa viestikansiossa valintanauhan Tunnisteet-ryhmässäLuokittele ja sitten Kaikki luokat.
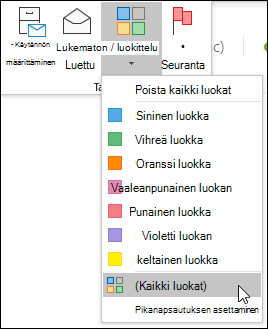
Huomautus: Kalenterissa Tunnisteet-ryhmä näkyy Tapaaminen- tai Kokous-välilehdessä. Avoimelle yhteyshenkilölle tai tehtävälle Tunnisteet-ryhmä näkyy Aloitus-välilehdessä.
-
Valitse Väriluokat-valintaikkunassa Uusi.
-
Kirjoita luokalle nimi ja valitse väri, ja voit valita myös pikanäppäimen. Valitse sitten OK.
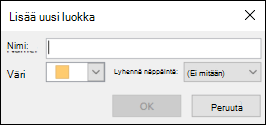
Pikanapsautusluokan määrittäminen ja sen määrittäminen viesteihin
Pikanapsautusluokka on oletusluokka, jonka voit määrittää tietyissä taulukkonäkymissä. Jos esimerkiksi poistat lukuruudun käytöstä tai siirrät lukuruudun viestiluettelon alapuolelle, näet Saapuneet-kansiossa lisäsarakkeita, kuten Vastaanotettu, Luokka ja Maininta. Jos haluat määrittää pikanapsautusluokan jossakin näistä näkymistä, voit määrittää luokan napsauttamalla luokkasaraketta.
-
Valitse valintanauhan Tunnisteet-ryhmässäLuokittele > Määritä pikanapsautus.
-
Valitse väriluokka avattavasta luettelosta ja valitse sitten OK.
Vihje: Voit asettaa oletusväriluokan paitsi valitulle viestille myös kaikille tuleville viesteille valitsemalla avattuna olevan viestin Luokittele-valikosta Määritä pikanapsautus.
Luokan pikanäppäimen määrittäminen
Liittämällä pikanäppäimen luokkaan voit nopeasti määrittää luokan kohteelle, kuten sähköpostiviestille, valitsemalla kohteen Saapuneet-kansiosta tai toisesta luokkanäkymästä ja painamalla sitten pikanäppäintä. Pikanäppäimellä voit myös määrittää väriluokan useille kohteille samanaikaisesti.
-
Valitse Outlook pääikkunan työkalurivillä Luokittele

-
Valitse valikon alareunasta Kaikki luokat.
-
Valitse Nimi-luettelosta väriluokan valintaruutu.
-
Valitse Pikanäppäin-luettelosta haluamasi pikanäppäin.
Outlookissa on seuraavat vaihtoehdot:
Väriluokan määrittäminen | Väriluokan nimeäminen uudelleen | Väriluokan luominen
Väriluokan määrittäminen sähköpostiviestille
-
Jos haluat määrittää viestille väriluokan viestiluettelosta, napsauta viestiä hiiren kakkospainikkeella.
-
Valitse Luokittele ja valitse sitten luokka luettelosta. Jos haluat määrittää toisen tai kolmannen väriluokan, voit suorittaa tämän toimen useita kertoja.
-
Jos haluat määrittää väriluokan lukuruudusta tai avoimesta viestistä, valitse valintanauhasta Luokittele ja valitse sitten luokka luettelosta.
Huomautus: Avattava Luokittele-luettelo näyttää viimeksi käytetyt luokat. Jos sinulla on muita luokkia, sinun on valittava Hallitse luokkia , jotta saat loput luettelosta.
Luokan nimeäminen uudelleen
Oletusväriluokilla on yleiset nimet (esimerkiksi Punainen luokka ja Sininen luokka). Voit nimetä väriluokat itsellesi paremmin sopivin nimin.
-
Valitse valintanauhassa Luokittele ja valitse sitten Luokkien hallinta.
-
Valitse uudelleennimettävän luokan vieressä oleva Muokkaa

-
Nimeä luokka uudelleen ja valitse sitten Tallenna.
Väriluokan luominen
-
Valitse valintanauhassa Luokittele ja sitten Uusi luokka.
-
Nimeä luokkasi ja valitse sitten Tallenna.
-
Uusi luokkasi näkyy Luokittele-kohdassa.











