Enregistrer une réunion dans Microsoft Teams
Toute réunion ou appel Teams peut être enregistré pour une consultation ultérieure. L’enregistrement capture l’activité de partage d’audio, de vidéo et d’écran, et vous pouvez la partager en toute sécurité au sein de votre organisation.
Un enregistrement expire et est automatiquement supprimé après une période définie. La durée de disponibilité est définie par votre administrateur, mais vous pouvez modifier la date d’expiration d’un enregistrement donné. Pour plus d’informations, consultez Gérer l’expiration d’un enregistrement de réunion.
Remarques :
-
Les enregistrements de réunion ne capturent pas les tableaux blancs, les annotations, les notes partagées ou le contenu partagés dans la vue de phase par les applications, et n’incluent pas non plus les vidéos ou animations incorporées dans les présentations PowerPoint Live.
-
Lorsque vous affichez un enregistrement de réunion, vous ne verrez pas plus de quatre flux vidéo de personnes à la fois.
Contenu de cet article
Rechercher des enregistrements
Qui peut démarrer ou arrêter un enregistrement ?
Gérer l’expiration d’un enregistrement de réunion
Résolution de problèmes liés aux enregistrements
Télécharger un enregistrement et bien plus encore
Important :
-
Depuis août 2021, les enregistrements de réunion Teams ne sont plus enregistrés dans Microsoft Stream. Tous les enregistrements sont désormais enregistrés dans OneDrive Entreprise.
-
Si votre organisation utilise toujours Stream, veuillez noter :
-
Une fois l’enregistrement arrêté, il est traité (ce qui peut prendre un certain temps) et enregistré dans Microsoft Stream. Ensuite, il est prêt à jouer.
-
L’organisateur de la réunion recevra un e-mail de Microsoft Stream lorsque l’enregistrement sera disponible. Il s’affiche également dans la conversation de réunion ou dans la conversation de canal si vous êtes en réunion dans un canal.
-
Si un administrateur a défini une stratégie d’entreprise pour l’enregistrement dans Microsoft Stream, vous devez l’accepter avant de commencer l’enregistrement.
Démarrer l’enregistrement
Lorsque vous commencez à enregistrer une réunion, vous activez également les transcriptions en direct (si votre administrateur informatique autorise les transcriptions).
-
Démarrer ou participer à la réunion.
-
Dans vos contrôles de réunion, sélectionnez Autres actions



Tous les participants à la réunion seront informés que l’enregistrement et la transcription ont commencé.
Remarques :
-
Vous ne pouvez pas effectuer plusieurs enregistrements d’une même réunion au même moment. Si une personne commence à enregistrer une réunion, cet enregistrement est stocké dans le cloud et mis à la disposition de tous les participants.
-
Les participants à la réunion ont la possibilité d’afficher la transcription pendant la réunion. Pour plus d’informations, consultez Afficher la transcription en direct.
-
Arrêter l’enregistrement
-
Dans les contrôles de réunion, sélectionnez Autres actions


-
Choisissez l’une des options suivantes :
-
Arrêtez l’enregistrement pour arrêter l’enregistrement et la transcription en direct.
-
Arrêtez la transcription pour arrêter la transcription en direct uniquement. L’enregistrement se poursuit jusqu’à ce que vous sélectionnez Arrêter l’enregistrement.
-
Rechercher des enregistrements
Les enregistrements sont disponibles à différents endroits en fonction du type de réunion.
-
L’enregistrement est traité et enregistré dans le OneDrive Entreprise de l’organisateur de la réunion.
-
L’enregistrement de la réunion s’affiche dans la conversation de réunion ou la conversation de canal (si vous êtes en réunion dans un canal).
Remarque : Pour l’instant, les invités et les participants externes ne peuvent afficher l’enregistrement que s’il est explicitement partagé avec eux.
Qui peut démarrer ou arrêter un enregistrement ?
Toute personne répondant aux critères suivants peut démarrer ou arrêter un enregistrement, même si l’organisateur de la réunion n’est pas présent, tant que le paramètre de stratégie d’enregistrement cloud de l’organisateur de la réunion est activé.
-
Possède l’une des licences suivantes :Office 365 Entreprise E1, E3, E5, F3, A1, A3, A5, M365 Business, Business Premium ou Business Essentials.
-
L’enregistrement est activé par un administrateur informatique.
-
Ne pas être un hôte ou faire partie d'une autre organisation.
|
Type d’utilisateur |
Vous pouvez démarrer l'enregistrement ? |
Vous pouvez arrêter l’enregistrement ? |
|---|---|---|
|
Organisateur de la réunion |
|
|
|
Personne dans la même organisation |
|
|
|
Personne d’une autre organisation ou d’une autre société |
|
|
|
Invité |
|
|
|
Anonyme |
|
|
Remarques :
-
L’enregistrement continue même si la personne qui a commencé l’enregistrement quitte la réunion.
-
L’enregistrement cesse automatiquement lorsque tout le monde quitte la réunion. Si quelqu’un oublie de partir, l’enregistrement se termine automatiquement au bout de quatre heures.
-
Si l’un des participants a une stratégie d’enregistrement de conformité, la réunion est enregistrée conformément à la stratégie, même si ce participant provient d’une autre organisation.
Avec Teams Premium, les organisateurs de réunions peuvent facilement gérer qui peut enregistrer lors de la planification des réunions Teams. Il existe deux options pour qui peut enregistrer une réunion : les organisateurs et les co-organisateurs, ou les organisateurs et les présentateurs.
Consultez Rôles dans une réunion Teams pour plus d’informations sur la sélection des présentateurs et la modification du rôle d’une personne avant et pendant une réunion.
Remarque : Teams Premium est une licence de module complémentaire qui fournit des fonctionnalités supplémentaires pour rendre les réunions Teams plus personnalisées, intelligentes et sécurisées. Pour accéder à cette licence, contactez votre administrateur informatique.
-
Dans Teams, accédez à votre calendrier

-
Sélectionnez Nouvelle réunion.
-
Ajoutez des personnes à la réunion.
-
Dans l’invitation à la réunion, sélectionnez Autres options.
-
Définissez les participants à la réunion en tant que présentateurs et co-organisateurs, si nécessaire.
-
Accédez à Enregistrement & transcription

-
En regard de Qui peut enregistrer et transcrire, sélectionnez une option dans le menu déroulant. Cette option n’est pas disponible si la réunion est configurée pour enregistrer automatiquement.
-
Sélectionnez Enregistrer.
Gérer l’expiration d’un enregistrement de réunion
Vos paramètres d’administration déterminent l’expiration d’un enregistrement. Si votre enregistrement est défini pour expirer, vous verrez un message indiquant que lorsque l’enregistrement s’affiche dans la conversation de réunion après la fin de la réunion.
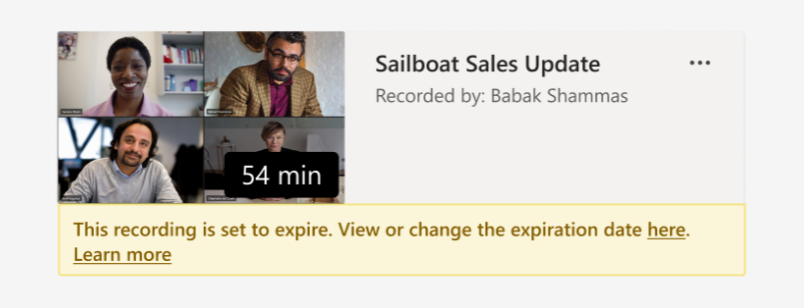
Pour modifier l’expiration d’un enregistrement de réunion :
-
Accédez à votre calendrier Teams.
-
Sélectionnez la réunion passée pour ouvrir les détails de la réunion.
-
Sélectionnez l’onglet Récapitulatif .
-
Ouvrez l’enregistrement dans votre navigateur.
-
Sous la vidéo, sélectionnez le compte à rebours d’expiration.

-
Modifiez l’expiration en sélectionnant une période dans le menu déroulant. Vous pouvez également choisir Aucune expiration si vous ne souhaitez pas qu’elle soit supprimée.
Remarques :
-
Le message indiquant que votre enregistrement va expirer est conservé sur l’enregistrement dans la conversation, même si vous supprimez la date d’expiration. Mais ne vous inquiétez pas, si vous avez sélectionné Aucune expiration, elle n’expirera pas.
-
Le propriétaire de l’enregistrement reçoit un e-mail lorsqu’il expire. À ce stade, ils auront jusqu’à 90 jours pour le récupérer à partir de la corbeille. Une fois récupéré, l’enregistrement n’expirera plus automatiquement.
-
La surveillance de l’enregistrement n’affecte pas la date d’expiration.
-
Vous trouverez plus d’informations pour les administrateurs ici.
Confidentialité
Lorsque l’enregistrement d’une réunion démarre, Teams affiche une notification à tous les participants sur le bureau, le web et les applications mobiles de Teams, ainsi qu'aux personnes qui l'ont rejointe par téléphone.
Dans certains endroits, vous devez obtenir la permission officielle de chaque membre avant de pouvoir l'enregistrer. S'assurer de connaître les règles avant de commencer. Pour obtenir plus d’informations, voir la Déclaration de confidentialité de Microsoft.
La personne qui lance l’enregistrement est le propriétaire. Seul le propriétaire peut supprimer l’enregistrement.
|
Type d’enregistrement |
Autorisation d’affichage |
Autorisation de téléchargement |
|---|---|---|
|
Réunion de canal |
Équipe |
Utilisateur disposant d’une autorisation d’affichage |
|
Réunion privée |
Utilisateurs invités et participants (membres de conversation) |
Utilisateur disposant d’une autorisation d’affichage |
|
Appel de groupe |
Membres de la conversation |
Utilisateur disposant d’une autorisation d’affichage |
|
Appel un-à-un |
Membres de la conversation |
Utilisateur disposant d’une autorisation d’affichage |
|
Appel RTC un-à-un |
Utilisateur Teams |
Utilisateur Teams |
Résolution de problèmes liés aux enregistrements
Si vous rencontrez des problèmes lors de l’enregistrement d’une réunion, vous aurez probablement besoin de faire appel à un administrateur informatique pour les régler. Gardez les points suivants à l’esprit lorsque vous avancez :
-
L’organisateur et l’enregistreur de réunion doivent avoir l’une des licences suivantes :Office 365 Entreprise E1, E3, E5, F3, A1, A3, A5, M365 Business, Business Premium ou Business Essentials.
-
Un administrateur doit fournir une licence d’enregistrement à la fois à l’organisateur de la réunion et à la personne qui enregistre.
-
Les invités ou les utilisateurs fédérés ne peuvent pas enregistrer des réunions ou des appels.
Vous souhaitez en savoir plus ?
Lire, partager et télécharger un enregistrement de réunion
Remarque : Les utilisateurs mobiles doivent effectuer une mise à jour vers la dernière version de l’application Teams pour iOS et Android afin de pouvoir enregistrer des réunions et lire des vidéos dans Teams.
Important :
-
À compter d’août 2021, les enregistrements de réunion Teams ne seront plus enregistrés dans Microsoft Stream. À l’avenir, tous les enregistrements de réunion seront enregistrés dans OneDrive Entreprise. Votre organisation a peut-être déjà apporté cette modification.
-
Si votre organisation utilise toujours Stream, notez les points suivants :
-
Une fois l’enregistrement arrêté, il est traité (ce qui peut prendre un certain temps) et enregistré dans Microsoft Stream, puis il est prêt à être lu.
-
L’organisateur de la réunion recevra un e-mail de Microsoft Stream lorsque l’enregistrement sera disponible. Il s’affiche également dans la conversation de réunion ou dans la conversation de canal si vous êtes en réunion dans un canal.
-
Si un administrateur a défini une stratégie d’entreprise pour l’enregistrement dans Microsoft Stream, vous devez l’accepter avant de commencer l’enregistrement.
Vous pouvez démarrer, arrêter et afficher des enregistrements de réunions dans l’application mobile Teams.
-
Pour démarrer l’enregistrement, accédez aux contrôles de la réunion et sélectionnez Autres options

Tous les participants de la réunion seront informés du début de l’enregistrement.
-
Pour arrêter l’enregistrement, accédez aux contrôles de la réunion et sélectionnez Autres options

L’enregistrement est traité (ce qui peut prendre un certain temps) et enregistré dans Microsoft Stream, puis prêt à être lu.
L’organisateur de la réunion recevra un e-mail de Microsoft Stream lorsque l’enregistrement sera disponible. L’enregistrement s’affiche également dans la conversation de réunion ou dans le canal, si vous êtes en réunion dans un canal.










