Participer à une réunion dans Microsoft Teams
Rejoignez des réunions Teams à tout moment, n’importe où, à partir de n’importe quel appareil.
Les réunions Teams sont préférables lorsque vous les rejoignez à partir de l’application Teams ou de Teams sur le web, et il existe plusieurs façons de le faire : pour plus d’informations sur la participation par lien, à partir de votre calendrier, etc. Si vous ne pouvez pas utiliser l’application ou le web, certaines réunions vous permettent d’appeler à l’aide d’un numéro de téléphone.
Si vous rencontrez des difficultés pour rejoindre une réunion Teams, suivez ces conseils : Je ne peux pas participer à une réunion Teams .
Contenu de cet article
Pour en savoir plus, regardez la vidéo Rejoindre une réunion Teams.
Participer via un lien
Pour rejoindre une réunion Teams, il vous suffit de disposer du lien correspondant. Sélectionnez Rejoindre la réunion maintenant dans votre invitation à la réunion pour accéder à une page dans laquelle vous pouvez choisir de participer sur le web ou de télécharger l’application de bureau.
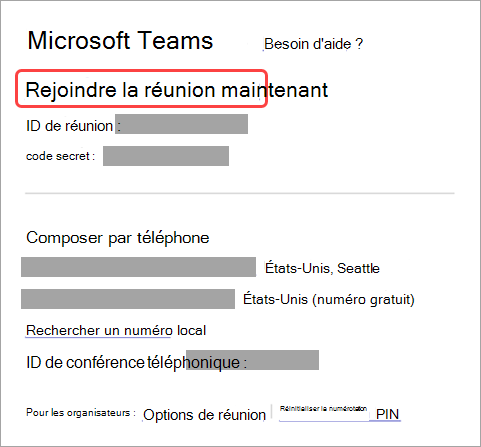
Si vous disposez déjà de l’application Teams, la réunion s’ouvre automatiquement dans celle-ci.
Si vous n’avez pas de compte Teams et que l’organisateur l’a autorisé, vous avez peut-être la possibilité d’entrer votre nom pour rejoindre la réunion. Si vous disposez d’un compte Teams, sélectionnez Se connecter pour participer avec accès à la conversation de réunion et bien plus encore. Ensuite, en fonction des paramètres définis par l’organisateur, vous pouvez rejoindre la réunion immédiatement ou accéder à la salle d’attente où les participants peuvent vous admettre.
Participer à une réunion organisée par un utilisateur de compte personnel Teams
Si vous souhaitez participer à une réunion organisée par un utilisateur de compte personnel Teams, vous pouvez utiliser votre compte Teams (professionnel ou scolaire) pour participer à la réunion. Lorsque vous recevez une invitation à une réunion, vous pouvez participer à partir de votre calendrier Teams. Si quelqu’un vous envoie une invitation à une réunion dans Chat, sélectionnez le lien > Rejoindre maintenant.
-
Dans Teams, sélectionnez Calendrier pour afficher vos réunions.
-
Recherchez la réunion à laquelle vous souhaitez participer, puis sélectionnez Participer.
Vous n’êtes pas obligé de basculer entre l’utilisation personnelle de Teams et Teams (professionnel ou scolaire). Parfois, l’utilisation d’un seul compte Teams pour participer à une réunion répond à vos besoins, mais il peut y avoir des cas où changer de compte est la meilleure décision pour vous.
Si vous décidez de participer à une réunion sur Teams pour un usage personnel, vous rejoindrez la réunion avec votre identité de compte Teams pour usage personnel. La politique de confidentialité et les conditions de gestion des données de votre organisation ne s’appliquent pas à la participation à Microsoft Teams pour un usage personnel. Au lieu de cela, la Déclaration de confidentialité Microsoft régit la gestion des données pour Teams pour les réunions à usage personnel.
Remarque : Certaines fonctionnalités peuvent ne pas être disponibles pour les utilisateurs personnels Teams qui participent à une réunion. En savoir plus sur ce qui fonctionnera et ce qui ne fonctionnera pas pour les participants Microsoft Teams (gratuit).
Si vous êtes administrateur informatique, gérez les réunions externes et discutez avec des personnes et des organisations à l’aide d’identités Microsoft.
Si vous êtes administrateur informatique, gérez les conversations et les réunions avec des utilisateurs Teams externes qui ne sont pas gérés par une organisation.
Si vous êtes administrateur informatique, gérez les profils des utilisateurs externes.
Rejoindre à partir d’un calendrier ou d’un ID
-
Sélectionnez Calendrier sur le côté le plus à gauche de Teams pour afficher vos réunions.
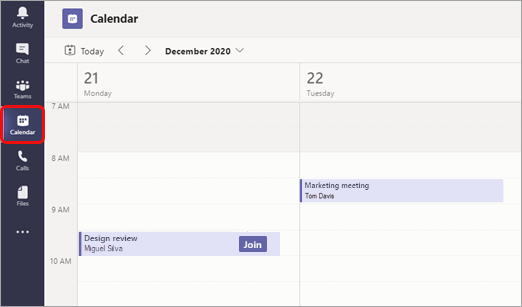
-
Recherchez la réunion souhaitée, puis sélectionnez Participer.
Ou, si quelqu’un commence la réunion, vous recevez une notification que vous pouvez utiliser pour vous connecter.
Rejoindre avec un ID de réunion à partir de votre application Teams
-
Dans votre calendrier Teams, sélectionnez Rejoindre avec un ID.
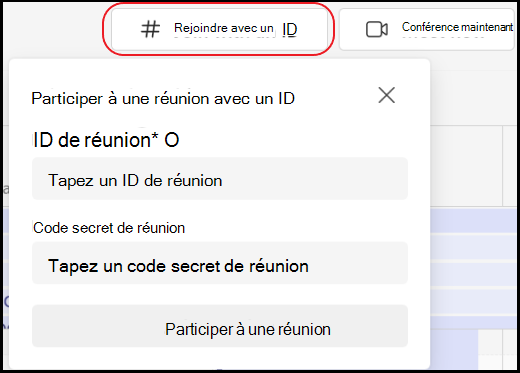
2. Entrez un ID de réunion et un code secret.
-
Pour rechercher à la fois l’ID de réunion et le code secret, accédez à votre calendrier dans Outlook. Ouvrez la réunion à laquelle vous souhaitez participer. Dans l’invitation à la réunion, vous verrez l’ID de réunion et le code secret.
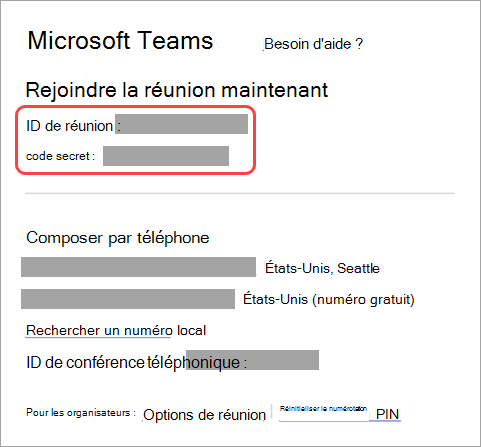
3. Sélectionnez Rejoindre la réunion pour rejoindre la réunion en tant que participant.
Participer dans un canal
Si une réunion se tient dans un canal, vous voyez une invitation, le contenu pertinent et les noms des personnes qui y participent dans le canal. Sélectionnez simplement Joindre .
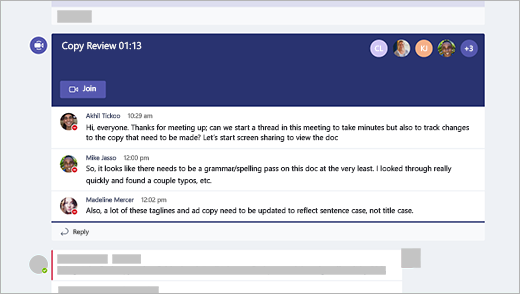
Participer à partir d’une conversation
Si la réunion a déjà commencé, elle apparaît dans votre liste de conversations récentes. Sélectionnez la réunion dans votre liste de conversation, puis sélectionnez Rejoindre en haut de la conversation.

Faire appel à
Si vous ne parvenez pas à utiliser l’application Teams ou Teams sur le web, vous pouvez participer à certaines réunions en appelant un numéro de téléphone. En savoir plus ici : Participer à une réunion Teams par téléphone
S’il existe un numéro de téléphone et un ID de conférence dans l’invitation à la réunion, il vous suffit de composer le numéro pour y participer.
Remarque : L’appel à une réunion Teams ne nécessite pas d’épingle.
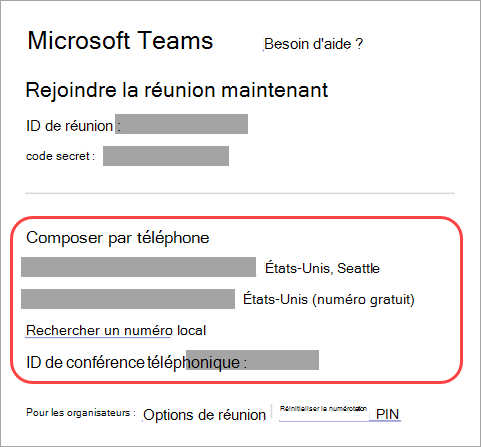
Le numéro de votre invitation peut ne pas être local pour vous. Sélectionnez Rechercher un numéro local pour en obtenir un.
Rejoindre anonymement ou à partir d’un autre compte
Pour participer à une réunion Teams avec un autre compte :
-
Sélectionnez la réunion dans votre calendrier Teams.
-
Sélectionnez Participer.
-
Sélectionnez Modifier en haut de l’écran de pré-participation à la réunion.
-
Sélectionnez le compte avec lequel vous souhaitez participer à la réunion.
-
Si vous ne voyez pas le compte à partir duquel vous souhaitez participer, sélectionnez Ajouter un autre compte. Ensuite, ajoutez un compte existant, ou sélectionnez Créer ou utiliser un autre compte pour en créer un ou vous y connecter.
-
-
Sélectionnez Rejoindre pour participer à la réunion.
Pour participer à une réunion Teams de manière anonyme :
-
Sélectionnez la réunion dans votre calendrier Teams.
-
Sélectionnez Participer.
-
Sélectionnez Modifier en haut de l’écran de pré-participation à la réunion.
-
Sélectionnez Rejoindre sans vous connecter.
-
Tapez votre nom en haut de l’écran de pré-adhésion.
-
Sélectionnez Rejoindre pour participer à la réunion.
Se connecter à une salle pendant que vous rejoignez
Lorsque vous choisissez vos paramètres audio et vidéo, vous avez la possibilité de vous connecter à une salle de réunion et d’utiliser ses périphériques audio et vidéo.
Pour vous connecter à une salle :
-
Participer à votre réunion. Avant d’entrer, attendez qu’une salle soit détectée.
Important : Activez le Bluetooth sur votre appareil pour détecter les salles à proximité.
-
Sélectionnez Audio de la salle et confirmez la salle à laquelle vous souhaitez vous connecter.
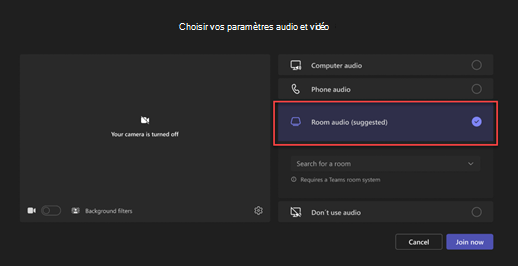
Remarque : Sélectionnez X pour fermer une salle suggérée et rechercher une autre. Les salles avec l’icône Cast

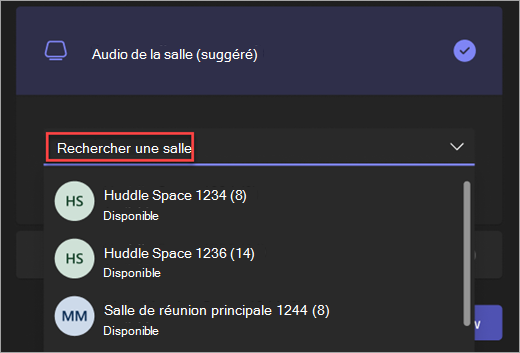
-
Sélectionnez Rejoindre maintenant.
Participer à une réunion en tant qu’avatar
Vous pouvez rejoindre n’importe quelle réunion Teams en tant qu’avatar personnalisé en suivant les instructions fournies ici .
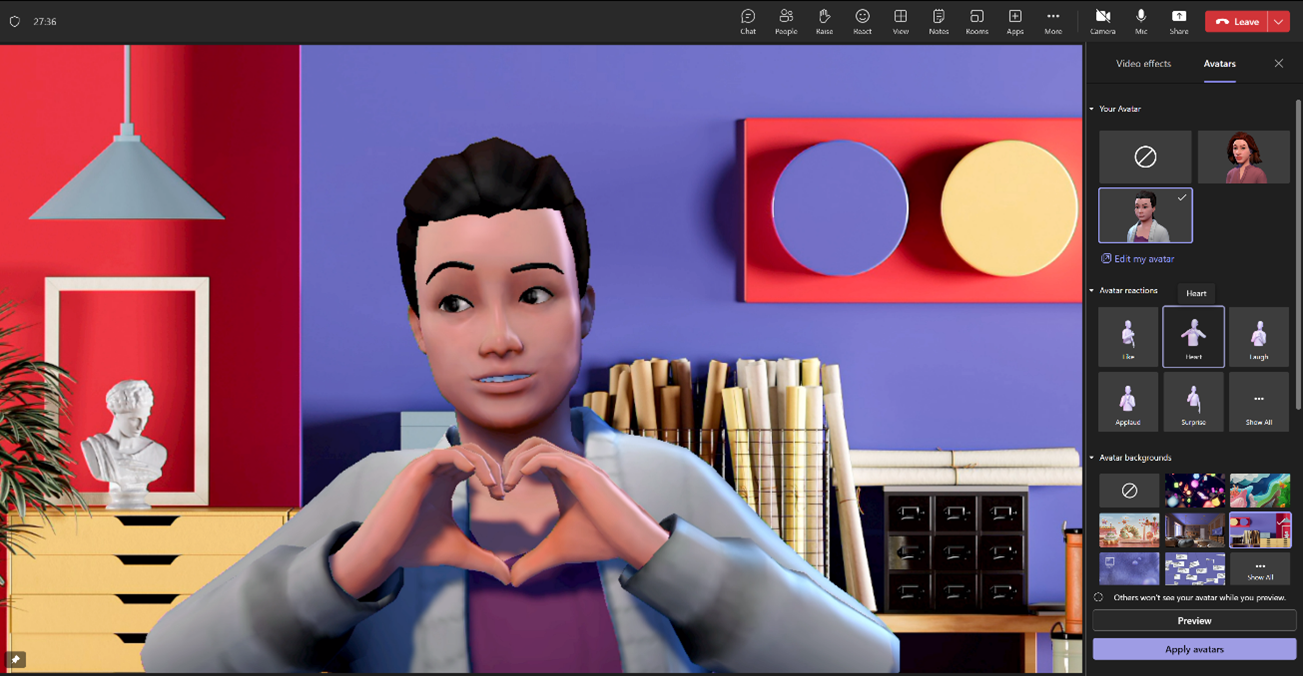
Plusieurs méthodes s’offrent à vous pour rejoindre une réunion Teams à partir d’un appareil mobile.
Remarque : La première fois que vous rejoignez une réunion Teams ou appelez sur un appareil Apple exécutant iOS 14, vous pouvez voir un message de votre navigateur indiquant que Teams demande un accès au réseau local. Cela est dû à une modification des améliorations apportées à la confidentialité pour iOS 14. Teams a besoin d’autorisations de réseau local pour prendre en charge l’architecture P2P (peer-to-peer) afin de participer à des réunions et des appels.
Contenu de cet article
Vue d’ensemble

Regardez cette vidéo pour savoir comment participer à une réunion Teams sur un appareil mobile.
Remarque : Si vous participez à une réunion Teams sur votre appareil mobile, l’écran de l’appareil ne s’éteint pas si vous ne quittez pas la fenêtre de réunion (ou si vous vous éloignez mais revenez avant qu’elle ne s’éteigne). Si vous désactivez votre écran pendant une réunion, vous resterez connecté, mais l’appareil se verrouillera.
Participer via un lien
Pour tirer le meilleur parti des réunions Teams sur un appareil mobile, notamment en matière d’audio, de vidéo et de partage de contenu, vous devez télécharger et installer l’application mobile Teams.
Si vous avez l’application, appuyez sur Rejoindre la réunion maintenant dans l’invitation à la réunion pour ouvrir l’application et rejoindre la réunion.
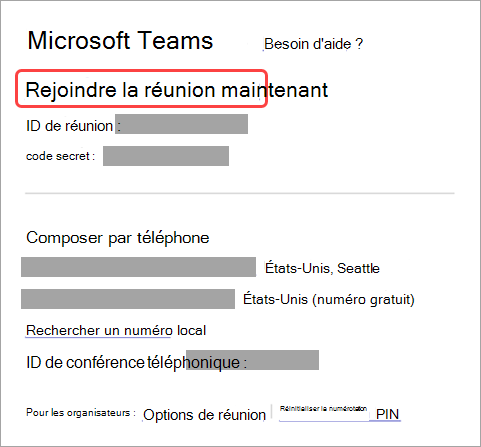
Si vous ne disposez pas de l’application, vous accédez au magasin d’applications à partir duquel vous pouvez la télécharger.
Remarque : Essayez de télécharger l'application avant le début de la réunion. En fonction de votre connexion Internet, le téléchargement peut prendre une ou deux minutes.
Si vous n’avez pas de compte Teams, sélectionnez Rejoindre en tant qu’invité et entrez votre nom pour participer à la réunion. Selon la façon dont la réunion a été configurée, vous devrez peut-être vous connecter à un compte autorisé pour la réunion . Pour plus d’informations, consultez Participer à une réunion sans compte Teams .
Si vous avez un compte Teams, sélectionnez Se connecter et rejoindre pour participer avec accès à la conversation de réunion et bien plus encore. En fonction des paramètres définis par l’organisateur, vous pouvez rejoindre la réunion immédiatement ou accéder à la salle d’attente où une autre personne peut vous admettre.
Participer à une réunion organisée par un utilisateur de compte personnel Teams
Si vous souhaitez participer à une réunion organisée par un utilisateur de compte personnel Teams, vous pouvez utiliser votre compte Teams (professionnel ou scolaire) pour participer à la réunion. Lorsque vous recevez une invitation à une réunion, vous pouvez participer à partir de votre calendrier Teams. Si quelqu’un vous envoie une invitation à une réunion dans Chat, appuyez sur le lien > Rejoindre maintenant.
-
Dans Teams, appuyez sur Calendrier pour afficher vos réunions.
-
Recherchez la réunion à laquelle vous souhaitez participer, puis appuyez sur Participer.
Vous n’êtes pas obligé de basculer entre l’utilisation personnelle de Teams et Teams (professionnel ou scolaire). Parfois, l’utilisation d’un seul compte Teams pour participer à une réunion répond à vos besoins, mais il peut y avoir des cas où changer de compte est la meilleure décision pour vous.
Si vous décidez de participer à une réunion sur Teams pour un usage personnel, vous rejoindrez la réunion avec votre identité de compte Teams pour usage personnel. La politique de confidentialité et les conditions de gestion des données de votre organisation ne s’appliquent pas à la participation à Teams pour un usage personnel. Au lieu de cela, la Déclaration de confidentialité Microsoft régit la gestion des données pour Teams pour les réunions à usage personnel.
Remarque : Certaines fonctionnalités peuvent ne pas être disponibles pour les utilisateurs personnels de Teams lors de la participation à une réunion. En savoir plus sur ce qui fonctionnera et ce qui ne fonctionnera pas pour les participants Microsoft Teams (gratuit).
Participer à partir du calendrier
Appuyez sur Calendrier 
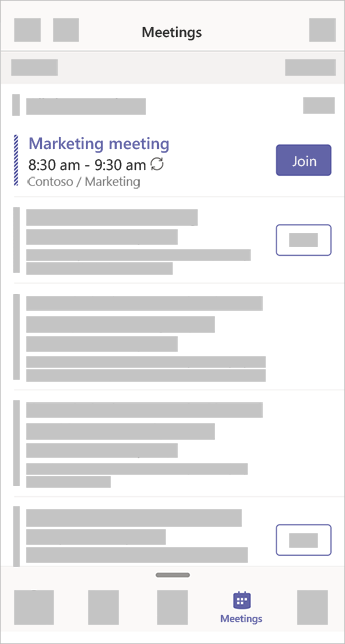
Rejoindre avec un ID de réunion à partir de votre application Teams
-
Si vous êtes connecté, accédez à votre calendrier Teams et appuyez sur l’icône Réunion dans le coin supérieur droit.
Remarque : Si vous n’êtes pas connecté, appuyez sur Rejoindre une réunion et entrez un ID de réunion et un mot de passe.
-
Appuyez sur Rejoindre avec un ID de réunion .
-
Entrez un ID de réunion et un code secret.
-
Pour rechercher à la fois l’ID de réunion et le code secret, accédez à votre calendrier dans Outlook. Ouvrez la réunion à laquelle vous souhaitez participer. En bas de l’invitation à la réunion, sous Ou rejoindre en entrant un ID de réunion , vous trouverez l’ID et le code secret.
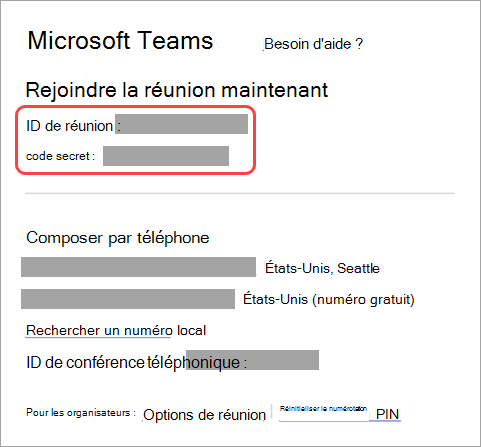
3. Sélectionnez Rejoindre la réunion pour rejoindre la réunion en tant que participant.
Participer à partir d’une notification
Lorsqu’une réunion Teams commence, vous recevez une notification qui vous permet d’accéder directement à la réunion sans avoir à la rechercher sur votre calendrier. Appuyez simplement sur la notification pour rejoindre la réunion.
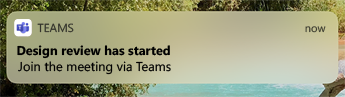
Remarque : Pour le moment, cette fonction est uniquement disponible sur iOS. Bientôt disponible sur Android !
Participer dans un canal
Si une réunion se tient dans un canal, vous voyez une invitation, le contenu pertinent et le nom de l’organisateur dans le canal. Sélectionnez simplement Joindre .
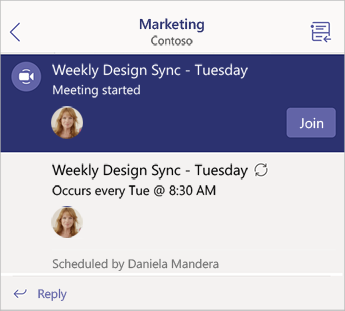
Participer à partir d’une conversation
Si la réunion ou la conversation de la réunion a déjà commencé, elle apparaît dans votre liste de conversations récentes. Sélectionnez la réunion dans votre liste de conversation, puis sélectionnez Rejoindre en haut de la conversation.
Composer
Certaines réunions vous permettent de rejoindre en composant un numéro de téléphone si vous ne parvenez pas à utiliser l’application Teams.
S’il existe un numéro de téléphone dans l’invitation à la réunion, sélectionnez-le pour composer le numéro et l’ID de conférence. Une fois que vous êtes connecté, composez 1 pour rejoindre la réunion.
Si vous voyez un numéro dans l’invitation, mais qu’il n’est pas local pour vous, sélectionnez Rechercher un numéro local pour en obtenir un qui vous convient.
Rejoindre anonymement ou à partir d’un autre compte
Participez à une réunion Teams de manière anonyme ou à partir d’un autre compte en changeant de compte sur l’écran de pré-adhésion.
Pour changer de compte :
-
Appuyez sur une réunion dans votre calendrier Teams.
-
Appuyez sur Rejoindre.
-
Sous la préversion de votre vidéo, vérifiez le compte auquel vous êtes connecté.
-
Appuyez sur Changer pour modifier les comptes.
-
Choisissez un compte sous Comptes connectés, ou appuyez sur Utiliser un autre compte pour en ajouter un autre.
-
Appuyez sur Rejoindre maintenant.
Pour participer anonymement :
-
Appuyez sur une réunion dans votre calendrier Teams.
-
Appuyez sur Rejoindre.
-
Appuyez sur Changer > rejoindre sans vous connecter > Continuer en tant qu’invité.
-
Entrez le nom que vous souhaitez joindre dans le champ Votre nom .
-
Appuyez sur Rejoindre maintenant.
Participer sur plusieurs appareils
Participez à une réunion sur plusieurs appareils pour accéder à davantage d’options de collaboration et de partage de contenu. Par exemple, si vous participez à une réunion sur votre ordinateur portable, vous pouvez également la rejoindre sur votre téléphone pour partager des vidéos en direct, utiliser votre téléphone comme télécommande pendant une présentation, et bien plus encore.
Remarque : Pour plus d’informations sur l’utilisation de votre téléphone comme dispositif complémentaire, consultez Participer à une réunion Teams sur un deuxième appareil et Partager du contenu dans une réunion .
Lorsque vous participez à une réunion sur un appareil, ouvrez Teams sur votre téléphone mobile. (Assurez-vous que les deux appareils sont connectés au même compte Teams.)
Un message apparaît en haut de l’écran de votre appareil mobile avec une option vous permettant de rejoindre la réunion sur cet appareil. Appuyez sur Rejoindre pour partager du contenu à partir de votre téléphone avec tous les participants à la réunion.
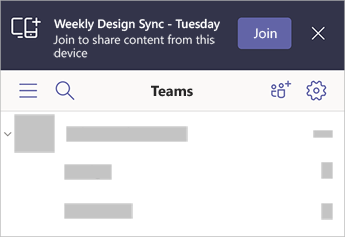
Si vous rejoignez la réunion de cette façon, vous pouvez désactiver le haut-parleur et le micro de votre téléphone pour éviter tout effet d’écho.
Rejoindre Apple CarPlay
Rendez-vous à votre prochaine réunion planifiée en toute sécurité avec Apple CarPlay. Pour en savoir plus, consultez Passer des appels Microsoft Teams avec Apple CarPlay.
Voici ce dont vous avez besoin pour utiliser CarPlay avec Teams :
-
Véhicule prenant en charge CarPlay
-
iPhone
-
Application Teams pour iOS (version publiée le 31 août 2021 ou ultérieure)
Gardez également à l’esprit ces éléments lors de l’utilisation de CarPlay :
-
Vous pouvez participer à votre prochaine réunion planifiée dès 15 minutes avant et jusqu’à cinq minutes après le début de la réunion.
-
Si vous avez des heures de réunion en conflit, Teams rejoint la réunion qui commence en premier. Si les réunions commencent exactement en même temps, Teams rejoint celle en fonction de laquelle le titre de la réunion est le premier dans l’ordre alphabétique.
-
Le calendrier Teams ne se met pas à jour, sauf si l’application est ouverte. Il est possible qu’une invitation à une réunion récente ne soit pas reflétée dans votre calendrier.
-
Vous pouvez uniquement utiliser l’audio Teams.
-
Lorsque vous rejoignez une réunion, votre micro est désactivé.
-
Connectez votre iPhone à votre véhicule à l’aide du Bluetooth ou d’un câble USB.
L’écran de votre appareil s’affiche sur l’écran de votre voiture.
-
Sélectionnez l’icône Teams pour inviter Siri.
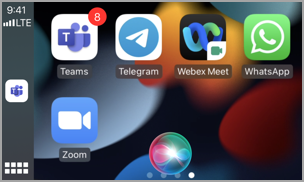
-
Utilisez les commandes vocales Siri pour rejoindre votre réunion. Dites quelque chose comme « Appeler la prochaine réunion à l’aide de Teams ».
Remarque : Si les commandes vocales Siri ne fonctionnent pas pour vous, contactez votre administrateur informatique pour vérifier qu’il autorise l’utilisation de CarPlay avec Teams .
-
Utilisez les contrôles d’appel Teams sur l’affichage de votre voiture. Par exemple, appuyez pour réactiver vous-même si vous avez besoin de dire quelque chose.
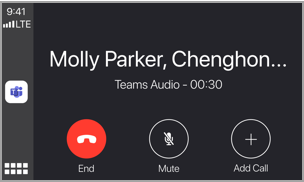
Articles recommandés
Vidéo : Rejoindre une réunion Teams
Comment utiliser l’application Contrôle d’intégrité du PC
Principes de base des réunions Teams










