Planifier une réunion dans Microsoft Teams
Restez synchronisé avec les réunions Teams planifiées, où vous pouvez collaborer avec votre équipe, présenter du contenu et bien plus encore.
Lorsque vous planifiez une réunion dans Teams, elle s’affiche automatiquement dans votre calendrier Outlook, et vice versa. Planification à partir d’Outlook ? Découvrez comment ajouter Teams à votre réunion Outlook.
Dans cet article
Planifier une réunion
Il existe plusieurs façons de planifier une réunion dans Teams.
Planifier une réunion de calendrier
-
Sélectionnez Calendrier

-
Sélectionnez Nouvelle réunion

-
Ajoutez les détails de la réunion et les participants.
-
Sélectionnez Envoyer.
Planifier une réunion à partir d’une conversation
-
Sélectionnez Conversation

-
Sélectionnez Autres options de conversation

-
Sélectionnez Planifier une réunion

-
Ajouter les informations de la réunion.
-
Sélectionnez Envoyer.
Planifier une réunion de canal
-
Dans Teams

-
En regard de Meet now

-
Sélectionnez Planifier une réunion

-
Ajoutez d’autres participants qui sont en dehors de l’équipe.
-
Sélectionnez Envoyer.
Tous les membres de l’équipe pour laquelle vous avez planifié la réunion recevront une invitation personnelle.
Vous pouvez également inviter un canal à une réunion régulière en tapant le nom du canal dans le champ Ajouter un canal . Les canaux ne peuvent pas être modifiés ou ajoutés une fois l’invitation envoyée. Vous devez envoyer une nouvelle invitation avec le canal mis à jour.
Remarques :
-
Lorsque vous avez une réunion dans un canal, tous les membres de l’équipe peuvent l’afficher et la rejoindre dans ce canal. Cette fonctionnalité n’est pas disponible dans les canaux privés.
-
Les invités en dehors de votre organisation n’ont pas accès au calendrier du canal.
Inviter les participants
Vous pouvez inviter des participants à votre réunion Teams pendant que vous la créez ou après.
Jusqu’à 1 000 invités peuvent participer à une réunion Teams et y participer. Jusqu’à 10 000 invités peuvent participer en tant que participants en mode affichage uniquement aux réunions qui ont déjà 1 000 participants.
Pour inviter des participants :
-
Créez une réunion ou ouvrez-en une dans votre calendrier Teams.
-
Entrez des noms dans le champ Ajouter des participants obligatoires

-
Si quelqu’un est un participant facultatif, sélectionnez Facultatif dans le champ Ajouter les participants requis

-
Pour inviter une personne extérieure à votre organisation, tapez son adresse e-mail complète (par exemple, Joe@example.com).
-
-
Sélectionnez Envoyer ou Envoyer la mise à jour. Les invités recevront un e-mail avec un lien vers la réunion.
Assistant Planification
En haut de votre formulaire de planification, sélectionnez Assistant Planification pour trouver une heure de réunion qui convient à tout le monde.
Dans l’Assistant Planification, vous pouvez afficher les fuseaux horaires, les planifications et la disponibilité des autres participants pendant différents intervalles de temps. La grille de l’Assistant Planification affiche l’horaire de chaque participant.
-
Les zones ombrées s’affichent lorsque les participants sont occupés ou ont des réunions provisoires.
-
Les zones non ombrées s’affichent lorsque les participants sont libres.
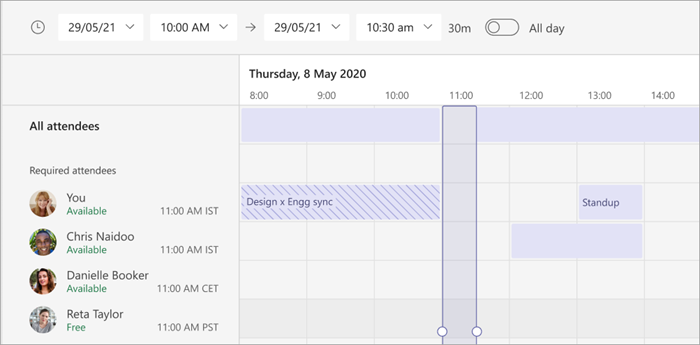
Après avoir renseigné les détails, sélectionnez Envoyer pour fermer le formulaire de planification et inviter les participants à la réunion.
Ajouter un numéro d’appel
Incluez un numéro d’appel et un ID de conférence afin que les participants puissent appeler la réunion Teams. Si vous planifiez la réunion à partir d’Outlook, le numéro de connexion et l’ID de conférence apparaissent automatiquement dans l’invitation à la réunion planifiée.
Pour plus d’informations, consultez Ajouter un numéro de connexion pour une réunion dans Teams.
Catégoriser les réunions
Codez en couleur votre calendrier avec des catégories. Affectez une ou plusieurs catégories à chaque réunion de votre calendrier.
Pour affecter des catégories :
-
Cliquez avec le bouton droit sur un événement dans votre calendrier.
-
Sélectionnez Catégoriser

-
Sélectionnez une couleur.
Vous pouvez également catégoriser une réunion lorsque vous la planifiez en sélectionnant Catégorie en haut du formulaire de planification.
Remarque : Les réunions de canal ne peuvent pas être classées.
Replanifier une réunion
Replanifier les réunions et les événements à partir de votre calendrier Teams. Pour mettre à jour rapidement une heure de réunion, sélectionnez-la dans votre calendrier Teams, faites-la glisser dans un nouveau créneau horaire et déposez-la.
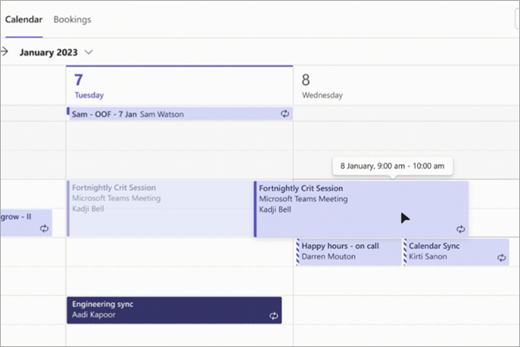
Vous serez informé de la disponibilité des invités avant de mettre à jour l’heure de la réunion.
Vous pouvez également modifier l’heure de la réunion en ouvrant les détails de la réunion, en choisissant une nouvelle heure et en sélectionnant Envoyer la mise à jour. Les participants recevront automatiquement une notification avec l’heure mise à jour.
Modifier l’état Afficher en tant que
En tant qu’organisateur, vous pouvez définir l’état Afficher sous de la réunion dans la barre d’action. Lorsque les participants RSVP, leur état reflète automatiquement l’état défini par l’organisateur.
Pour définir l’état Afficher sous d’une réunion :
-
Sélectionnez Afficher sous dans les détails de votre réunion.
-
Sélectionnez l’état que vous souhaitez que les participants aient pendant qu’ils sont dans votre réunion.
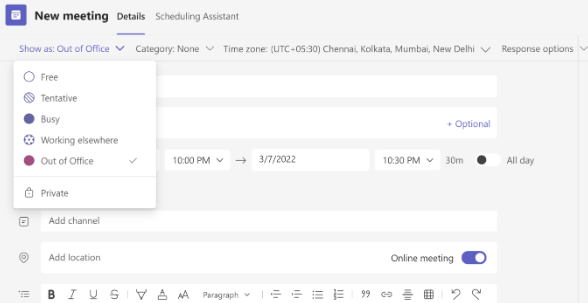
Les participants peuvent choisir un autre état Afficher en tant que en cliquant avec le bouton droit sur la réunion dans leur calendrier Teams, en pointant sur Afficher sous et en sélectionnant un état.
La valeur par défaut Afficher sous pour toutes les réunions est Occupé.
Planifier une réunion
Pour planifier une réunion :
-
Ouvrez l’application mobile Teams.
-
Appuyez sur Calendrier

-
Appuyez sur Planifier une réunion

-
Appuyez sur Rejoindre avec l’ID de réunion



-
Appuyez sur Ajouter des participants

-
Appuyez sur Partager sur un canal

-
Entrez les autres détails de la réunion.
-
Appuyez sur Terminé pour planifier la réunion et inviter des participants.
Remarque : Lorsque vous avez une réunion dans un canal, les utilisateurs peuvent la voir et la rejoindre dans ce canal.
Détails de la réunion
Pour afficher et modifier les détails de la réunion :
-
Ouvrez l’application mobile Teams.
-
Appuyez sur Calendrier

-
Appuyez sur une réunion pour afficher les détails.
-
Appuyez sur Modifier pour modifier les détails de la réunion si vous êtes organisateur.
-
Appuyez sur Terminé pour envoyer des mises à jour.










