Récapitulatif des réunions dans Microsoft Teams
Réexaminez rapidement les points forts de votre enregistrement de réunion Microsoft Teams avec le récapitulatif de la réunion. Dans le récapitulatif de la réunion, les parties les plus importantes d’une réunion sont capturées et organisées au même endroit. Affichez l’enregistrement de votre réunion, le contenu partagé et bien plus encore sans changer d’écran ou d’application.
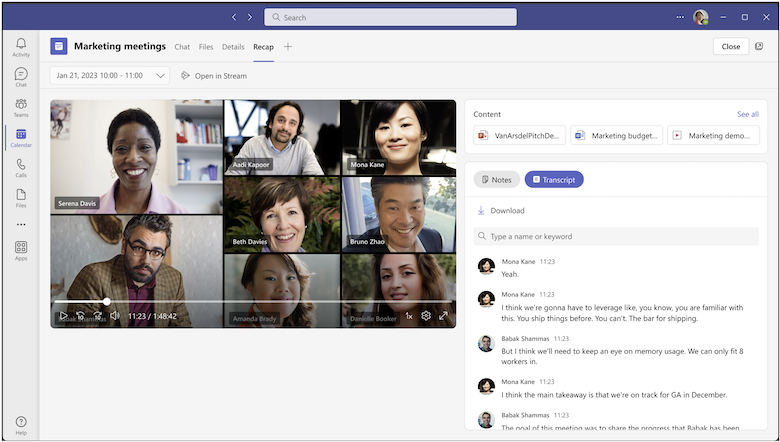
Le récapitulatif est disponible après vos réunions planifiées qui sont enregistrées et transcrites. Si vous ne pouvez pas enregistrer ou transcrire votre réunion, contactez votre administrateur informatique.
Dans Récapitulatif, vous pouvez passer en revue l’enregistrement de la réunion, la transcription de la réunion, le contenu partagé, les notes de réunion, l’ordre du jour de la réunion et les tâches de suivi.
Accéder à une section
Afficher le récapitulatif des réunions
Récapitulatif intelligent des réunions (Teams Premium)
Marqueurs de chronologie (Teams Premium)
Notes sur l’IA (Teams Premium)
Marqueurs de l’orateur (Teams Premium)
Afficher le récapitulatif des réunions
Pour afficher le récapitulatif de la réunion, sélectionnez l’onglet Récapitulatif dans la conversation de réunion ou l’événement de calendrier Teams après la fin de la réunion. Vous pouvez également ouvrir la conversation de réunion et sélectionner la miniature de l’enregistrement ou de la transcription. 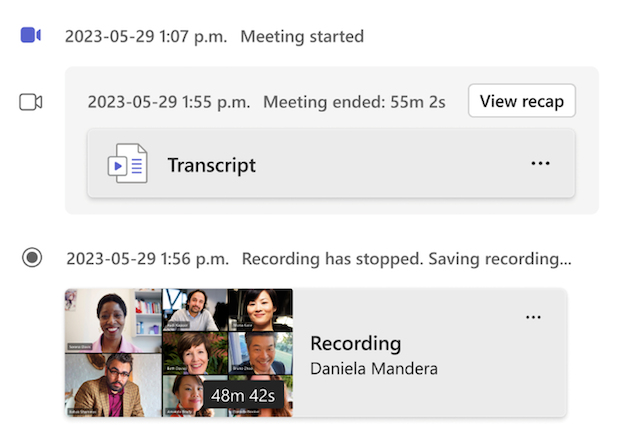
Pour afficher le récapitulatif des autres réunions d’une série, ouvrez l’invitation de série dans votre calendrier Teams et sélectionnez la date et l’heure de la réunion que vous souhaitez examiner dans le menu déroulant. 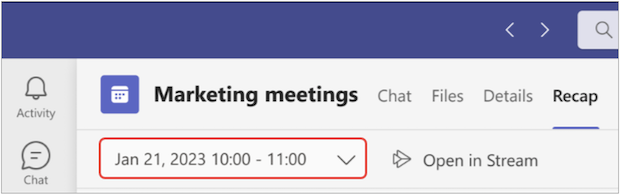
Remarque : Le récapitulatif des réunions ne prend actuellement pas en charge les réunions instantanées ou les appels Teams.
Récapitulatif des réunions intelligentes
Remarques :
-
Le récapitulatif intelligent est disponible dans le cadre de Teams Premium, une licence complémentaire qui fournit des fonctionnalités supplémentaires pour rendre les réunions Teams plus personnalisées, intelligentes et sécurisées. Pour accéder à Teams Premium, contactez votre administrateur informatique.
-
Le récapitulatif intelligent est également disponible dans le cadre de la licence Copilot pour Microsoft 365.
Obtenez un aperçu plus personnalisé de vos réunions avec un récapitulatif intelligent des réunions, disponible dans Teams Premium. Gagnez du temps pour passer en revue les fonctionnalités basées sur l’IA qui vous permettent d’accéder directement aux moments que vous recherchez.
Langues prises en charge
Les langues prises en charge dans le récapitulatif intelligent sont Français, allemand, italien, japonais, portugais, chinois simplifié et espagnol. Si les langues parlées et transcrites de votre réunion sont prises en charge, toutes les fonctionnalités d’IA seront disponibles dans Teams Premium.
Important : Le contenu généré par l’IA est basé sur la transcription de la réunion et est alimenté par GPT et d’autres modèles IA. Le contenu généré par l’IA peut parfois être inexact, incomplet ou inapproprié. Microsoft travaille constamment à améliorer la technologie afin de réduire ces cas.
Marqueurs de chronologie
Les marqueurs de chronologie sont affichés sous la forme de diverses icônes le long des chronologie d’un enregistrement de réunion qui marquent les parties d’une réunion qui vous concernent directement. Vous pouvez afficher chronologie marqueurs en pointant sur un enregistrement de réunion. Sélectionnez-en une pour accéder directement à cette partie de l’enregistrement.
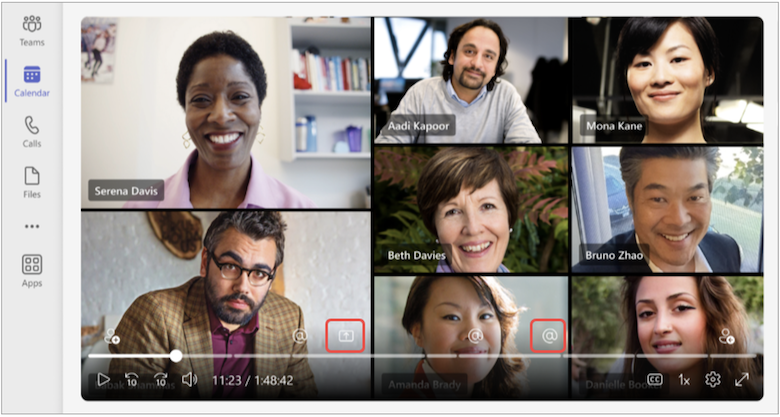
Nom mention marqueurs
Accédez à des moments spécifiques où votre nom a été prononcé pendant une réunion avec le nom mention chronologie marqueurs. Lorsque vous lisez un enregistrement de réunion, vous pouvez voir si votre nom a été mentionné en pointant sur le chronologie.
Si votre nom a été mentionné, l’icône @ s’affiche. Sélectionnez l’icône @ pour accéder directement à cette partie de l’enregistrement. Vous pouvez également afficher une transcription de ce qui a été dit et qui l’a dit en ouvrant le volet de transcription. Les marqueurs de nom mention sont personnalisés, de sorte que vous seul pouvez voir quand votre nom a été mentionné. 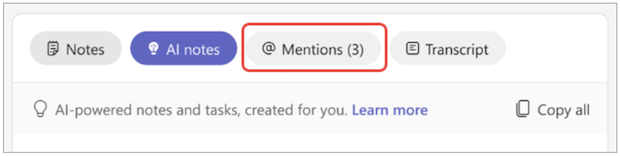
Remarques :
-
Pour utiliser des marqueurs de nom mention, votre réunion doit être enregistrée et transcrite.
-
Les mentions de nom fonctionnent uniquement si le nom d’une personne dans la transcription correspond à son nom d’affichage.
Joindre et quitter des marqueurs
Les marqueurs de participation et de départ s’affichent lorsque vous avez rejoint et quitté votre réunion. Les marqueurs de participation et de départ sont représentés par uneicône et vous permettent d’accéder directement aux parties d’un enregistrement de réunion que vous avez manqué si vous avez rejoint tard ou plus tôt.
Lorsque vous lisez un enregistrement de réunion, pointez sur le chronologie pour afficher votre participation et laisser les marqueurs là où vous avez rejoint ou quitté. Ces marqueurs sont personnalisés : vous pouvez uniquement voir quand vous avez rejoint et quitté.
Marqueurs
de partage d’écran
Passez en revue la présentation d’une personne ou tout autre contenu partagé avec des marqueurs de partage d’écran. Les marqueurs de partage d’écran apparaissent sur un enregistrement de réunion chronologie où une personne a partagé son écran pendant la réunion.
Lorsque vous lisez un enregistrement de réunion, pointez sur le chronologie et l’icône de partage d’écran s’affiche à l’endroit où les personnes ont partagé leur écran pendant la réunion. Sélectionnez le marqueur pour accéder directement à cette partie de l’enregistrement.
Notes sur l’IA
Affichez les notes générées par l’IA et les tâches de suivi de votre réunion en sélectionnant Notes IA. Les notes IA sont disponibles pour les réunions qui ont duré plus de cinq minutes et qui ont été transcrites en anglais.
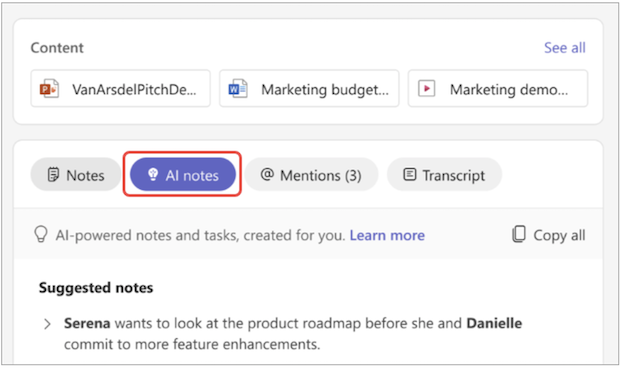
Remarques :
-
Pour utiliser cette fonctionnalité, votre réunion doit être enregistrée et transcrite.
-
En raison des différences dans les modèles de langage IA, les notes IA peuvent être mises en forme différemment, en fonction du langage de transcription de votre réunion. Nous continuons d’améliorer ces fonctionnalités.
Marqueurs d’orateur
La vue Haut-parleurs est une fonctionnalité basée sur l’IA qui vous permet de trouver rapidement des haut-parleurs spécifiques et leurs points main dans un enregistrement de réunion. Sélectionnez Haut-parleurs pour voir qui parlait et quand. Sélectionnez la barre de l’orateur d’une personne pour watch lorsqu’elle a parlé pendant la réunion.
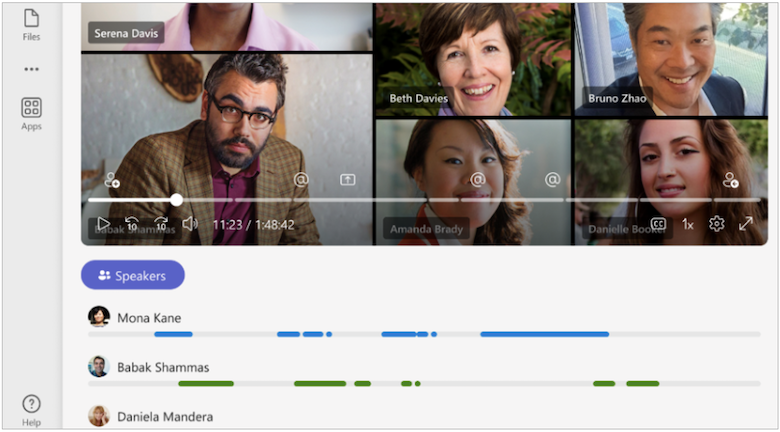
Remarque : Pour utiliser cette fonctionnalité, votre réunion doit être enregistrée et transcrite.
Récapitulatifs et transcriptions
Les onglets Récapitulatif et Enregistrement & Transcription utilisent différentes copies de la transcription de la réunion :
-
L’onglet Récapitulatif utilise une copie de la transcription d’origine, qui est stockée dans OneDrive.
-
L’onglet Enregistrement & Transcription utilise la transcription d’origine générée pendant la réunion. Il peut être supprimé dans cet onglet ou dans la miniature de transcription dans la conversation de réunion.
Pour plus d’informations, consultez Afficher, modifier et gérer les transcriptions et les sous-titres vidéo.
Rubriques et chapitres
Examinez facilement les enregistrements avec la création automatique de chapitres et de rubriques dans un récapitulatif intelligent.
Les chapitres et les rubriques divisent la réunion en sections afin qu’il soit facile d’accéder directement au contenu ou au moment que vous souhaitez examiner. Les chapitres et les rubriques identifient les mots clés de la transcription de la réunion, ou le contenu partagé avec PowerPoint Live, pour segmenter la réunion.
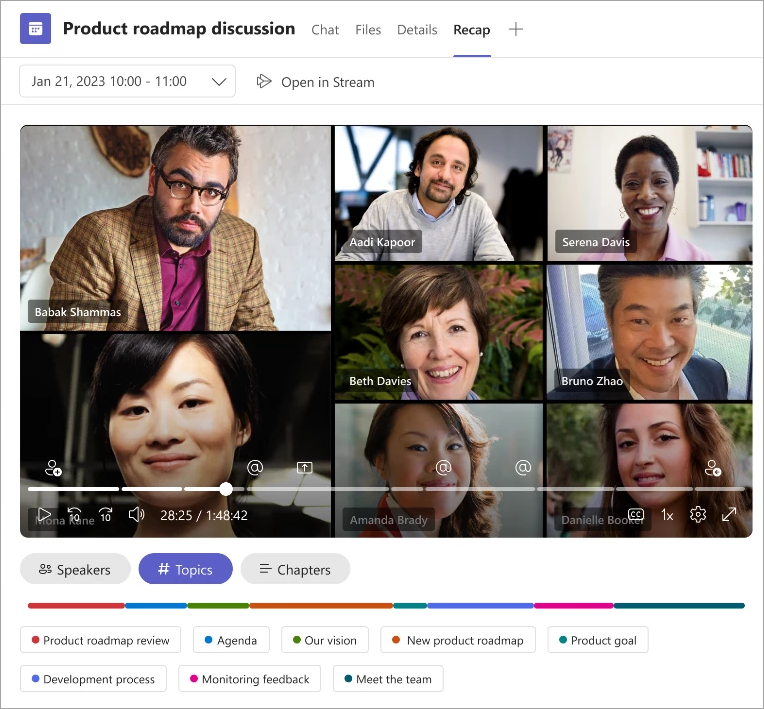
En savoir plus sur les chapitres générés automatiquement dans les vidéos de réunion Teams et dans PowerPoint Live les enregistrements de réunion.
Copilote
Si vous utilisez Copilot dans Teams, vous pouvez accéder à la fonctionnalité de copilote dans Recap. Pour en savoir plus, consultez Prise en main de Copilot dans les réunions Microsoft Teams.
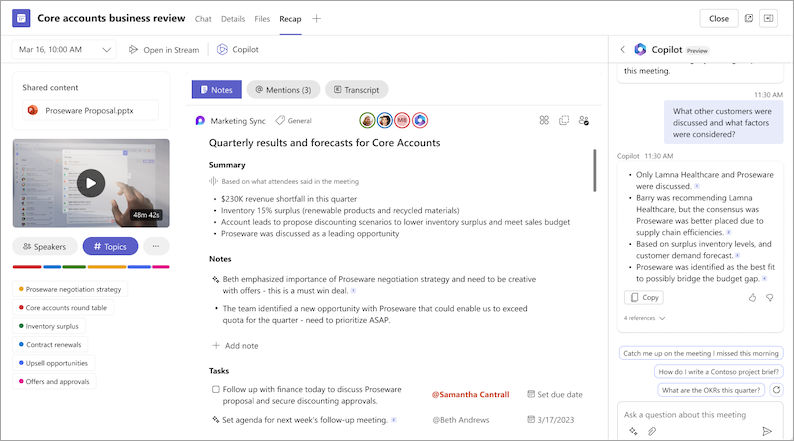
FAQ
Quelles sont les données utilisées par Teams pour fournir un récapitulatif intelligent ?
Teams utilise la transcription de la réunion, les données de présence et les données PPT Live pour fournir des fonctionnalités basées sur l’IA dans intelligent Recap.
Teams stocke-t-il des données de réunion ?
Teams stocke les données de réunion, mais Microsoft n’y a pas accès. La façon dont il est stocké dépend des stratégies de réunion définies par votre administrateur informatique. Vos données de réunion sont stockées dans la région géographique associée à votre organization. Les enregistrements de réunion sont stockés dans OneDrive et SharePoint, conformément à la stratégie Microsoft Purview. En savoir plus sur la gestion de votre gouvernance SharePoint ici.
Les notes générées par l’IA et les tâches générées par l’IA expirent-elles ?
Les notes générées par l’IA et les tâches générées par l’IA expirent en fonction des stratégies de votre organization. Pour plus d’informations, contactez votre administrateur informatique.
Qui peut accéder au récapitulatif intelligent de mes réunions ?
Personnes de votre organization qui ont été invités à la réunion peuvent accéder à son récapitulatif intelligent. Toute personne qui n’a pas été invitée n’aura pas accès, même si elle a le lien d’enregistrement ou Teams Premium. Personnes en dehors de votre organization n’ont pas non plus accès, même s’ils ont été invités.
Rubriques associées
Enregistrer une réunion dans Teams










