Isolation vocale dans les appels et réunions Microsoft Teams
Dans les environnements animés tels que les aéroports, les espaces de travail bondés ou les configurations à distance avec des bavardages en arrière-plan, le bruit ambiant peut perturber les appels et les réunions Teams. L’isolation vocale, un niveau avancé de suppression du bruit qui utilise l’IA pour filtrer votre voix uniquement à partir du bruit environnant et d’autres voix, garantit une communication claire sans distractions pour vos collègues ou clients pendant vos réunions Teams.
Fonctionnement
L’isolation vocale fonctionne à l’aide d’algorithmes IA avancés au sein de la plateforme Teams. Lorsqu’un utilisateur inscrit son profil vocal, la fonctionnalité analyse l’entrée audio en temps réel pour identifier la voix de l’utilisateur au milieu du bruit de fond et d’autres voix. Une fois isolée, l’isolation vocale utilise des techniques de filtrage adaptatif pour supprimer les haut-parleurs parasites et les bruits superflus, garantissant que seule la voix de l’utilisateur est transmise aux autres participants.
Remarque : La fonctionnalité d’isolation vocale sera d’abord lancée sur un PC Windows. Support sur MacOS à suivre.
Prise en main
-
Pour activer l’isolation vocale pour vos appels ou réunions Teams, vous devez disposer d’une configuration de profil vocal. Pour configurer votre profil vocal, reportez-vous à : Utiliser des haut-parleurs intelligents Microsoft Teams pour identifier les participants dans la salle dans une transcription de réunion.
image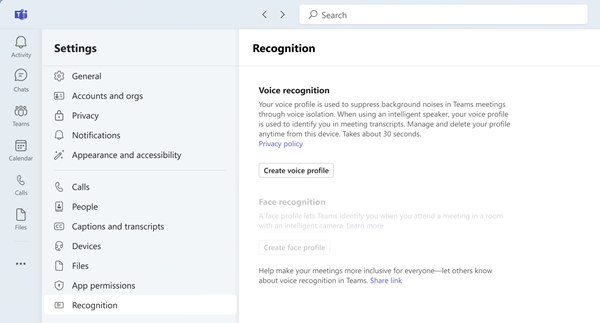
Remarque : Si vous ne voyez pas l’onglet Reconnaissance dans votre client de bureau Microsoft Teams, la fonctionnalité peut ne pas être activée pour votre locataire. Contactez votre administrateur informatique pour plus d’informations.
-
Par défaut, le bouton bascule de suppression du bruit est activé pour tous les utilisateurs De Teams. Une fois que vous avez terminé la configuration de votre profil vocal, l’option d’isolation vocale est automatiquement sélectionnée pour vous. Pour le vérifier, passez à vos paramètres Audio dans votre réunion Teams et faites défiler jusqu’au bouton bascule Suppression du bruit . Activez le bouton bascule Suppression du bruit s’il n’est pas déjà activé, et vous devez voir la sous-option isolation vocale disponible.
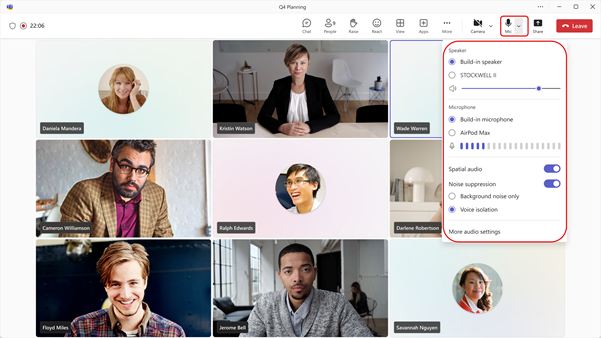
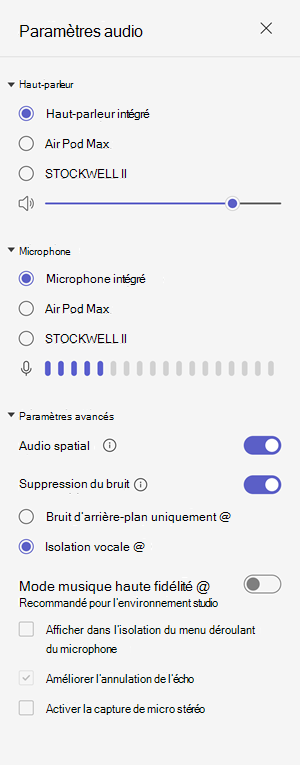
Procédure d'utilisation
Après avoir activé la fonctionnalité d’isolation vocale, vous verrez certaines modifications apportées à votre réunion Teams pour vous informer quand et comment la fonctionnalité fonctionne. Consultez le tableau ci-dessous pour obtenir une explication des modifications.
|
Modifications de l’interface utilisateur |
Ce que cela signifie |
|---|---|
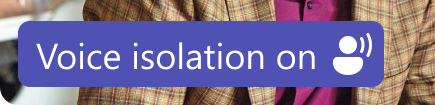 |
La fonctionnalité d’isolation vocale est activée et prête pour votre appel ou réunion Teams. |
 |
Si vous participez à la réunion avec votre son désactivé, vous verrez l’icône Muet en regard de la bannière. |
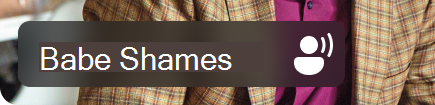 |
Seul votre nom s’affiche. Aucun audio indésirable n’est détecté, l’isolation vocale est à l’état Prêt. |
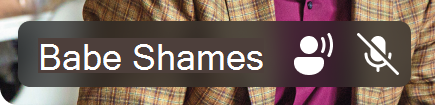 |
L’audio indésirable est détecté, le filtrage des bruits indésirables et des voix est en cours. |
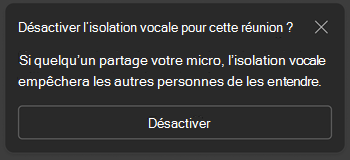 |
Vous recevrez cette notification si une personne à proximité est détectée (par exemple, vous et un collègue partagez votre ordinateur portable pour la réunion en cours). Si vous souhaitez qu’ils soient entendus, sélectionnez l’option « Désactiver l’isolation vocale ». |
Résolution des problèmes
Nous savons que l’isolation vocale est importante pour garantir la qualité de votre audio d’appel et de réunion Teams. Bien que rare, en cas de problème, Teams vous avertit immédiatement pour vous informer et vous conseiller sur la façon de résoudre.
Pour utiliser la fonctionnalité d’isolation vocale, les utilisateurs doivent d’abord inscrire leur profil vocal. Les utilisateurs peuvent inscrire leur profil vocal et visage sous Paramètres -> Reconnaissance dans le client de bureau Microsoft Teams tant que la stratégie d’inscription est activée pour leur organization. Si vous rencontrez des problèmes lors de l’inscription de votre voix, vérifiez que vous êtes dans un environnement relativement silencieux ou essayez de changer votre microphone connecté pour améliorer la qualité de votre audio. Pour en savoir plus, consultez Utiliser des haut-parleurs intelligents Microsoft Teams pour identifier les participants dans la salle dans une transcription de réunion.
Remarques : Si vous voyez fréquemment ces alertes ou si votre audio de sortie n’est souvent pas clair ou supprimé, nous vous recommandons ce qui suit :
-
Vérifiez que votre client Teams est mis à jour. Si vous voyez une option mettre à jour votre client Teams, assurez-vous de le faire avant de réessayer l’isolation vocale.
-
Suppression et réinscription de votre profil vocal pour vous assurer que Teams dispose du profil vocal le plus récent pour que l’isolation vocale fonctionne correctement.
|
Alerte |
Ce que cela signifie |
|---|---|
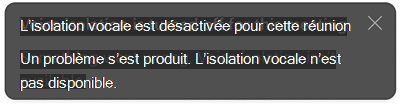 |
Il existe un problème avec l’activation de l’option d’isolation vocale pour votre réunion Teams. Arrêtez et redémarrez Teams, et la fonctionnalité d’isolation vocale se recharge. |
 |
Votre ordinateur de bureau rencontre des problèmes de performances et ne peut pas prendre en charge l’exécution de modèles de suppression de bruit avancés sur Teams pour le moment. Pour résoudre ce problème, arrêtez les autres applications qui s’exécutent sur votre ordinateur de bureau. Réactivez l’option d’isolation vocale à partir de la liste déroulante Audio ou des paramètres Audio. |
Articles connexes
Réduire le bruit de fond dans les réunions Microsoft Teams - Support Microsoft
Set-CsTeamsMeetingPolicy (SkypeForBusiness) | Microsoft Learn










