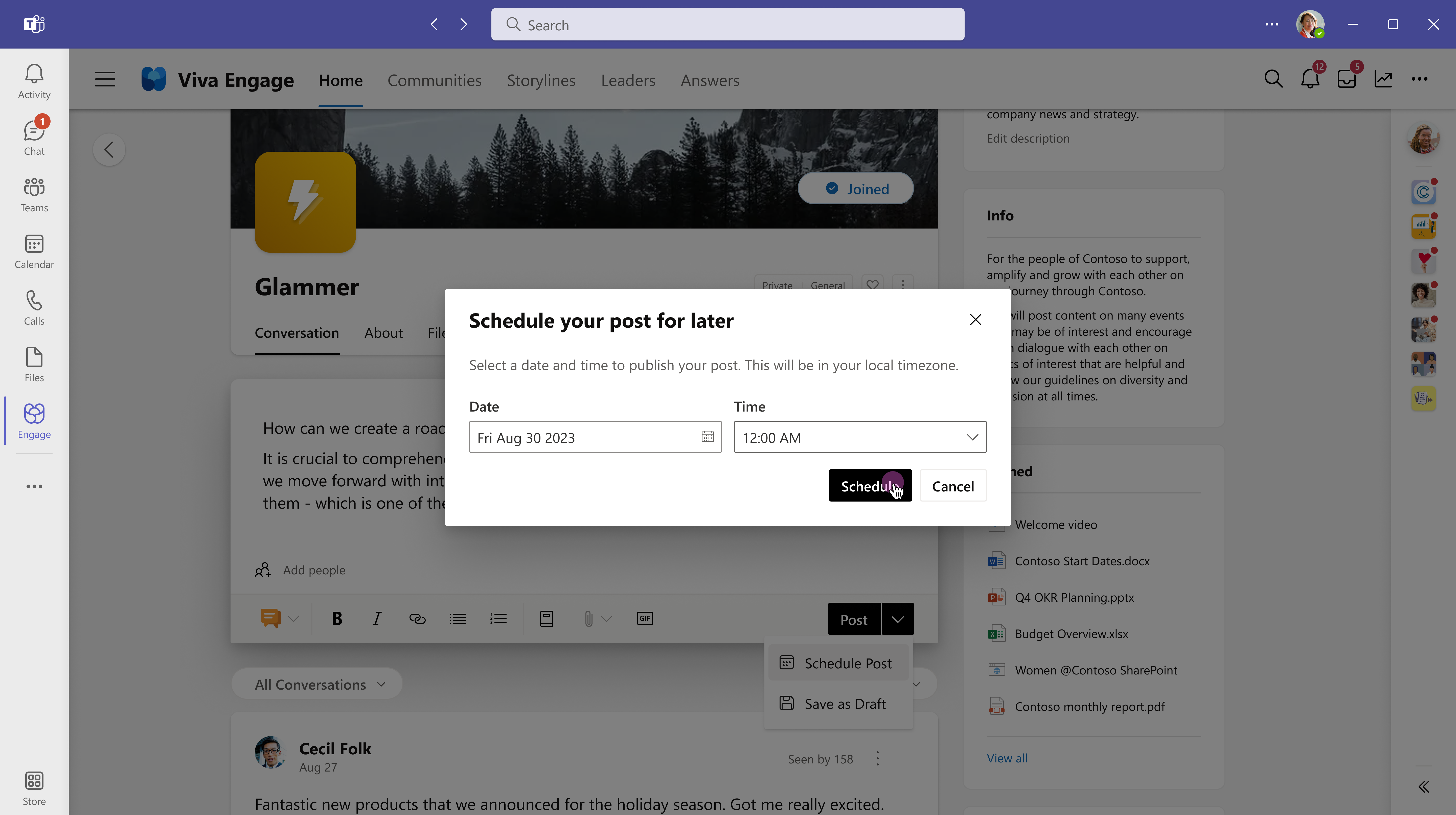Écrire et planifier des billets, des articles et des annonces dans Viva Engage
Viva Engage offre une variété de types de publications et d’options de publication sur votre flux d’accueil et votre scénario. Que vous soyez en train de publier un billet rapide ou de développer un article détaillé sur les fonctionnalités, vous trouverez des options qui répondent à l’occasion. Vous pouvez enregistrer votre billet non publié en tant que brouillon pour le modifier ultérieurement. La publication automatisée vous permet de planifier la mise en ligne de vos publications, jusqu’à 15 jours à l’avance.

Remarque : Les articles, les annonces de scénario, les brouillons et les publications planifiées sont des fonctionnalités premium disponibles avec une licence Microsoft Viva Suite ou Employee Communications and Communities.
Sur un réseau connecté à Microsoft 365, vos publications lancent automatiquement des notifications dans Microsoft Teams et Outlook. Cela permet à votre public de réagir, de répondre et de partager dans les applications populaires qu’il utilise tous les jours. Pour suivre l’engagement et la portée de vos publications, consultez Conversation Insights.
-
Accédez à votre flux d’accueil ou à toute page où vous disposez de privilèges de publication. Pour publier dans une communauté spécifique, sélectionnez la communauté dans votre flux Accueil ou accédez à la page d’accueil de la communauté.
-
Dans la fenêtre de l’éditeur, sélectionnez un type de publication. Chaque type de publication est décrit dans le tableau suivant.
Vous pouvez basculer vers un autre type de publication à tout moment avant de l’envoyer, à l’exception des articles.
|
Discussion |
En tant que type de publication par défaut, les discussions fonctionnent bien pour la plupart des billets brefs. Vous pouvez ajouter des blocs de code ou des listes à votre contenu. Les pièces jointes et les images apparaissent sous le message de publication. |
|
Question, Compliment, Sondage |
Les questions suscitent des réponses d’experts en la matière dans votre organization. Publiez des questions à une communauté spécifique ou à votre scénario. Les sondages sont utiles pour solliciter des commentaires de groupes ou d’individus. |
|
Annonce |
Les annonces de scénario sont réservées aux dirigeants, délégués, responsables délégués et communicateurs d’entreprise. Les annonces de la communauté ne sont disponibles que pour les administrateurs de la communauté. Consultez À propos des annonces dans cet article. |
|
Article |
Idéal pour les contenus plus longs tels que les blogs et les bulletins d’informations, les articles étendent considérablement vos options de médias enrichis avec des titres, des séparateurs, des images inline et des couvertures, et des blocs de citations. L’aperçu vous montre à quoi ressemblera l’article publié dans le flux et votre scénario. La conception réactive garantit une apparence cohérente dans Viva Engage entre les appareils--- dans Teams, web et les applications mobiles. Recherchez l’engagement de votre article avec d’autres métriques personnelles dans le tableau de bord Analytics. |
-
Dans la fenêtre de l’éditeur de votre flux d’accueil ou toute page sur laquelle vous disposez de privilèges de publication, sélectionnez l’icône

-
Sélectionnez le champ titre ou corps pour ajouter du texte et des images. Sélectionnez du texte et appliquez les options de mise en forme de la même façon que dans Microsoft Word ou d’autres applications de création multimédia enrichie.
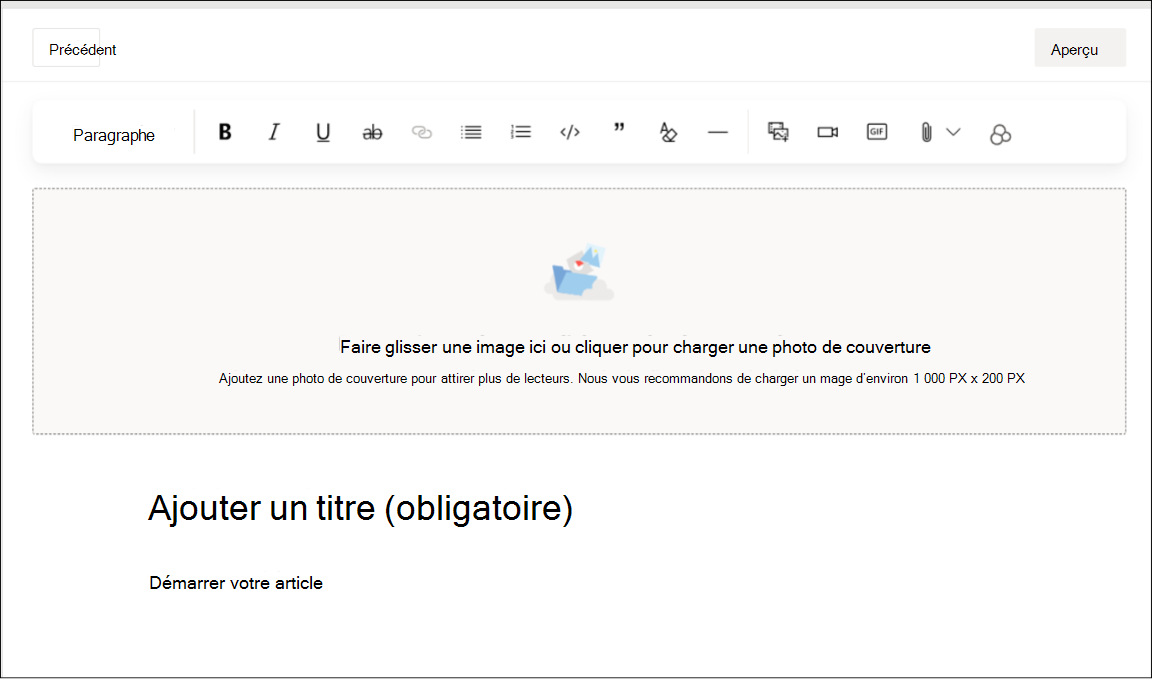
-
Sélectionnez le bouton Précédent pour quitter le mode d’édition. Pour enregistrer votre article en tant que brouillon, accédez à la section suivante.
Les annonces de scénario sont disponibles uniquement pour les dirigeants, les délégués, les responsables délégués et les communicateurs d’entreprise. En outre, ils doivent être activés par votre administrateur. Les dirigeants peuvent optimiser leur portée en planifiant des annonces lorsque leurs audiences sont les plus actives. En savoir plus sur la publication d’annonces à partir de votre scénario.
Les annonces de la communauté sont disponibles uniquement pour les administrateurs de la communauté et leurs délégués pour diffuser des informations essentielles à leur communauté. En règle générale, les membres de la communauté reçoivent des alertes d’annonce via l’application Viva Engage dans Teams.
-
Pour envoyer une annonce par e-mail, dans les paramètres de notification Modifier , sélectionnez Notifier les membres par e-mail. Cette action remplace les préférences de messagerie individuelles.
Si vous souhaitez modifier votre billet à un autre moment ou contrôler sa date de publication, enregistrez-le en tant que brouillon.
Dans le menu déroulant Publier , sélectionnez Enregistrer en tant que brouillon.
Votre brouillon est enregistré dans la page Brouillons et publications planifiées. Les pièces jointes sont enregistrées avec votre brouillon et sont accessibles à partir de l’emplacement du message (par exemple, SharePoint ou One Drive).
Remarque : Tous les brouillons enregistrés, y compris les publications planifiées, sont visibles par les administrateurs Engage et les administrateurs réseau. Contrairement aux autres types de publications, les annonces de direction sont stockées sous forme de données Viva Engage conformément à la stratégie définie par votre administrateur.
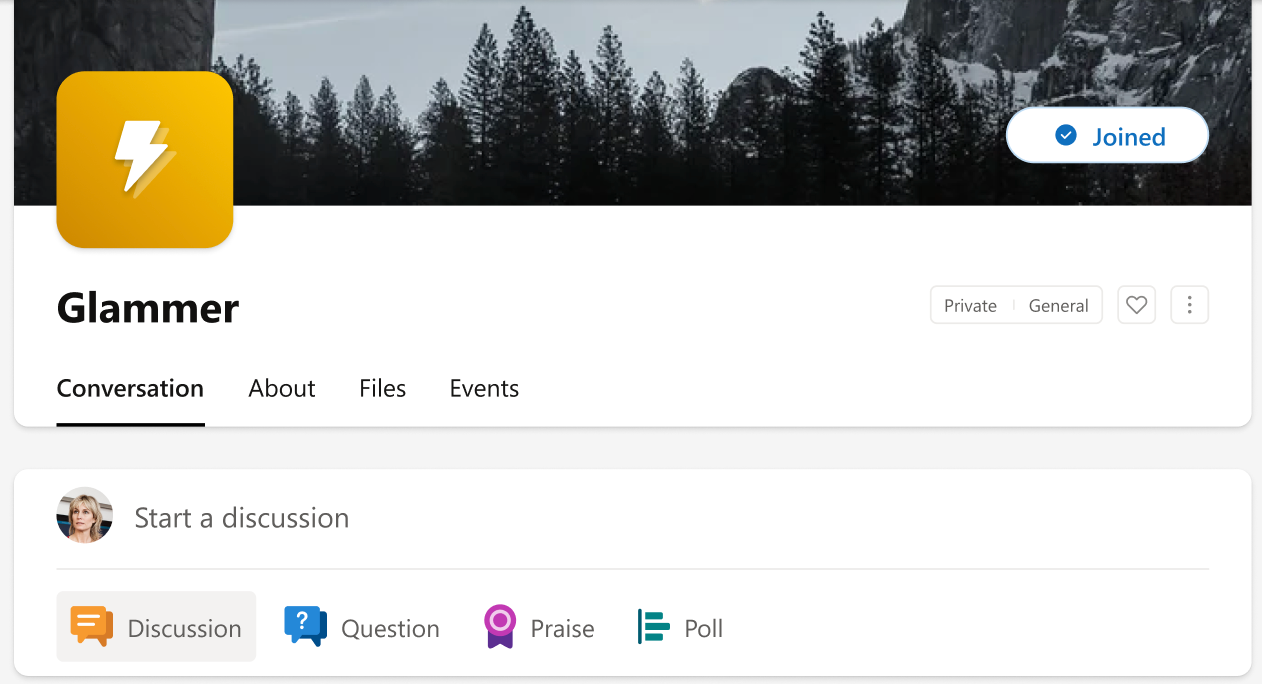
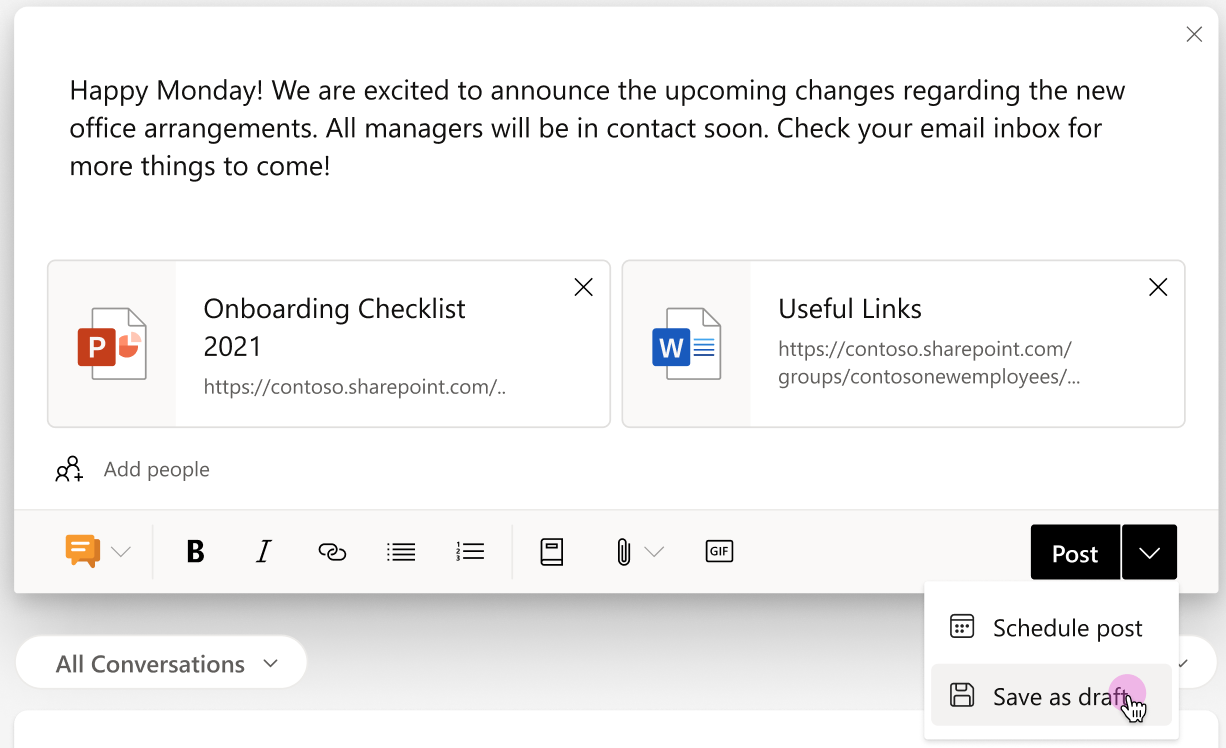
Quel que soit l’endroit où vous avez commencé un brouillon, vous pouvez y accéder à partir de la plupart des pages de Viva Engage.
-
Sélectionnez le bouton Brouillons sur le côté droit de la fenêtre de l’éditeur.

-
Dans la page Brouillons et publications planifiées, sélectionnez le bouton Modifier pour ouvrir un brouillon ou apporter des modifications aux publications planifiées.
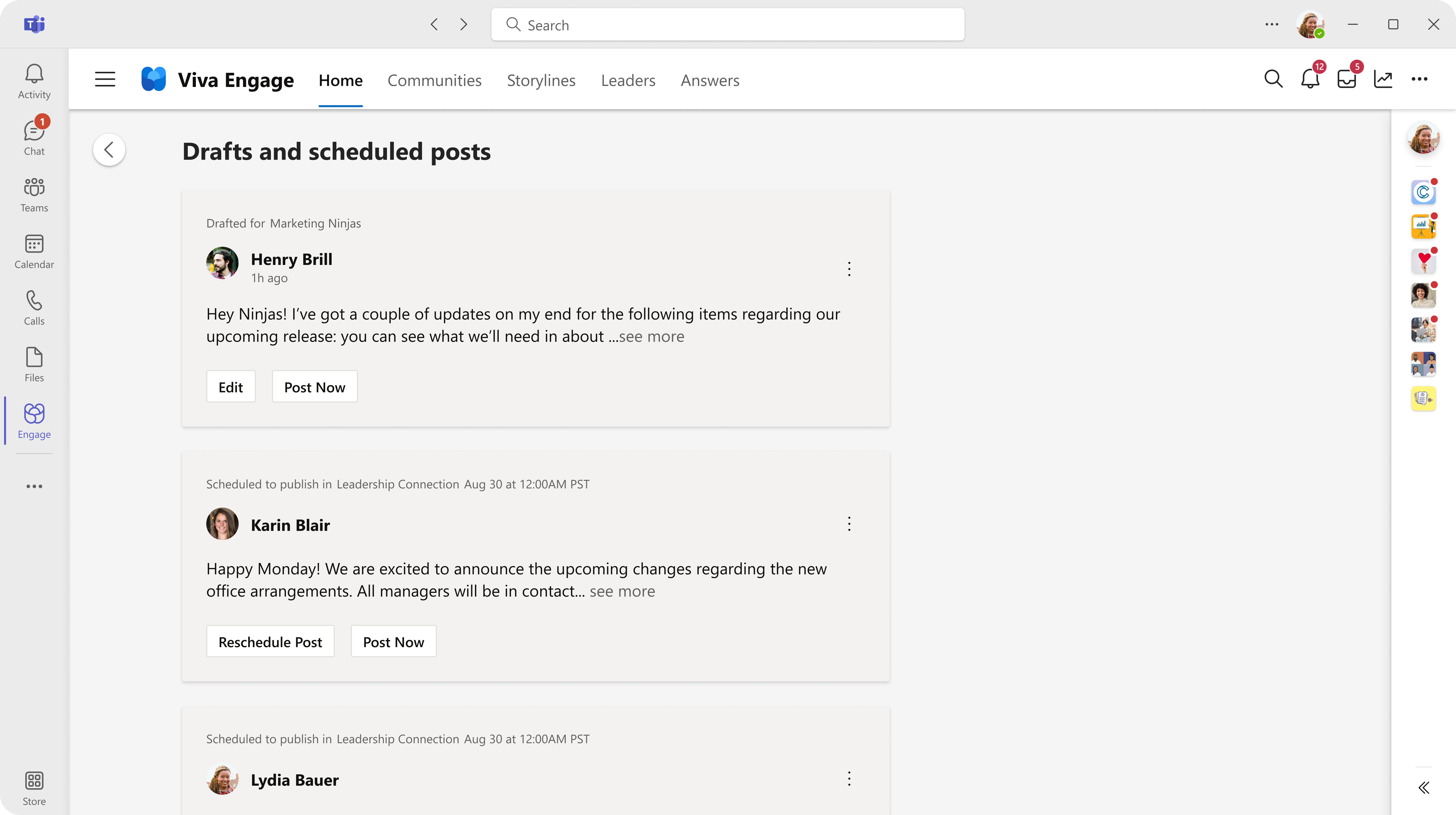
Que vous écriviez un nouveau billet ou que vous travailliez à partir d’un brouillon, vous trouverez des options de planification dans la fenêtre de l’éditeur. Actuellement, les sondages ne sont pas éligibles pour la publication planifiée.
-
Une fois la publication ouverte dans la fenêtre de l’éditeur, sélectionnez la flèche vers le bas en regard de Publier, puis sélectionnez Planifier la publication.
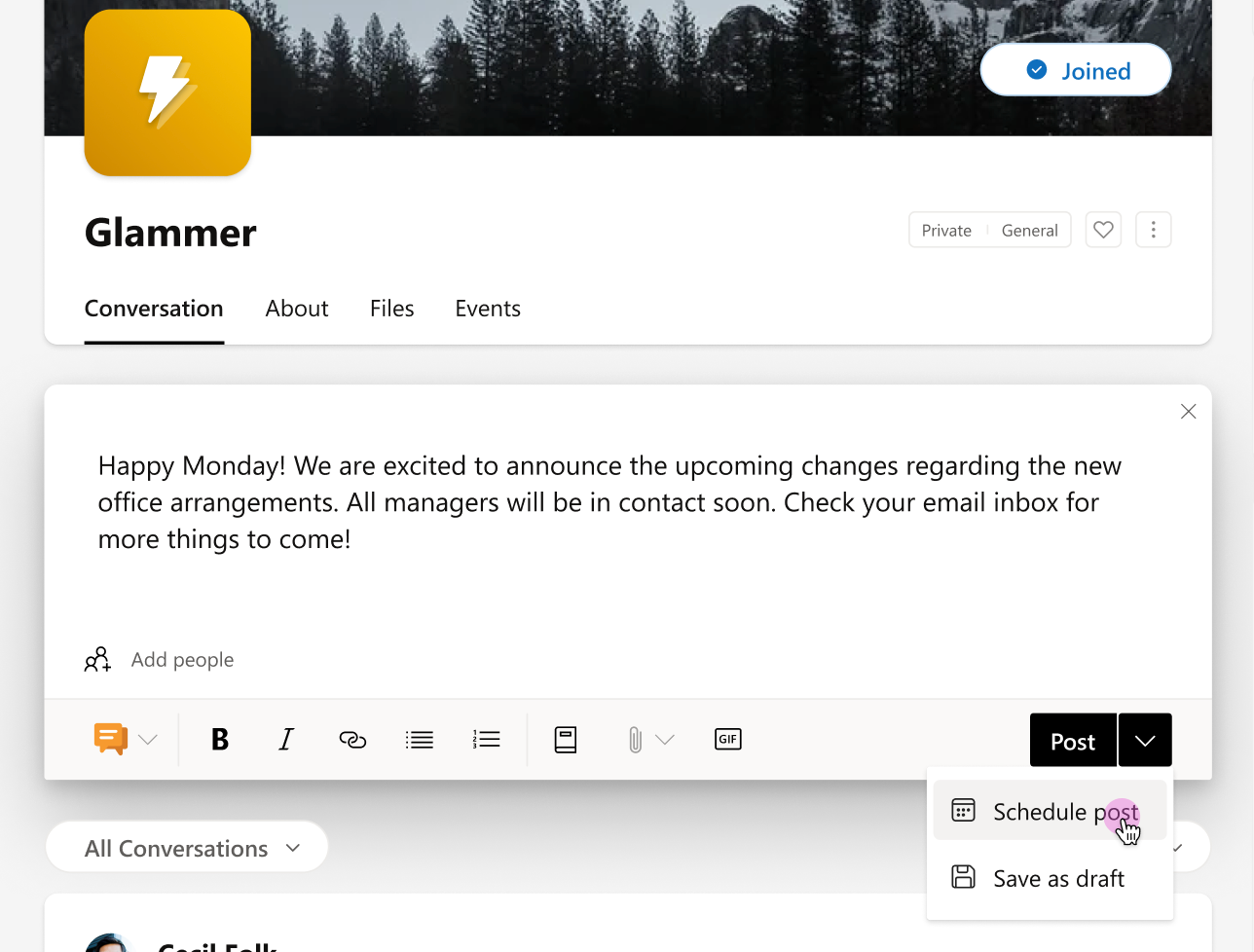
-
Dans les menus déroulants Date et Heure , sélectionnez l’heure à laquelle vous souhaitez que votre publication soit mise en ligne, puis sélectionnez Planifier.
Votre brouillon est enregistré dans la pageBrouillons et billets de planification, où vous pouvez apporter des modifications supplémentaires en fonction des besoins. Pour rouvrir le brouillon, sélectionnez le bouton Brouillon ou l’option Brouillon dans le menu déroulant de la fenêtre du serveur de publication.