Outlook でルールを使用して電子メール メッセージを管理する
Applies To
Outlook for Microsoft 365 Outlook 2024 Outlook 2021 Outlook 2019 Outlook 2016 一般法人向け Office Outlook on the web Outlook.com 新しい Outlook for Windows Outlook Web Appルールを使用して、受信トレイに届くメールに対して特定のアクションを自動的に実行します。 たとえば、受信時にメッセージの重要度を変更して、自動的に他のフォルダーに移動したり、特定の条件に基づいてメッセージを削除したりするようなルールを作成できます。
使用している Outlook のバージョンに応じて、以下のタブ オプションを選択します。 所有している Outlook のバージョンが不明な場合。
注: この [新しい Outlook] タブの手順が機能しない場合は、Windows 用の 新しい Outlookをまだ使用していない可能性があります。 [ クラシック Outlook ] タブを選択し、代わりにこれらの手順に従います。
新しい Outlook では、次のオプションを使用できます。
ルールの作成 | ルールを編集する | ルールを削除する | ルールの順序を設定する | ルールの実行 | ルールを無効にする
新しい Outlook for Windows の受信トレイ ルールを作成する
ルールは、受信メッセージに適用され、任意のフォルダーから作成することができます。
-
特定の送信者または送信者のセットからフォルダーにすべてのメールを移動するルールをすばやく作成するには、ルールを作成するメッセージリスト内のメッセージを右クリックし、[ ルール] の上にマウス ポインターを合わせ、[ ルールの作成] を選択します。
-
その送信者または送信者のセットから受信したすべてのメッセージの移動先のフォルダーを選択し、[OK] をクリックします。
-
[OK] を選択すると、すべての受信メッセージにルールが適用されます。
特定の送信者または送信者のセットのメッセージを 1 つのフォルダーに移動するだけでなく、その他の作業を行う場合は、[その他のオプション] を選択します。 ルールの設定メニューが表示されます。
![[ルールの設定] ページのスクリーンショット](https://support.content.office.net/ja-jp/media/e0765785-d262-40af-8be7-d06c835ba397.png)
-
すべてのルールには、少なくとも、名前、条件、アクションの 3 つが必要です。 また、ルールには、条件の例外も含めることができます。 [条件の追加]、[アクションの追加]、および [例外を追加] を選択して、各ステップで複数の条件、アクション、および例外を追加できます。
-
このルールの実行後、その他のルールを実行しない場合、[仕分けルールの処理を中止する] チェック ボックスをオンにします。 詳細については、「 Outlook で他のルールの処理を停止する」を参照してください。
-
[保存] を押してルールを作成するか、[破棄] を押してルールの作成をキャンセルします。
新しい Outlook for Windows で受信トレイ ルールを編集する
-
ページの最上部で、設定 を選択。
-
[メール]、[ルール] の順に選択します。
-
編集するルールで、

-
[保存] を押して、編集したルールを保存します。
注: 従来の Outlook で作成された一部のルールは、クライアント側のルールであるため、新しい Outlook では処理できません。 従来の Outlook から移行されたルールを修正するには、新しいルールを作成して置き換えます。
新しい Outlook for Windows で受信トレイ ルールを削除する
-
ページの最上部で、設定 を選択。
-
[メール]、[ルール] の順に選択します。
-
削除するルールで、

ヒント: しばらくの間だけルールをオフにする場合は、ルールの横にあるトグルをオフにします。
新しい Outlook for Windows の受信メッセージに受信トレイ ルールを適用する順序を設定する
受信トレイ ルールは、[受信トレイ ルール] リスト内の順序に基づいて受信メッセージに適用されます。 作成したルールが受信トレイに送信されるメッセージに適用される順序を調整できます。
-
ページの最上部で、設定 を選択。
-
[メール]、[ルール] の順に選択します。
-
ルールを選択し、上方向キーまたは下方向キーを使用して、受信メッセージにルールが適用される順序を変更します。
新しい Outlook for Windows で既存のメッセージに対して受信トレイ ルールを実行する
既定では、受信トレイルールは、ルールを作成した後で受信メッセージに対して実行されます。 既存のメッセージでルールを実行するには、次の操作を行います。
-
ページの最上部で、設定 を選択。
-
[メール]、[ルール] の順に選択します。
-
適用するルールの横にある

新しい Outlook for Windows でルールを無効にして有効にする
動作しているルールを一時的に一時停止または一時停止する場合、削除しない場合は、ルールを無効にすることを検討してください。 ルールを無効または有効にするには:
-
ページの最上部で、設定 を選択。
-
[メール]、[ルール] の順に選択します。
-
ルール名の横にあるトグルを使用して、ルールを無効または有効にします。
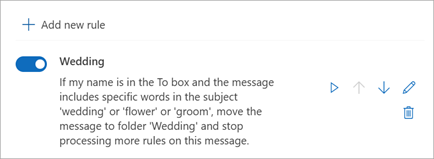
従来の Outlook では、次のオプションを使用できます。
ルールの作成 | テンプレートからルールを作成する | ルールを編集する | ルールを削除する | ルールの実行 | カスタム ルール

従来の Outlook for Windows でメッセージにルールを作成する
-
既存のメッセージを右クリックして、[ルール]、[仕分けルールの作成] の順に選択します。
-
条件と、その条件に基づいてメッセージをどう処理するかを選択します。
たとえば、特定の件名を持つメッセージを特定のフォルダーに移動するには、[件名が次の文字を含む場合] という条件を選択し、[アイテムをフォルダーに移動する] を選択し、新しいフォルダーを選択または作成し、[OK] を選択します。
-
ルールの作成が完了したら、[OK] を選択します。
-
すぐにルールを使用するには、[現在のフォルダーにあるメッセージにこの仕分けルールを今すぐ実行する] チェック ボックスを選択し、[OK] を選択します。
メッセージがそのフォルダーに表示されるようになります。
従来の Outlook for Windows でテンプレートからルールを作成する
-
[ファイル]、[仕分けルールと通知の管理]、[新しい仕分けルール] の順に選択します。
-
テンプレートを選択します。
たとえば、メッセージにフラグを設定するには、
-
[特定の人から受信したメッセージにフラグを設定する] を選択します。
-
-
ルールの内容を編集します。
-
下線付きの値を選択し、必要なオプションを選択し、[OK] を選択します。
-
-
[次へ] を選択します。
-
条件を選択し、関連情報を追加し、[OK] を選択します。
-
[次へ] を選択します。
-
ルールの設定を完了します。
-
ルールに名前を設定し、ルール オプションを設定し、ルールの説明を確認します。 下線付きの値をクリックして編集します。
-
-
[完了] をクリックします。
特定のルールは Outlook が起動している場合のみ実行されます。 この警告が表示される場合は、[OK] を選択します。
-
[OK] を選びます。
従来の Outlook for Windows でルールを編集する
受信メールを整理するための仕分けルールを設定し、そのルールが必ずしも目的どおりに動作しない場合、次の手順に従うと問題を解決できることがあります。
適切に動作しない仕分けルールを解決するには:
-
[ファイル]、[仕分けルールと通知の管理] の順にクリックします。
-
変更する必要がない、適切に動作しない仕分けルールがあるというメッセージが表示されたら、[OK] をクリックします。
-
赤で表示された仕分けルールの横にあるチェック ボックスをオンにします。
-
[仕分けルールの説明] の下のリンクをクリックし、必要に応じてルールを編集し、[OK] をクリックします。
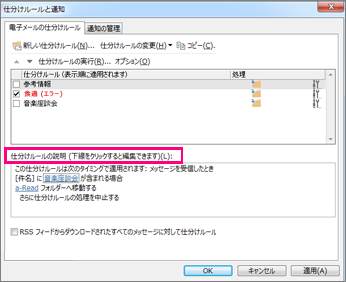
仕分けルールの設定、名前、場所、動作を変更するには:
-
[ファイル]、[仕分けルールと通知の管理] の順にクリックします。
-
変更する仕訳ルールの横にあるチェック ボックスをオンにします。
-
[仕分けルールの変更] をクリックし、変更する種類をクリックし、手順を実行します。
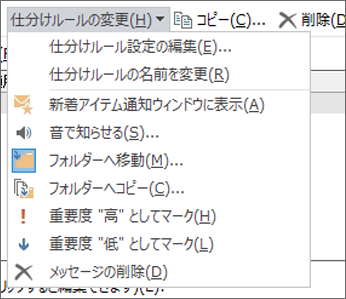
注: [仕分けルールと通知] ダイアログ ボックスの仕訳ルールを削除するには、仕訳ルールの横にあるチェック ボックスをオンにし、[削除] をクリックします。
従来の Outlook for Windows でルールを削除する
不要になったルールは削除できます。
-
[ファイル] タブで [仕分けルールと通知の管理] を選択します。
-
[仕分けルールと通知] ダイアログ ボックスの [電子メールの仕分けルール] タブで、削除するルールを選択します。
-
[ 削除]

ヒント: ルールを一時的に中断するには、ルールの横にある [チェック] ボックスをオフにします。 これにより、ルールを保持し、後で有効にすることができます。
クラシック Outlook for Windows でルールを手動で実行する
1 つまたは複数のルールを手動で実行できます。
-
[ファイル] タブで [仕分けルールと通知の管理] を選択し、[電子メールの仕分けルール] タブで [仕分けルールの実行] を選択します。
-
[仕訳ルールの実行] ボックスの [実行する仕分けルールの選択] で、実行するルールごとにチェック ボックスを選択します。
-
[対象フォルダー] ボックスで、別のフォルダーを選択するには、[参照] を選択し、フォルダーを選択し、[OK] を選択します。
[サブフォルダーチェック含める] ボックスを選択して、手順 3 で選択したフォルダーの下にあるすべてのフォルダーを含めます。
-
[メッセージの種類] 一覧で、初期設定のすべてのメッセージをそのまま選択するか、既読または未読のメッセージに変更します。
-
[今すぐ実行] を選択します。
従来の Outlook でカスタム アクション ルールを作成する
カスタム アクション ルール アドインをダイナミック リンク ライブラリ (.dll ファイル) の形式で記述するサード パーティの開発者がいます。このアドインを使用するには、従来の Outlook を実行しているコンピューターにインストールする必要があります。 Microsoft では、カスタム アクション アドインを提供していません。
Outlook でアドインを使用する方法について説明します。
注: カスタム アクションを実行する仕分けルールは、そのアクションがインストールされているコンピューターで、Outlook が実行されている場合にのみ動作します。
Outlook on the webでは、次のオプションを使用できます。
ルールの作成 | ルールを編集する | ルールを削除する | ルールの順序を変更する | ルールを無効にする
Outlook on the webで受信トレイ ルールを作成する
-
[ 設定]

-
[メール] を選びます。 次に、[ メール] で [ルール] を選択 します。
-
[ Add new rule

-
[ルールの名前] ボックスに受信トレイ ルールの名前を 入力し、それぞれのドロップダウン リストから条件とアクションを選択します。 条件またはアクションを追加するには、[ 条件の追加 ] または [ アクションの追加] を選択します。
-
[例外の追加] を選び、[例外の追加] メニューから項目を 1 つ選んで、受信トレイ ルールに例外を追加します。
-
既定では、[以降のルールは処理しない] オプションはオンになっています。 このオプションをオンにすると、複数のルールの条件を満たすメッセージが受信トレイに到着した場合、最初のルールのみが適用されます。 このチェック ボックスをオフにすると、メッセージで条件を満たすすべての受信トレイ ルールが適用されます。

Outlook on the webで受信トレイ ルールを編集する
受信トレイ ルールを選択し、[ ルールの編集 ]
Outlook on the webで受信トレイ ルールを削除する
不要になった受信トレイ ルールがある場合は、そのルールを選択し、[ 削除 ]
受信メッセージに受信ルールを適用する順序を設定Outlook on the web
受信トレイ ルールは、[受信トレイのルール] リスト内の順序に基づいて受信メッセージに適用されます。 受信トレイに入るメッセージに、作成したルールを適用する順序を、以下のように変えることができます。
-
[ 設定]

-
[メール] を選びます。 次に、[ メール] で [ルール] を選択 します。
-
移動するルールを選択し、上矢印または下矢印

注: 職場または学校アカウントを使用して Microsoft 365 にサインインする場合は、Outlook on the webを使用しています。 Outlook.com、Hotmail、Live、または MSN アカウントを使用している場合は、[ Outlook.com] タブに移動してください。
Outlook on the webでルールを無効にして有効にする
動作しているルールを一時的に一時停止または一時停止する場合、削除しない場合は、ルールを無効にすることを検討してください。 ルールを無効または有効にするには:
-
ページの最上部で、設定 を選択。
-
[メール]、[ルール] の順に選択します。
-
ルール名の横にあるトグルを使用して、ルールを無効または有効にします。
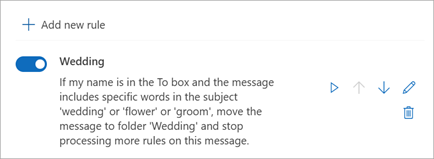
Outlook.com では、次のオプションを使用できます。
ルールの作成 | ルールを編集する | ルールを削除する | ルールの順序を変更する | ルールの実行 | ルールを無効にする
Outlook.com で受信トレイ ルールを作成する
ルールは、受信メッセージに適用され、任意のフォルダーから作成することができます。
-
特定の送信者または送信者のセットからフォルダーにすべてのメールを移動するルールをすばやく作成するには、ルールを作成するメッセージ リスト内のメッセージを右クリックし、[ ルール] を選択し、[ルールの作成] を選択します。
-
その送信者または送信者のセットから受信したすべてのメッセージの移動先のフォルダーを選択し、[OK] をクリックします。
特定の送信者または送信者のセットのメッセージを 1 つのフォルダーに移動するだけでなく、その他の作業を行う場合は、[その他のオプション] を選択します。
-
まったく新しいルールを作成するには、ページの上部にある [ メール > ルール 設定 > 選択 します。
-
[新しいルールの追加] を選択します。
ヒント: すべてのルールには、少なくとも、名前、条件、アクションの 3 つが必要です。 また、ルールには、条件の例外も含めることができます。 [条件の追加]、[アクションの追加]、[例外の追加] の順に選択して、各ステップで複数の 条件、 アクション、 例外を追加できます。
-
[保存] を押してルールを作成するか、[破棄] を押してルールの作成をキャンセルします。
このルールの実行後、その他のルールを実行しない場合、[仕分けルールの処理を中止する] チェック ボックスをオンにします。 詳細については、「 Outlook.com のその他のルールの処理を停止する」を参照してください。
Outlook.com で受信トレイ ルールを編集する
-
ページの最上部で、設定 を選択します。
-
[ メール > ルール] を選択します。
-
編集するルールで、[編集]

-
[ 保存] を 選択して、編集したルールを保存します。
注: その他のバージョンの Outlook で作成したいくつかのルールは、Outlook.com によって処理されません。 Outlook.com 内では、そのルールを実行することも編集することもできません。
Outlook.com で受信トレイ ルールを削除する
-
ページの最上部で、設定 を選択します。
-
[ メール > ルール] を選択します。
-
削除するルールで、[削除]

ヒント: しばらくの間だけルールをオフにする場合は、ルールの横にあるトグルをオフにします。
受信メッセージに受信ルールを適用する順序を設定 Outlook.com
受信トレイ ルールは、[受信トレイ ルール] リスト内の順序に基づいて受信メッセージに適用されます。 作成したルールが受信トレイに送信されるメッセージに適用される順序を調整できます。
-
ページの最上部で、設定 を選択。
-
[ メール > ルール] を選択します。
-
ルールを選択し、上方向キーまたは下方向キーを使用して、受信メッセージにルールが適用される順序を変更します。
Outlook.com の既存のメッセージに対して受信トレイ ルールを実行する
現時点で Outlook.com のベータ版では、既存のメッセージに受信トレイのルールを実行することはできません。 新しいルールはルールの作成後に受信したメッセージにのみ適用されます。
ただし、[アーカイブ]、[移動]、[一括処理] を使用して、受信トレイのメッセージを自動的に移動または削除することができます。 詳細については、「Outlook.com でアーカイブ、一括処理、その他のツールで受信トレイを整理する」を参照してください。
Outlook.com でルールを無効にして有効にする
動作しているルールを一時的に一時停止または一時停止する場合、削除しない場合は、ルールを無効にすることを検討してください。 ルールを無効または有効にするには:
-
ページの最上部で、設定 を選択。
-
[メール]、[ルール] の順に選択します。
-
ルール名の横にあるトグルを使用して、ルールを無効または有効にします。
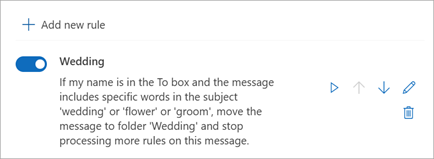
Outlook.com について他に何を知る必要があるか
受信したメッセージを別のメールアドレスに転送またはリダイレクトするルールを作成した可能性があります。 その場合は、転送とリダイレクトの違いを知っておくことが重要です。
-
転送したメッセージは、受信したメッセージとして表示され、別の受信者に転送します。 受信者が応答すると、メッセージが転送されたアドレスに返信が移動します。
-
リダイレクトされたメッセージは、元の送信者を From 行に保持します。 メッセージが返信にリダイレクトされた受信者の場合、返信は元の差出人に移動されます。
関連項目
ルールを使用して Outlook でメッセージを自動的に転送する










