Presentere innhold i Microsoft Teams-møter
Når du arbeider eksternt i Microsoft Teams, kan du presentere innhold ved å dele skjermen, hele skrivebordet, en PowerPoint-fil og mer.
Presentere innhold
Slik presenterer du innhold i et møte:
-
Velg Del

-
Velg å presentere hele skjermen, et vindu, en PowerPoint-fil eller en Whiteboard.
-
Velg Stopp deling i møtekontrollene når du er ferdig.
Obs!: I Teams for nettet kan du dele skjermen ved hjelp av Google Chrome eller den nyeste versjonen av Microsoft Edge. Linux støttes for øyeblikket ikke.
Presentatørkontroller
Når du presenterer, kan du bruke kontrollene på verktøylinjen for presentatør for å holde presentasjonen engasjerende og problemfri. Verktøylinjen for presentatør er bare synlig for personen som presenterer.
Slik bruker du verktøylinjen for presentatør på skjermen:
-
Flytt markøren til toppen av den delte skjermen. Dette vil rulle ned verktøylinjen for presentatør.

-
Verktøylinjen forblir på plass et øyeblikk mens du justerer kontrollene.
-
Hvis du vil at verktøylinjen for presentatøren skal være synlig, velger du Fest verktøylinje

Flytte verktøylinjen for presentatør
Flytt verktøylinjen for presentatør for å unngå å blokkere viktige deler av skjermen.
Slik flytter du verktøylinjen for presentatør:
-
Merk og hold nede drahåndtaket på verktøylinjen


-
Dra den hvor som helst på skjermen.
-
Slipp drahåndtaket når du har plassert det i riktig område.
Tips!: Du kan også flytte verktøylinjen ved å klikke og holde et område på verktøylinjen som ikke er interaktiv (for eksempel mellom presentatørkontroller) og dra den.
Styre kameraet og mikrofonen
Slå kameraet og mikrofonen på eller av mens du presenterer, ved å velge Kamera 

Gi og ta kontroll over et delt dokument
Gi kontroll
Gi kontroll til en annen deltaker slik at de kan foreta valg, redigeringer og andre endringer på den delte skjermen.
-
Begynn å dele skjermen.
-
Velg Gi kontroll

-
Velg personen du vil gi kontroll til. Teams varsler dem om at du deler kontrollen.
-
Velg Ta tilbake for å ta tilbake kontrollen.
Advarsel!: Bare gi kontroll til personer du stoler på. Folk med kontroll kan sende kommandoer som kan påvirke systemet eller andre apper. Vi har tatt forholdsregler for å forhindre dette, men har ikke testet hver mulige systemtilpassing.
Ta kontrollen
Slik tar du kontroll mens en annen person deler:
-
Velg Be om kontroll. Personen som deler, kan godkjenne eller avslå forespørselen din.
-
Foreta valg, redigeringer og andre endringer på den delte skjermen mens du har kontroll.
-
Velg Frigi kontroll for å stoppe delingskontroll.
Optimalisere for video
Forhindre hakking eller forsinkelse når du deler innhold i høy bevegelse ved å optimalisere video.
Hvis du vil optimalisere videoen, velger du Optimaliser på verktøylinjen for presentatør.

Endre oppsettet
Når du deler innhold, kan du velge blant flere ulike oppsett for å gjøre presentasjonen mer engasjerende.
Slik endrer du oppsettet mens du deler skjermen:
-
Slå på kameraet.
-
Velg Oppsett fra verktøylinjen for presentatør.

-
Velg oppsettet du vil bruke:
-
Bare innhold: Deltakerne ser innholdet og videofeeden.
-
Standout: Dette blokkerer bakgrunnen og hjelper deg med å skille deg ut i videofeeden.
-
Side ved side: Du og en annen deltaker plasseres side ved side i møtevinduet.
-
Dette oppsettet isolerer deg fra videofeeden og plasserer deg foran innholdet du deler, som en reporter foran en scene.
Legge til merknader i innhold
Velg Kommenter 
Hvis du vil ha mer informasjon, kan du se Bruke merknader mens du deler skjermen i Microsoft Teams.
Vis personer
Når du presenterer, vises et minimert møtevindu ved siden av det delte innholdet. Hvis du vil se andre personer i møtet, velger du Folk 
Stopp deling
Velg Stopp deling på verktøylinjen for presentatør for å slutte å dele skjermen og gå tilbake til hovedvinduet i Teams-møtet.
Slå av skjermdeling hvis skjermen låses
-
Velg Innstillinger og flere



-
Slå av kameraet og mikrofonen når skjermen låses på.
-
Start Teams på nytt for å aktivere denne innstillingen.
Zoome inn på delt innhold
Hvis du vil se nærmere på delt innhold, klikker du og drar det for å se ulike områder. Hvis du vil zoome inn eller ut av innhold som noen deler under et møte eller en samtale, kan du bruke knappene nederst til venstre i møtevinduet: [+] for å zoome inn og [-] for å zoome ut.Du kan også prøve følgende:
-
Knip inn eller ut på styrefeltet.
-
Bruk hurtigtaster i Teams.
-
Hold nede CTRL og rull med musen.
Obs!: Mac-styrefelter støtter ikke zoom i møter. Hvis du er på en Mac, kan du bruke ett av de andre alternativene. Hvis du bruker Linux, er det å gi og ta kontroll over delt innhold ikke mulig for øyeblikket.
Åpne delt innhold i nytt vindu
Utvid visningen ved å åpne delt innhold i et eget vindu under Teams-møtene.
Slik åpner du delt innhold:
-
Bli med i møtet fra Teams for skrivebord.
-
Når en annen presentatør deler innhold i møtevinduet, velger du Åpne i nytt vindu

-
Hvis du vil minimere innholdet, velger du X for å lukke vinduet.
Dele innhold
Slik deler du innhold fra mobilenheten:
-
Trykk Flere alternativer


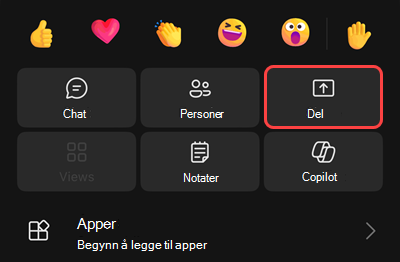
-
Velg innholdstypen du vil dele.
-
Trykk Start presentasjon når du er klar.
-
Trykk Stopp presentasjon når du er ferdig.
|
Velge... |
Hvis du vil ... |
|---|---|
|
Del PowerPoint |
Presentere en PowerPoint-fil som andre kan samhandle med. Når du velger PowerPoint du vil dele, starter delingen automatisk. |
|
Del bilde |
Ta et bilde for å dele eller velge et fra galleriet. |
|
Dele video |
Del direkte video fra kameraet. |
|
Del skjermen |
Vis hele skjermen, inkludert varsler og annen aktivitet. Slå på lydknappen for å dele lyd fra innholdet på skjermen. |
|
Del Tavle |
Hvis rollen endres fra presentatør til deltaker mens du presenterer, stopper skjermdelingen.
Zoome inn på delt innhold
Knip inn eller ut for å zoome, eller trykk og dra for å se forskjellige områder.
Obs!: Zoom støttes for øyeblikket ikke når du deler bilder og videoer.
Minimere delt innhold
Minimer innholdet noen deler, slik at det blir enklere å se personene i møtet på mobilenheten.
-
Trykk flere handlinger

-
Trykk Minimer innhold.
Dette vil gi deg en bedre titt på flere av personene i møtet. Du vil fortsatt se det delte innholdet på den nedre delen av skjermen.
Dele innhold fra en følgeenhet
-
Trykk Start presentasjon nederst på skjermen. Du ser det delte innholdet på begge tilkoblede enheter.
-
Når du er ferdig, trykker du Stopp presentasjon, eller bare legg på. Den andre enheten forblir koblet til møtet.











