Bruk av grønnskjerm i Microsoft Teams
Forbedre videokvaliteten i Microsoft Teams-møter med grønn skjerm. Bruk grønn skjerm under møtet til å fremheve deg mot en virtuell bakgrunn og for å flytte eller bruke rekvisitter uten å forvrenge bildet.
Bruke grønn skjerm
Hvis du vil starte å bruke grønn skjerm i Teams, må du være foran en ensfarget bakgrunn med tilstrekkelig belysning. Deretter aktiverer og konfigurerer du effekten i Teams-innstillingene.
Slik bruker du grønn skjerm:
-
Bli med i møtet via Teams.
-
Velg Effekter og avatarer

-
Gå til Enheter og aktiver veksleknappen Grønnskjerm.
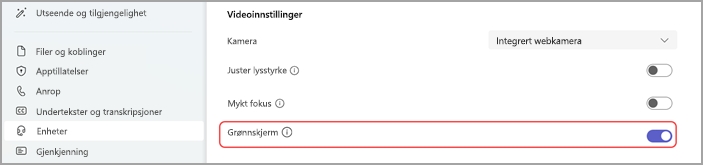
-
I forhåndsvisningen av skjermen må du kontrollere at fargen som registreres er riktig. Hvis fargen ikke er riktig, velger du boksen i forhåndsvisningen av skjermen for å velge bakgrunnsfarge.
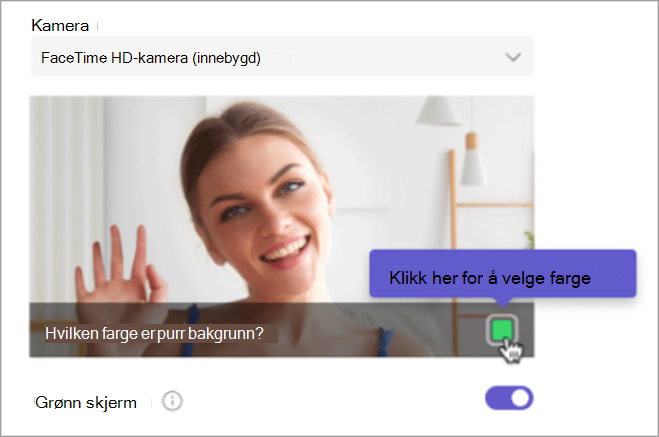
-
Velg bakgrunnsfarge med fargevelgeren for å konfigurere den grønne skjermen.
-
Lukk Innstillinger for å gå tilbake til før-skjermen Bli med.
-
Velg Bli med nå for å delta i møtet med grønn skjerm aktivert.
Obs!: Obs! Hvis du vil bruke grønn skjerm på flere enheter, må du aktivere effekten på hver enkelt enhet.
Endre innstillinger for grønn skjerm
Når du har aktivert og konfigurert grønn skjerm, brukes den automatisk i alle fremtidige møter. Konfigurer en ny bakgrunn, eller deaktiver grønn skjerm fullstendig, ved å endre innstillingene for grønn skjerm.
Slik endrer du innstillinger for grønn skjerm i Teams:
-
Velg Innstillinger og mer


-
Velg Enheter > Grønnskjerm.
-
Hvis du vil konfigurere en ny bakgrunn, velger du boksen i forhåndsvisningen av skjermen for å velge en bakgrunnsfarge med fargevelgeren.
-
Hvis du vil deaktivere den grønne skjermen, deaktiverer du veksleknappen Grønnskjerm
Endringer lagres automatisk.










