Vær vert for et allmøte i Microsoft Teams
Når du er vert for et rådhus, kan du dirigere hendelsesflyten fra start til slutt. Forbered deg i det grønne rommet, start og stopp arrangementet, spotlight-presentatører og mer.
I denne artikkelen
Forbered i greenroom
Gjør deg klar med andre medarrangører og presentatører i greenroom før du starter et allmøte. Øv deg på å dele innhold, kontrollere lyd- og videoinnstillinger og mye mer. Mens du forbereder deg i greenroom, venter deltakerne i lobbyen til du starter arrangementet.
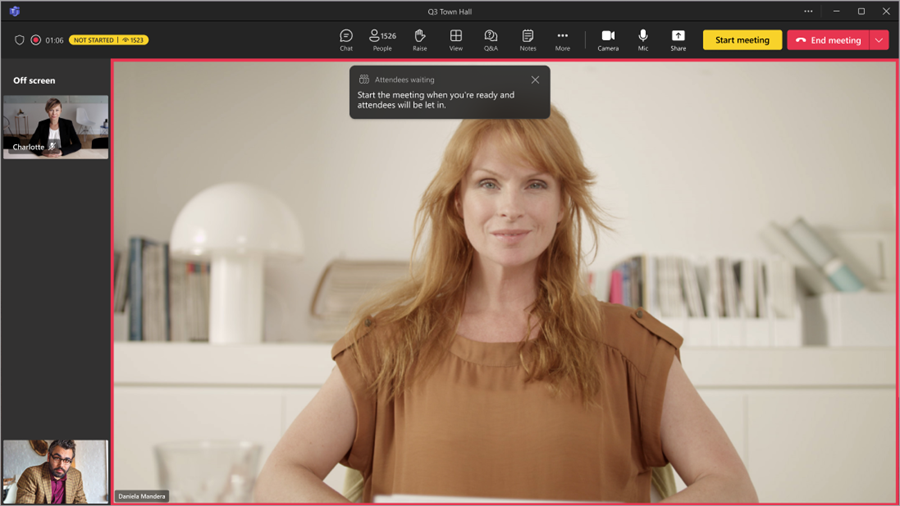
Slik blir du med i greenroom:
-
Gå til Teams-kalenderen.
-
Velg allmøtet du vil starte.
-
Velg Bli med > Bli med nå.
Du blir automatisk med i greenroom, der du kan konfigurere allmøtet før du starter arrangementet for deltakerne. Du kan hente presentatører på skjermen, konfigurere delt innhold og mer.
Start et allmøte
Slik starter du et allmøte:
-
Gå til Teams-kalenderen.
-
Velg allmøtet du vil starte.
-
Velg Bli med > Bli med nå.
-
Forbered deg med andre presentatører i greenroom.
-
Velg Start møte for å la deltakere ta del i arrangementet.

Arrangementopptaket starter automatisk. Når du har startet arrangementet, kan du begynne å presentere og vise andre presentatører på skjermen.
Presenter i et allmøte
Vis angitte presentatører på skjermen under et allmøte, eller presenter ditt eget innhold. Presenter opptil ni presentatører om gangen, eller opptil sju i Administrer hva deltakerne ser.
Gjøre noen til presentatør
Når du organiserer et allmøte, kan du angi presentatører som skal tas med på skjermen for å dele innhold under arrangementet. Hvis du vil gjøre noen til presentatør, endrer du rollen deres når du oppretter et allmøte.
Framhev presentatører på og av skjermen
Før og under et allmøte kan du velge hvilke presentatører som være på og av skjermen. Når en presentatør vises på skjermen, kan deltakerne høre han eller hun snakke og se videoene og det delte innholdet deres.
Gjør dette for å vise en presentatør på skjermen:
-
Velg Folk


-
Hold pekeren over navnet på presentatøren du vil vise på skjermen i Deltakere-ruten.
-
Velg Flere alternativer


Hvis du vil fjerne en presentatør fra skjermen:
-
Velg Folk

-
Hold pekeren over navnet på presentatøren du vil fjerne fra skjermen i Deltakere-ruten.
-
Velg Flere alternativer


Dele innhold ved hjelp av RTMP-in
På et allmøte kan arrangører og presentatører bruke en ekstern koder og aktivere RTMP-in for å integrere ulike typer medier i arrangementet. Opplev skjermdeling av høyere kvalitet, videoproduksjon med mer.
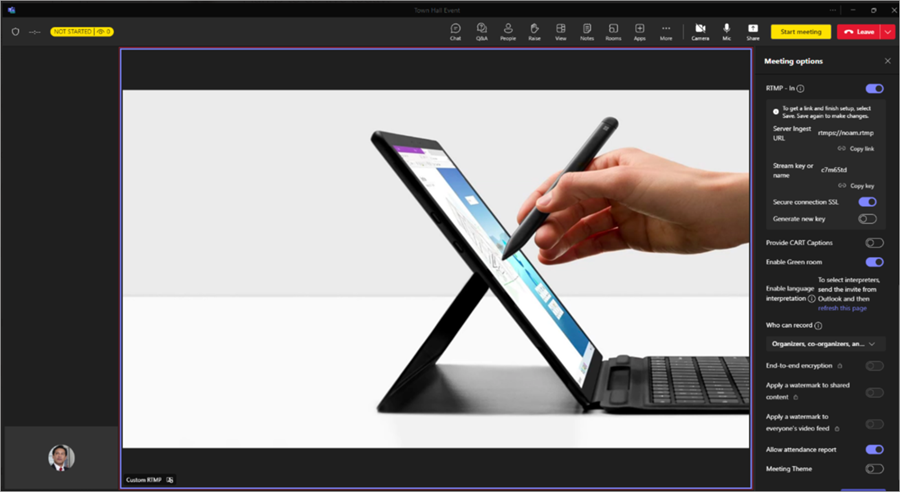
Mer informasjon om hvordan du bruker RTMP-in under arrangementet her.
Behandle spørsmål og svar
Før og under arrangementet kan du og andre presentatører kommunisere med deltakere gjennom spørsmål og svar. Avhengig av innstillingene for arrangementet kan deltakerne legge inn og svare på spørsmål mens de venter på at arrangementet skal starte, samt under arrangementet.
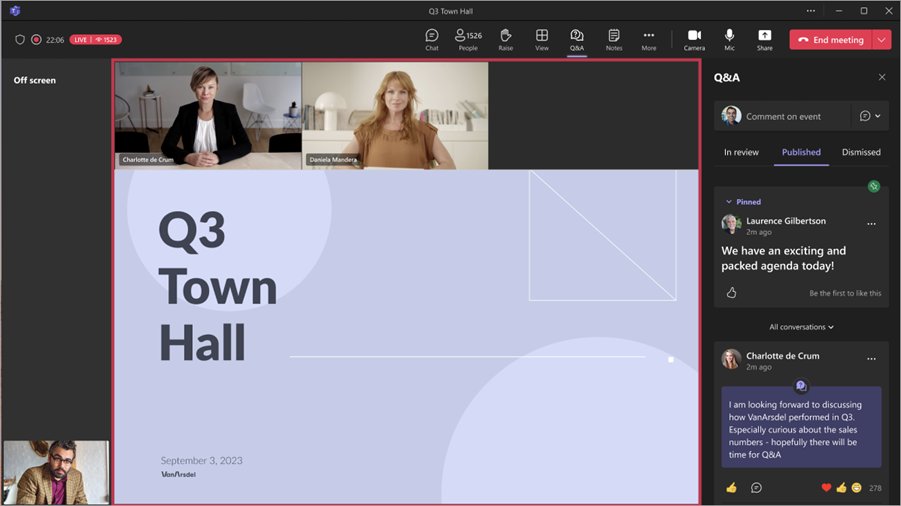
Endre innstillinger for spørsmål og svar
Slik endrer du innstillingene spørsmål og svar for arrangementet:
-
Velg Spørsmål og svari arrangementvinduet.
-
Velg Innstillinger for spørsmål og svar

-
Endre innstillingene for spørsmål og svar for arrangementet:
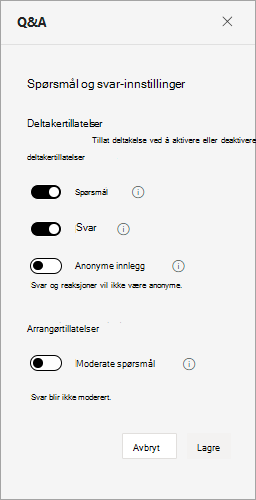
-
Hvis du vil hindre deltakere i å legge inn spørsmål, deaktiverer du veksleknappen for Spørsmål .
-
Hvis du vil hindre at deltakere svarer på publiserte spørsmål, slå av veksleknappen i Svar .
-
Hvis du vil tillate at deltakere legger inn spørsmål anonymt, aktiverer du veksleknappen Anonyme innlegg.
Obs!: Svar og reaksjoner fra deltakere vil ikke være anonyme.
-
Hvis du vil at en arrangør ser gjennom spørsmålene før du legger dem ut, aktiver veksleknappen for Moderere spørsmål.
Obs!: Når du har aktivert funksjonen, kan du ikke deaktivere den. Svar blir ikke moderert.
-
-
Velg Lagre.
Hvis du vil ha mer informasjon, kan du se Spørsmål og svar i Microsoft Teams-møter.
Forlate eller avslutte et allmøte
For å forlate et allmøte, velgForlate i hjørnet av Teams-vinduet. Dette avslutter ikke arrangementet for alle.
Slik avslutter du et allmøte:
-
Velg rullegardinmeny-pilen ved siden av Forlate i hjørnet av Teams-vinduet.
-
Velg Avslutt møte.
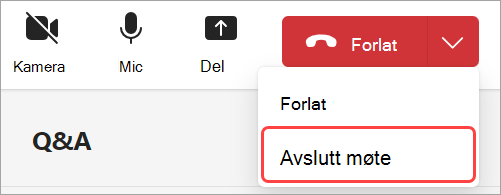
Dette vil avslutte arrangementet for alle og avslutte innspillingen.










