Kast innhold fra skrivebordet til et Microsoft Teams-rom
Du kan kaste innhold fra datamaskinen til et Microsoft Teams-rom (MTR) eller en Surface Hub-enhet. Dette omfatter skjermer, vinduer og PowerPoint live. Du kan velge å bare kaste eller caste og bli med i møter som er planlagt i kalenderen. Flere deltakere kan legges til via skrivebordsprogrammet eller ved hjelp av MTR-enhetskonsollen.
Før du begynner
-
Sørg for at du har tilgang til MTR på Windows-, MTR-enheter på Android- eller Surface Hub-enheter.
-
Aktiver Innstillingen for Bluetooth-signalering på Teams-enhetene dine.
-
Aktiver godta automatisk nærhetsbaserte møteinvitasjoner på Teams-enheten for best resultat.
-
Kontoen din må være logget på en konto som er i samme leier som Teams-enheten du vil kaste til. Hvis kontoer er på forskjellige leiere, må tenantene være i forbund.
Obs!: Godta nærhetsbaserte møteinvitasjoner vil automatisk bare fungere når det finnes et trådløst ikon ved siden av navnet på rommet.
Cast fra skrivebordsprogrammet til en MTR-enhet
1. Åpne Teams-appen fra datamaskinen, og logg på med Teams-kontoen.
2. Velg Innstillinger og flere 
3. Velg Cast fra rullegardinmenyen.
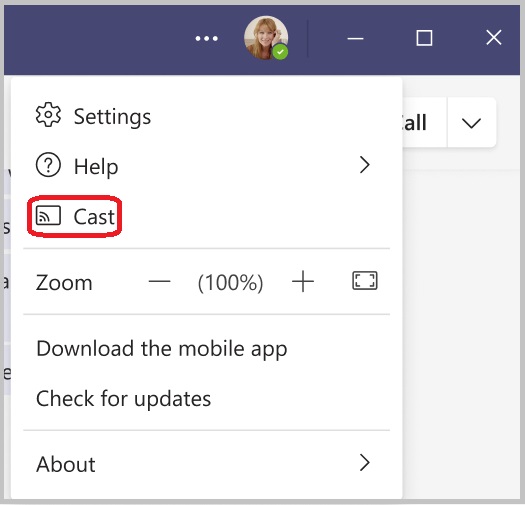
4. Velg et Teams-rom i nærheten fra listen. Rom som har et trådløst ikon under navnet, godtar automatisk castingøkten hvis casting er aktivert på romenheten.
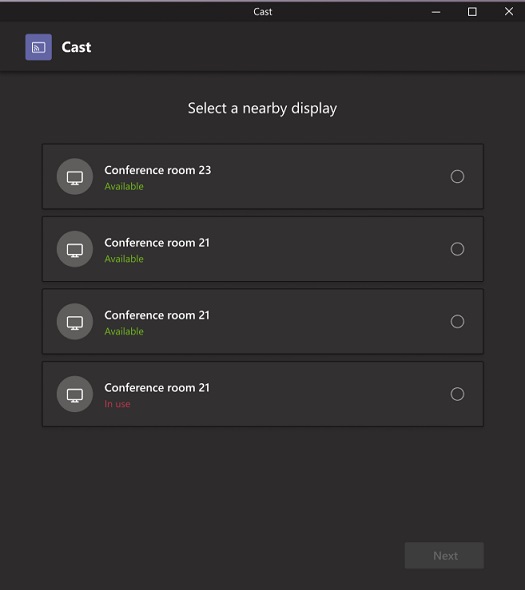
5. Velg Neste.
6. Hvis du har et møte planlagt i det rommet, kan du velge å enten bare kaste eller caste og bli med i et planlagt møte. Hvis brukeren ikke har planlagt noen møter resten av dagen, vises ikke disse alternativene for brukeren.
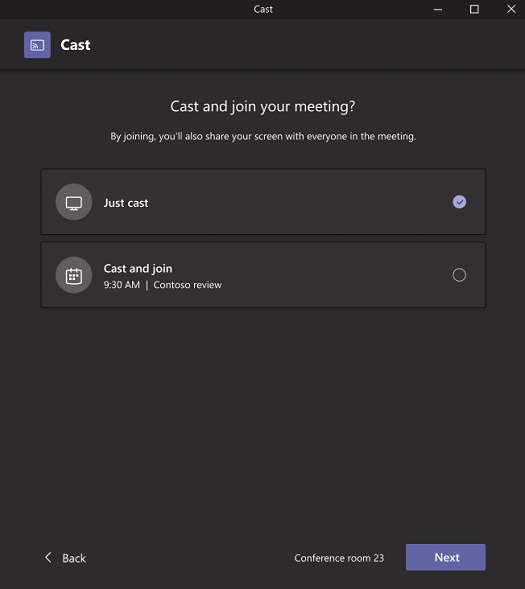
7. Velg Neste.
8. Velg innholdet du vil legge til enheten, og velg deretter Cast.
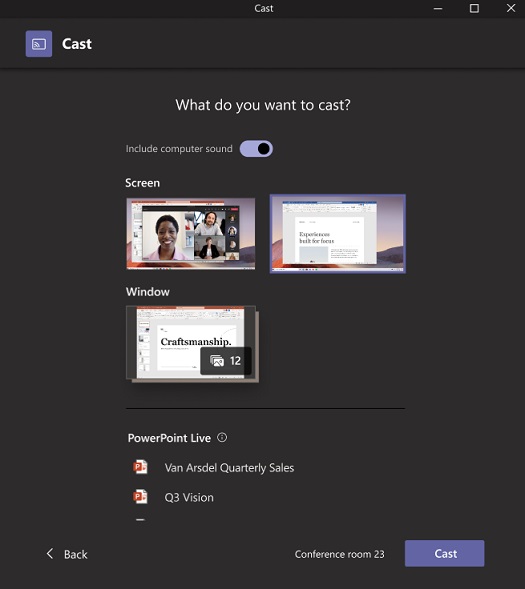
-
Hvis automatisk godkjenning er aktivert, må du bekrefte at innholdet ble kastet automatisk til MTR-enheten.
-
Hvis automatisk godkjenning er deaktivert, må du bekrefte at innholdet ble kastet til MTR-enheten etter å ha godtatt den avgitte økten på MTR-enheten.
-
Bekreft at datamaskinen ble med i cast-økten med Lyd av.
Avslutt avstøpning
Hvis du vil avslutte den avgitte økten, velger du Avslutt møte via datamaskinen. Dette avslutter møtet for både datamaskinen og rommet. Hvis du velger Forlat via Teams på datamaskinen, må du også avslutte samtalen via enheten du kastet til.










