Bruke videofiltre i Microsoft Teams-møter
Tilpass videofeeden under møter med appen for egendefinerte filtre i Microsoft Teams. Velg blant en rekke raffinerte fargeutnevnte filtre, hendelsesbaserte og ferierelaterte videorammer.
Obs!: Appen for egendefinerte filtre samler ikke inn eller behandler ikke biometriske data eller data som identifiserer deg. Hvis du vil ha informasjon om hvordan Microsoft håndterer videoen din og andre personlige opplysninger, kan du se Microsofts personvernerklæring.
Bruke et filter før møtet
Slik bruker du et filter før du går inn i møtet:
-
Åpne Microsoft Teams, og gå til Kalender.
-
Velg møtet, og velg Bli med.
-
Slå på kameraet, og velg Effekter og avatarer

-
Velg et filter. Velg Flere videoeffekter for å bla gjennom andre tilgjengelige effekter.
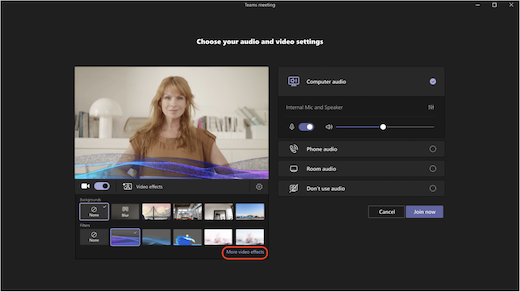
Obs!: Hvis du aldri har brukt det valgte filteret før, blir du bedt om å legge til appen i møtet og gi ditt samtykke. Se gjennom koblingene «Mer informasjon» og personvernerklæringen for hver app for å forstå hvordan dataene behandles.
-
Velg Bli med nå for å bli med i møtet med filteret i bruk.
Bruke eller endre filtre under et møte
Under et møte, enten kameraet er på eller av, kan du prøve å endre videofiltre.
Forhåndsvise og bruke filtre
-
Velg Flere handlinger


-
Velg et filter for å se hvordan du ser ut når det brukes, og velg Forhåndsvisning.
Obs!: Hvis kameraet er på, deaktiveres videoen midlertidig i møtet.
-
Velg Bruk og aktiver video for å begynne å dele videoen med filteret.
Fjerne eller avinstallere videofiltre
Slik fjerner du filteret:
-
Velg Flere handlinger


-
Velg Ingen

Slik avinstallerer du et filter:
-
Velg Flere handlinger


-
Hold pekeren over filteret du vil avinstallere. Velg Flere alternativer

-
Velg Flere alternativer











