Planlegge et nettseminar i Microsoft Teams
Opprett et nettseminar og opprett dato og klokkeslett, legg til medarrangører og presentatører, og skriv inn sakslisteelementer og notater som andre presentatører kan se gjennom før arrangementet.
I denne artikkelen
Legg til arrangører av nettseminar
Legge til presentatører for nettseminar
Opprett et nettseminar
-
Velg pilen ved siden av Nytt møte i Teams-kalenderen, og velg Nettseminar.
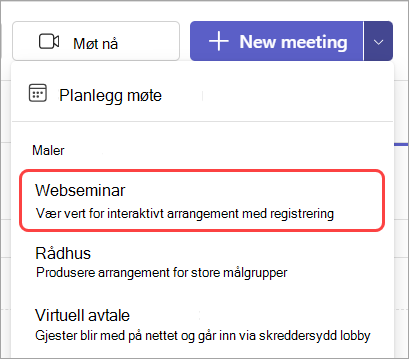
-
Skriv inn nettseminardetaljene.
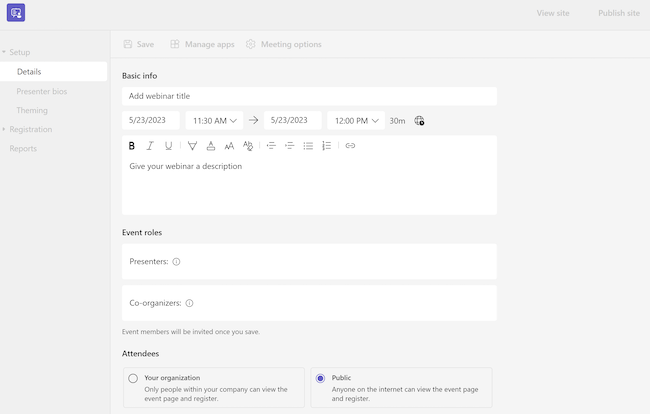
-
Skriv inn tittelen og datoen for nettseminaret, start- og sluttidspunktene og en beskrivelse på siden Nytt nettseminar. Du kan også legge til presentatører og medarrangører i arrangementet.
Tips!: Vurder å angi et senere starttidspunkt for deltakere på registreringsskjemaet for å gi deg selv og presentatører tid til å forberede seg sammen før arrangementet begynner.
-
Nettseminaret vil som standard være offentlig eller åpent for alle i og utenfor organisasjonen for å registrere seg. Du kan endre den fra Offentlig til Organisasjonen, noe som gjør arrangementssiden og registreringen bare tilgjengelig for personer i organisasjonen.
-
I inndelingen møtenotater kan du legge til elementer og notater på sakslisten, i tillegg til å tilordne oppgaver før nettseminar til presentatører. Denne informasjonen deles bare med presentatører.
Obs!: Deltakerne ser ikke detaljene som er angitt i dette skjemaet.
-
-
Velg Lagre for å gå over til registrering.
Obs!: Når du lagrer arrangementet, sendes invitasjoner automatisk til deltakerne.
Duplisere et nettseminar
Dupliser et eksisterende nettseminar for å bruke alle detaljer og innstillinger på et nytt nettseminar. Du kan duplisere tidligere og kommende nettseminarer som finnes i Teams-kalenderen.
Når du dupliserer et eksisterende nettseminar, har det nye nettseminaret det samme:
-
Tittel
-
Beskrivelse
-
Presentatører og medarrangører
-
Hendelsestema
-
Registreringsinnstillinger
-
Tilpassede e-postmeldinger
-
Alternativer for møte
Slik dupliserer du et nettseminar:
-
Høyreklikk på det tidligere eller kommende nettseminaret du vil duplisere, i Teams-kalenderen.
-
Velg Duplikathendelse

-
Angi dato og klokkeslett for den nye hendelsen, og rediger eventdetaljene du vil endre.
-
Velg Lagre.
Du kan også duplisere et nettseminar ved å dobbeltklikke det i Teams-kalenderen og velge Duplikathendelse 
Obs!: Hvis du dupliserer en hendelse som ikke har blitt endret eller blitt med i løpet av de siste 60 dagene, overføres ikke møtealternativene. Den dupliserte hendelsen har standard møtealternativer.
Legg til arrangører av nettseminar
Medarrangører av nettseminarer kan hjelpe deg med å administrere hendelser ved å redigere registreringsskjemaer, tilpasse hendelsestemaet og mye mer.
Medarrangører kan endre arrangementet på mange av de samme måtene som arrangøren kan, bortsett fra at medarrangører ikke kan endre detaljinndelingen for nettseminaret (dato, klokkeslett osv.). Opptil 10 medarrangører, bare fra organisasjonen, kan legges til.
Slik legger du til en medarrangør i nettseminaret:
-
Følg fremgangsmåten ovenfor for å opprette et nettseminar.
-
Hvis du allerede har opprettet et nettseminar, åpner du det fra Teams-kalenderen og velger Administrer hendelse.
-
-
Skriv inn medarrangørnavn under Medarrangører i Detaljer-delen.
-
Velg Lagre.
Legge til presentatører for nettseminar
Hvis du vil tillate at andre presenterer innhold under nettseminaret, kan du føre dem opp på invitasjonen. Presentatører trenger ikke å registrere seg. De blir med i nettseminaret på samme måte som de blir med i et vanlig møte.
Slik legger du til presentatører mens du oppretter et nettseminar:
-
Følg fremgangsmåten ovenfor for å opprette et nettseminar.
-
Hvis du allerede har opprettet et nettseminar, åpner du det fra Teams-kalenderen og velger Administrer hendelse.
-
-
Skriv inn presentatørnavn under Presentatører fra organisasjonen iDetaljer-delen.

-
Velg Lagre.
Legg til eksterne presentatører
Legg enkelt til opptil 20 eksterne presentatører i nettseminaret. Eksterne presentatører er presentatører som er anonyme, utenfor organisasjonen eller ikke bruker Teams.
Eksterne presentatører mottar en unik kobling som gjør at de kan bli med i nettseminaret uten å vente i lobbyen.
Slik legger du til en ekstern presentatør:
-
Gå til Teams-kalenderen.
-
Velg et kommende nettseminar, og velg Administrer hendelse.
-
Velg Legg til eksterne presentatører.
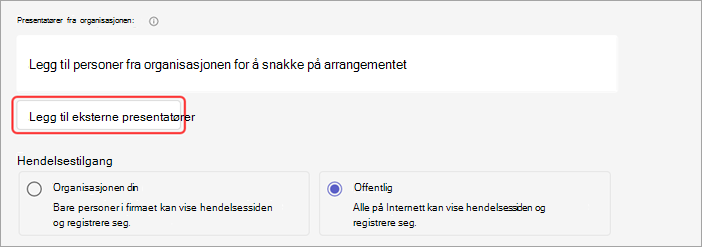
-
Skriv inn e-postadressene til de eksterne presentatørene du vil legge til i Eksterne presentatører.
-
Velg Lagre og send invitasjoner

Obs!:
-
Gjestepresentatører må logge på med gjestekontoene sine for å bli med i møtet. Anonyme presentatører trenger ikke å logge på med en Microsoft-konto.
-
Eksterne presentatører bør ikke videresende koblingene sine. De kan bli med ved hjelp av den samme koblingen på opptil tre enheter.
-
Hvis en gjest ikke er godkjent når han blir med i arrangementet, plasseres de i lobbyen. Derfra kan en arrangør eller presentatør godkjenne eller avslå forespørselen om å bli med i arrangementet.
Vise eller skjule presentatører på arrangementsnettstedet
Når du planlegger et nettseminar, vises de første seks presentatørene i presentatørlisten på arrangementsnettstedet. Du kan vise frem ulike presentatører ved å endre den oppførte rekkefølgen i nettseminardetaljene.
Slik endrer du rekkefølgen på nettseminarpresentatører:
-
Åpne nettseminaret i Teams-kalenderen.
-
Velg Presentatører under Oppsett.
-
Hold pekeren over presentatøren du vil flytte, i presentatørlisten.
-
Merk og hold nede drahåndtaket

-
Flytt presentatøren til et annet sted i listen.
-
Slipp drahåndtaket

-
Velg Publiser område når du er klar til å publisere endringene.
Hvis du vil ha flere alternativer, velger du navnet på en presentatør og velger hvor du vil flytte dem fra rullegardinmenyen. Eksempel:
-
Velg Til øverst


-
Velg Skjul for deltakere

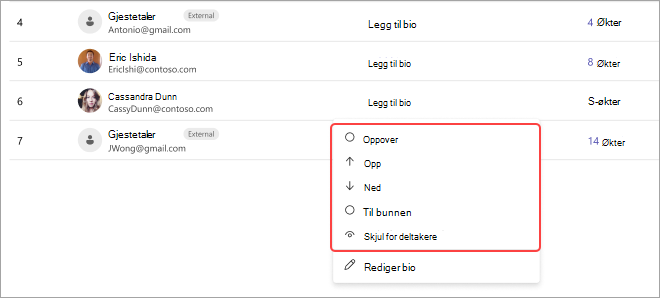
Kopier eller generer koblingen på nytt for å bli med eksternt.
Slik kopierer du eller genererer koblingen for å bli med for eksterne presentatører på nytt:
-
Åpne et nettseminar i Teams-kalenderen.
-
Velg Eksterne presentatører i nettseminardetaljene.
-
Velg Unik kobling for å bli med.
-
Velg Kopier for å kopiere koblingen til utklippstavlen, eller last inn på nytt for å generere en ny på nytt.
Endre nettseminardetaljer
Når du har opprettet og lagret et nettseminar, vises det i Teams-kalenderen der du kan administrere detaljene.
Slik endrer du nettseminardetaljer etter at du har opprettet hendelsen:
-
Gå til Teams-kalenderen, og velg nettseminaret du vil redigere.
-
Velg Behandle hendelse

-
Endre og legge til arrangementsdetaljer, presentatører eller medarrangører.
-
Velg Lagre.
Obs!:
-
Brukere som er registrert, venter på registrering eller ventelistet for nettseminaret, mottar automatisk en e-postmelding som beskriver endringer i hendelsesdatoen eller -klokkeslettet.
-
Hvis hendelsen allerede er publisert, oppdateres hendelsessiden automatisk for å gjenspeile lagrede endringer.
Feilsøking
-
Hva gjør jeg hvis jeg har problemer med å bli med i et møte?
Kontroller at du blir med i møtet som er logget på fra kontoen der du mottok møteinvitasjonen eller koblingen. Inviterte uten en Microsoft-konto kan bli med i møtet anonymt.
2. Jeg ble invitert som ekstern presentatør, men koblingen min for å bli med fungerer ikke.
Din unike kobling til å bli med som presentatør vil bare fungere hvis du er logget på Teams med samme e-post som du mottok koblingen for å bli med i. Du kan ikke logge på med en annen konto og bruke koblingen, og du kan ikke bli med anonymt ved hjelp av koblingen.










