Dele lyd fra datamaskinen i Microsoft Teams-møter eller direktesendte arrangementer
Du kan inkludere lyd fra enheten mens du deler innhold i et møte. Du bør gjøre dette hvis du for eksempel spiller av en video som en del av en presentasjon. Les videre for å finne ut hvordan.
Inkluder datamaskinlyd
Slik deler du lyd fra datamaskinen:
-
Velg Del

-
Slå på veksleknappen Inkluder lyd .
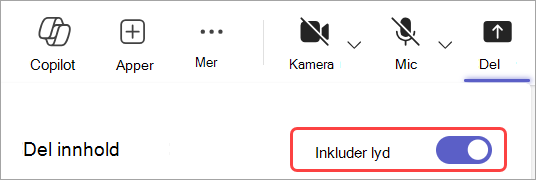
Når du deler, vil all lyd fra datamaskinen, inkludert varsler, bli hørt av deltakerne i møtet.
Obs!: Teams og datamaskinen må være satt til den samme høyttaleren. Juster datamaskinens lydutdata i systeminnstillingene, og Teams-lydutdataene i enhetsinnstillingene i Teams.
På en Mac må du installere en driver første gang du inkluderer datamaskinlyd i et Teams-møte. Bare følg den enkle veiviseren, og velg Installer eller Oppdater. Det tar omtrent 10 sekunder før installasjonen fullføres.
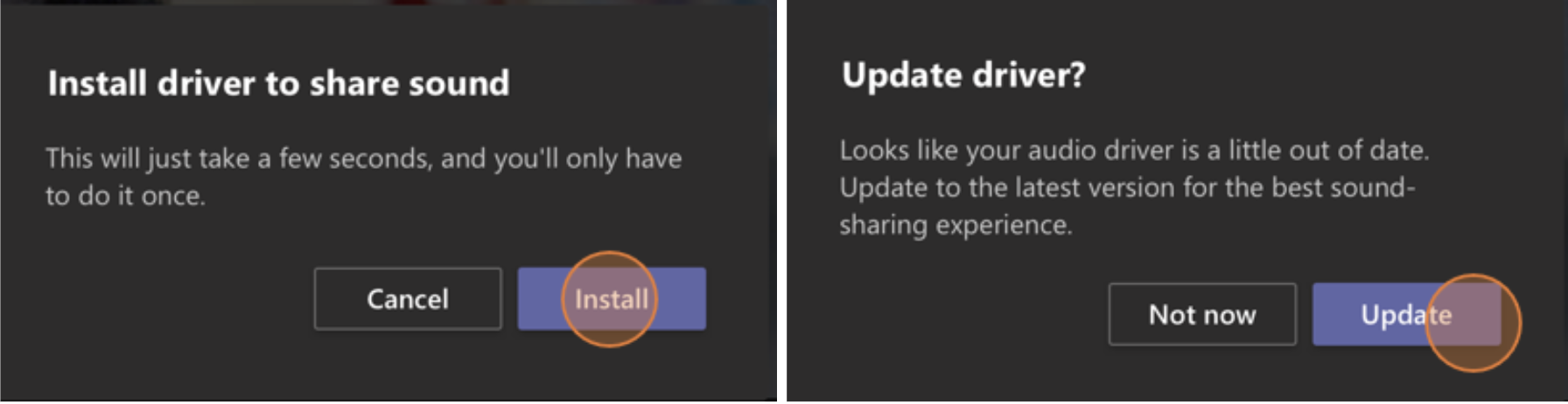
Når driveren er installert på Mac-en, ser du et varsel øverst i møtekontrollene. Det kan hende du må stanse eller spille av videoinnholdet for å begynne å dele lyd, eller prøve å slå på veksleknappen Inkluder lyd i Del 
Du kan også velge å inkludere lyd (eller slutte å inkludere den) etter at du allerede har begynt å dele skjermen. Hold pekeren over Du deler skjermen øverst i vinduet du deler, og velg Del lyd 
Velg Del lyd 
Inkluder datamaskinlyd i et rom med en Teams-enhet
Team-enheter gjør det mulig å dele innhold ved bruk av kabler som er koblet til rom-konsollen. Dessverre støtter vi ennå ikke deling av datamaskinlyd på denne måten.
Hvis du vil dele datamaskinlyd når du er i et møterom med en Teams-enhet i:
-
Bli med i møtet fra den personlige enheten ved å velge Lyd av når du blir med i møtet, som automatisk demper ikke bare mikrofonen, men også all lyd som spilles av fra Teams-møtet for å forhindre ekko.
-
Velg Del

Obs!:
-
Hvis du vil unngå ekko må du huske å beholde bare én enhetsmikrofon og høyttaler på i et rom.
-
Prøv å minimere antallet apper du kjører mens du deler dine systemlyder. Hvis datamaskinen kjører for mange apper kan det gå ut over lyden.
Feilsøking
Dårlig lydkvalitet
Hvis datamaskinen kjører mange programmer, kan det hende du opplever problemer med lydkvalitet, som å henge eller kutte ut. Hvis dette skjer kan det hjelpe å lukke andre programmer.
Lavt volum
Hvis du bruker Windows reduseres andre lyder fra enheten (for eksempel varsler og varsler) når du blir med i et Teams-møte. Det er sannsynligvis det du ønsker mesteparten av tiden, slik at du kan konsentrere deg om møtet. Men hvis du deler datamaskinlyd, vil den samme innstillingen som demper andre systemlyder også stille lyden du prøver å dele.
Hvis du vil løse dette problemet, går du til systemets lydinnstillinger, finner Lydkontrollpanelet, velger Kommunikasjon og Ikke gjør noe. Til slutt bruker du endringene, slik at andre kan høre den delte lyden din høyt og tydelig.
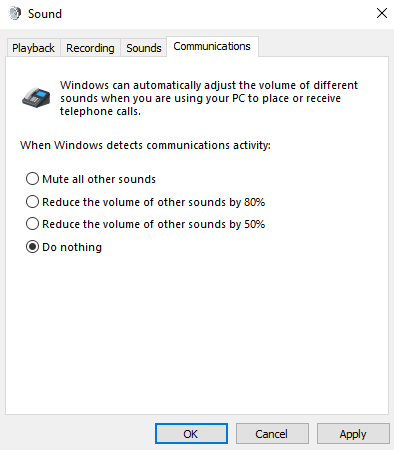
Inkluder lyd fra mobilenheten
-
Trykk Flere alternativer

-
Aktiver veksleknappen for lyd .
-
Trykk på Del-skjermen > Start kringkasting.
Alle i møtet hører nå lyden fra enheten, og du ser et varsel på skjermen som bekrefter det.
Obs!: Denne funksjonen er bare tilgjengelig på enheter som kjører minst Android 10 eller iOS 13.
Dele lyd fra en nettleser
Slik deler du lyden i et møte på Teams for nett:
-
Velg Del skuff > skjerm, vindu eller fane for å åpne vinduet for skjermdeling.
-
Merk av for Del fane-lyd mens du deler fanen. Dette vil dele lyden som kommer fra fanen.
-
Merk av for Del systemlyd mens du deler hele skjermen for å dele lyden som kommer fra hele datamaskinen.
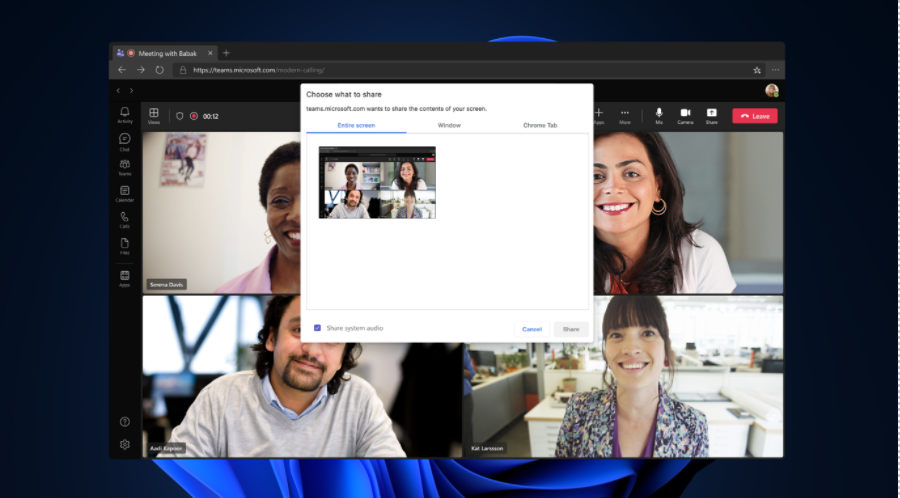
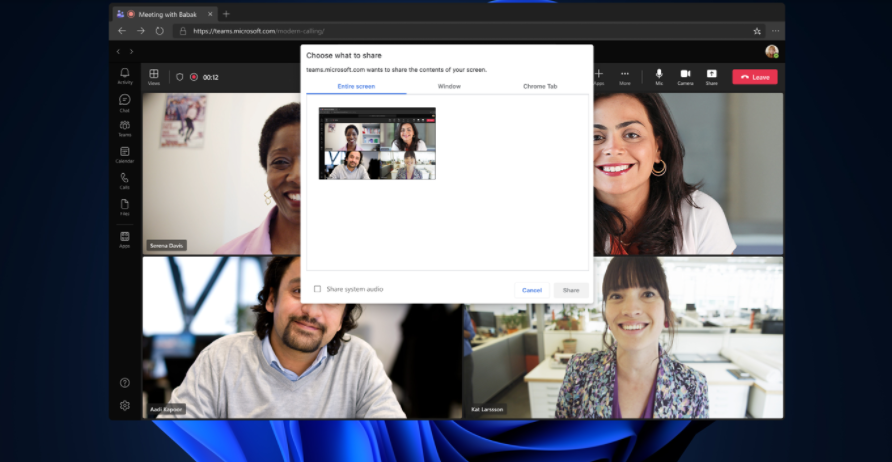
-
Når du deler fanelyd, deles bare lyden som kommer fra fanen. Lyd som kommer fra resten av datamaskinen, deles ikke.
-
Når du deler systemlyd, deles all lyden som kommer fra hele datamaskinen.
Hvis du vil slutte å dele lyden fra fanen eller datamaskinen, velger du Stopp skjermdeling.










