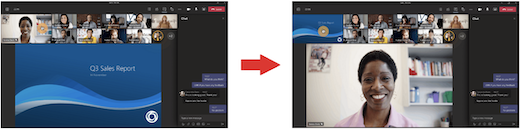Tilpasse møtevisningen i Microsoft Teams
Teams-møter har blitt utformet på nytt for å bringe delt innhold foran og i midten og utheve aktive høyttalere. Når du blir med i et Teams-møte, forventer Teams smart hva du vil se, og endrer størrelsen på miniatyrbilder og innhold basert på scenarioet.
Når noen deler innhold som en presentasjon, optimaliserer Teams oppsettet for å gjøre innholdet så stort som mulig, samtidig som det viser flere videodeltakere.
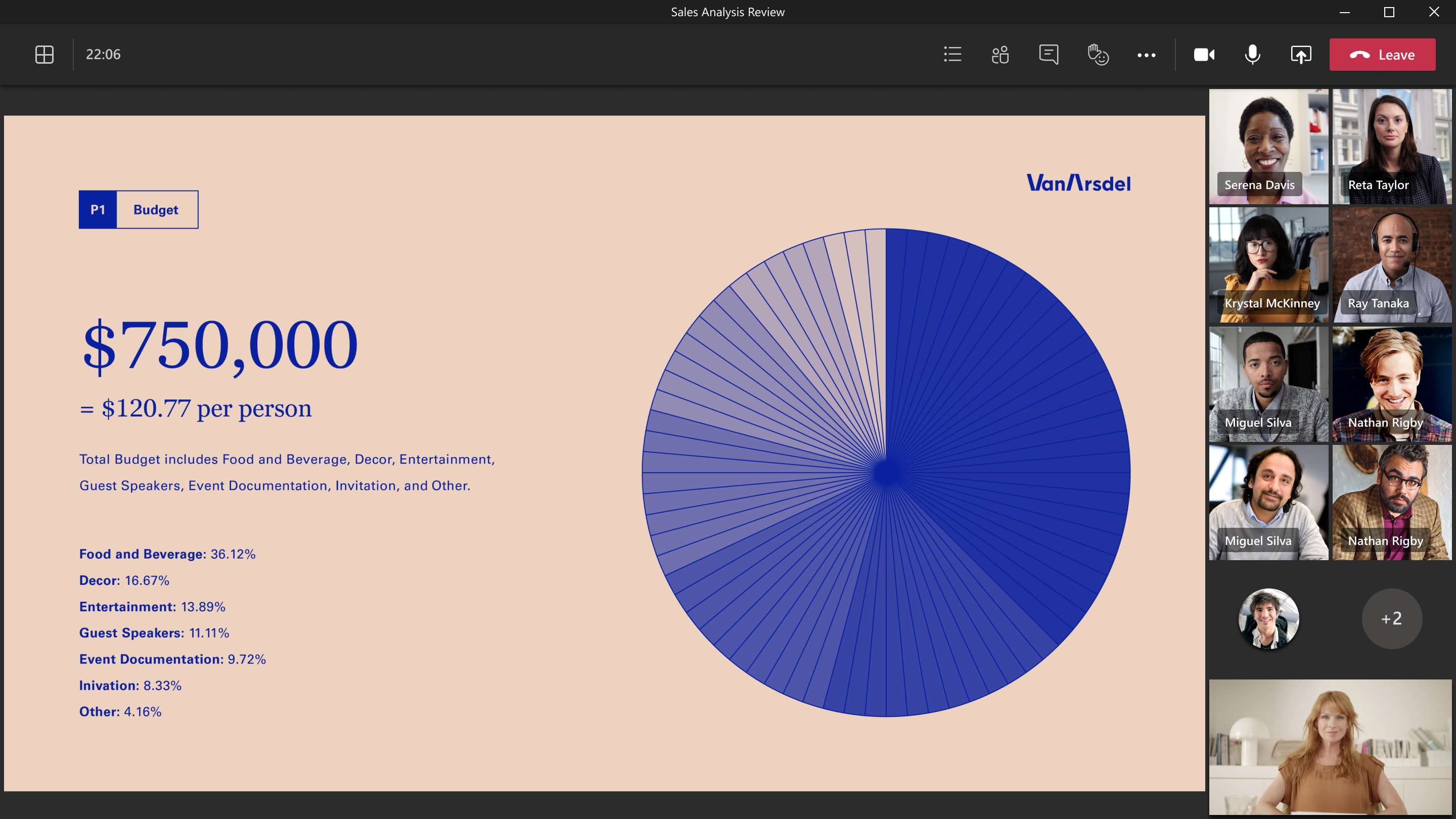
I Sammen-modus øker Teams størrelsen på videoen slik at du kan se ansiktene til personer samtidig som du viser delt innhold.
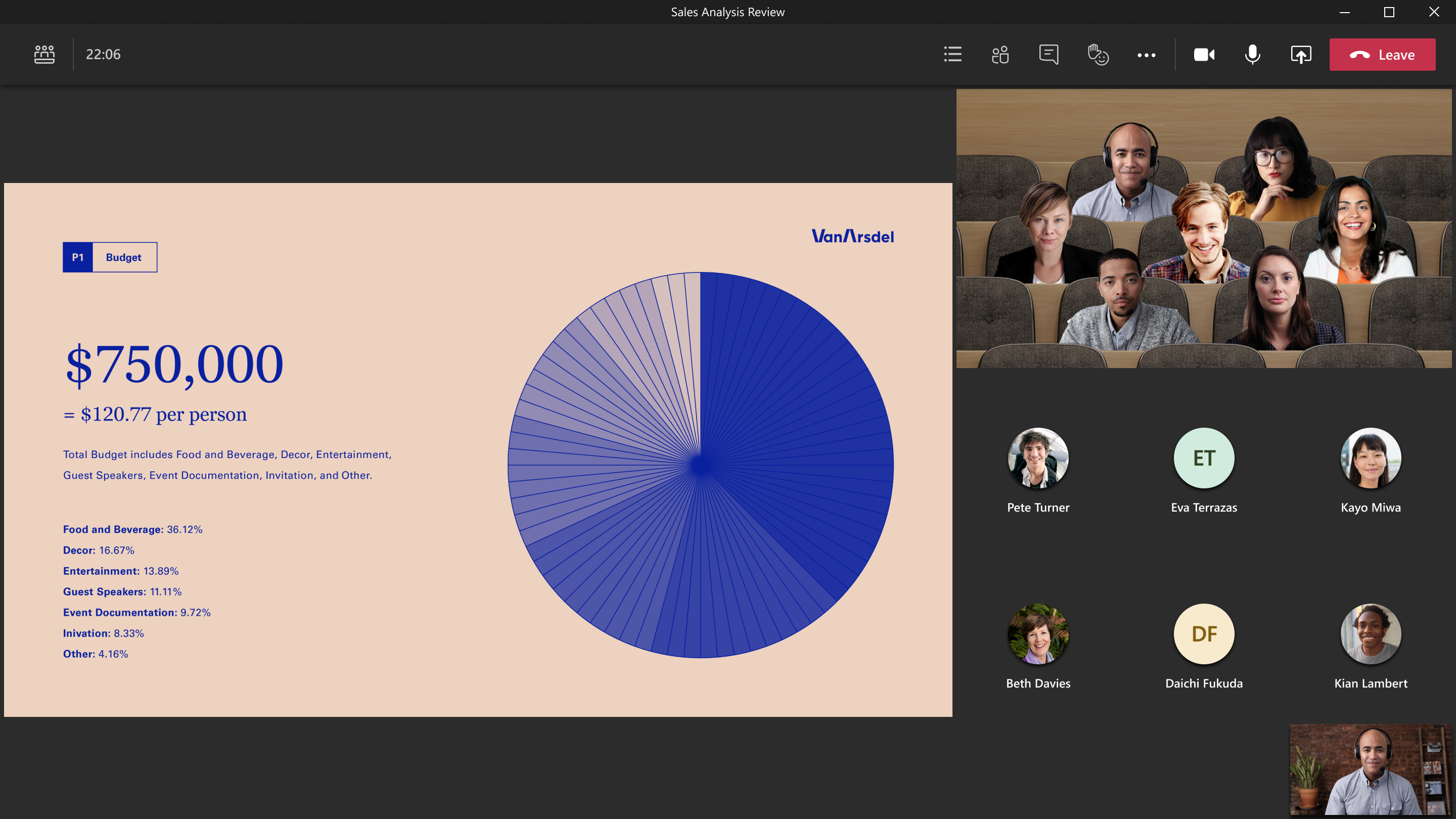
Disse møtevisningene vises som standard, men her er noen ting du kan tilpasse i møtet.
Hvis du vil fokusere på en bestemt video, høyreklikker du videoen og velger Fest 

Hvis du vil fokusere på bestemte personer i møtet, setter du dem i rampelyset for å få dem til å se større ut for alle. Det finnes et par forskjellige måter å gjøre det på:
-
Velg Folk


-
Høyreklikk videoen til personen, og velg Spotlight for alle

Når du er klar til å avslutte rampelyset, høyreklikker du personens video på nytt og velger Stopp i rampelyset 
Hvis du vil ha mer informasjon, kan du se Spotlight noens video i Microsoft Teams-møter.
Endre retningen på møtedeltakerne til toppen av skjermen for å opprettholde bedre øyekontakt med andre mens innholdet deles.
Når du er i møtet, går du til møtekontrollene og velger Vis 
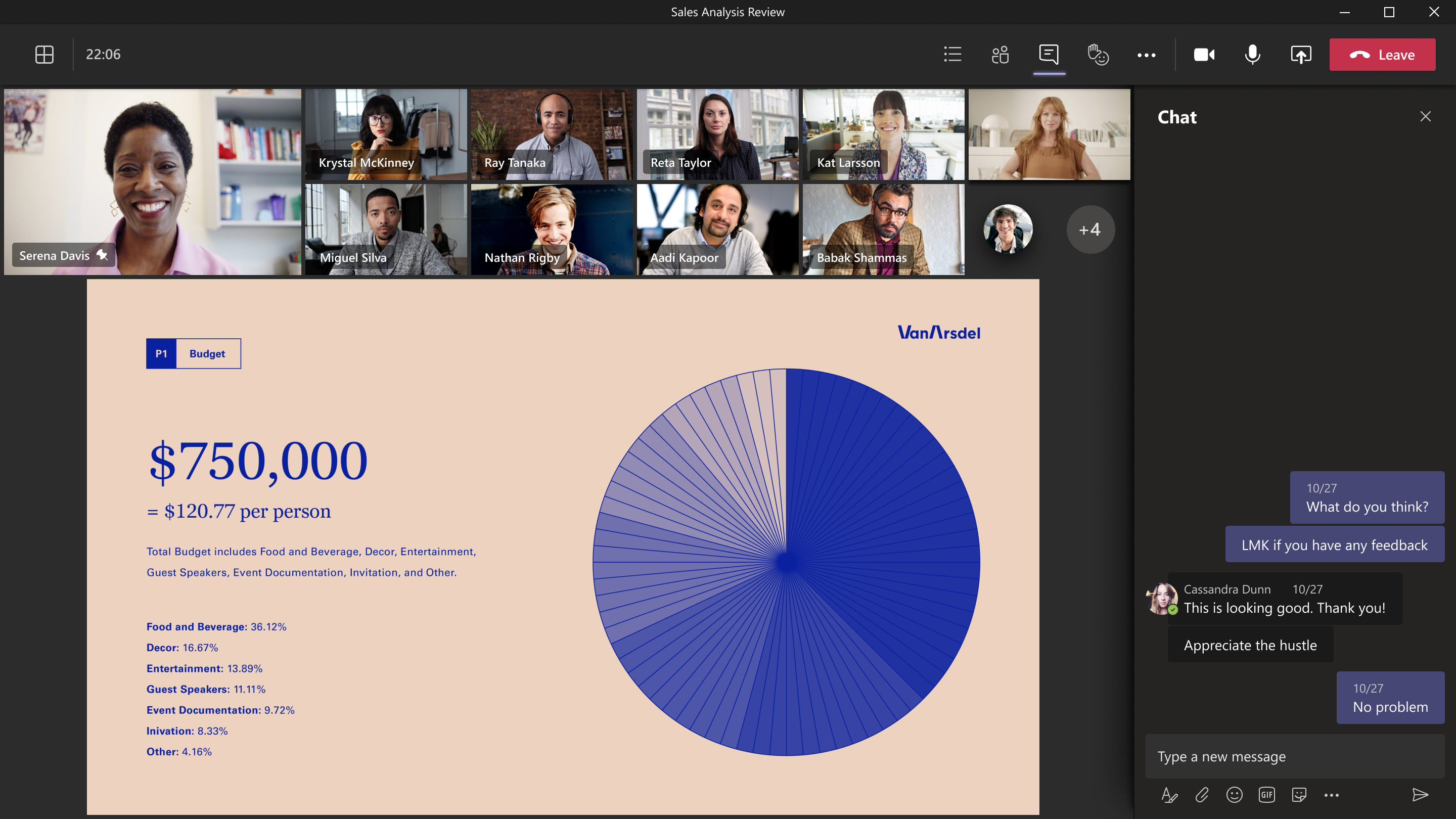
Stor gallerivisning er tilgjengelig når minst ti personer har sine kameraer slått på. Når mer enn 49 deltakere blir med i et Teams-møter, kan du se alle i et galleri med sider.
Hvis du vil angi stor gallerivisning, velger du Vis 

Hvis du vil endre hvor mange deltakere du kan se samtidig, velger du Vis 

Når du er i et møte med gallerivisning og noen deler innhold, vises innholdet som standard i midten av møtevisningen, og videoer flyttes til side eller topp.
Velg videoene til en deltaker i gallerivisning for å bytte innholdet som deles med et galleri. Denne handlingen bringer deltakernes videoer til midten av møtevisningen og flytter innhold som en delt skrivebords- eller PowerPoint-presentasjon til siden eller toppen av møtevisningen.
Hvis du vil flytte delt innhold tilbake til midten av møtevisningen, velger du innholdet du vil bytte det inn igjen.